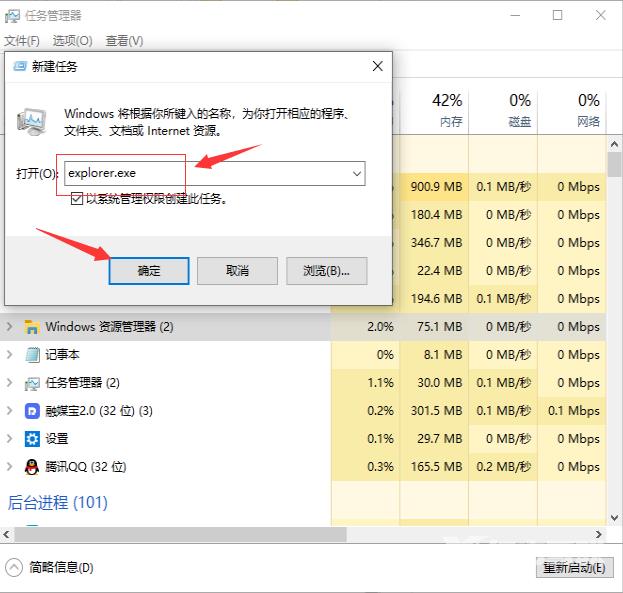win10任务栏和桌面无限刷新解决步骤是鼠标右键桌面下方任务栏,打开“任务管理器”。找到windows进程中的“windows资源管理器”,右键点击“结束任务(E)”。找到并点击左上角“文件”
win10任务栏和桌面无限刷新解决步骤是鼠标右键桌面下方任务栏,打开“任务管理器”。找到windows进程中的“windows资源管理器”,右键点击“结束任务(E)”。找到并点击左上角“文件”,选择“运行新任务(N)”。新建任务窗口中输入explorer.exe,确定运行即可修复。
win10任务栏和桌面无限刷新解决步骤相关推荐:win10任务管理器的快捷键介绍

1、首先,鼠标右键桌面下方任务栏,打开“任务管理器”。
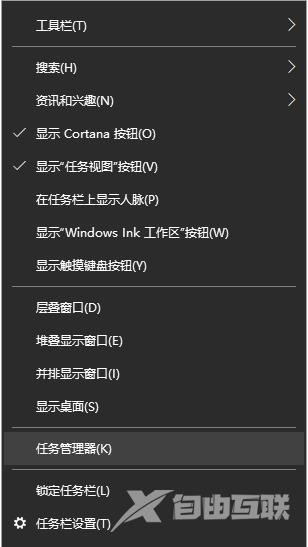
2、找到windows进程中的“windows资源管理器”,右键点击“结束任务(E)”。
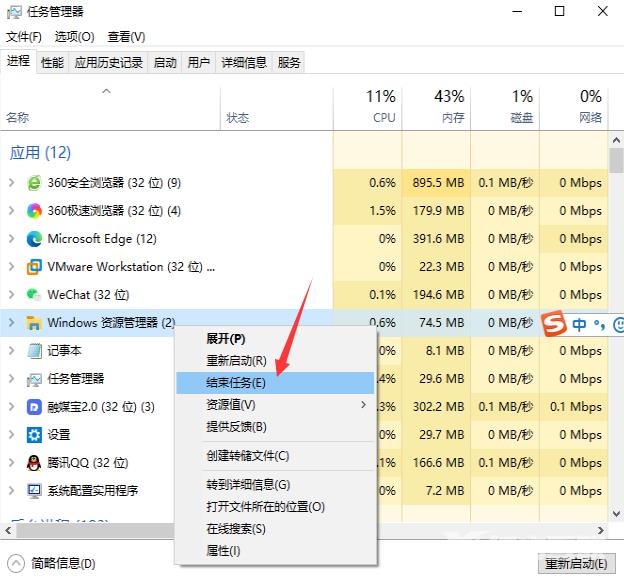
3、继续打开任务管理器,找到并点击左上角“文件”,选择“运行新任务(N)”。
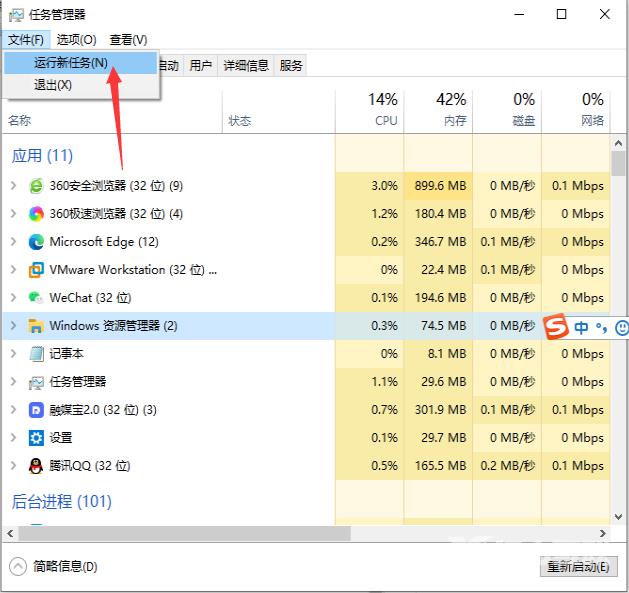
4、新建任务窗口中输入explorer.exe,确定运行即可修复。