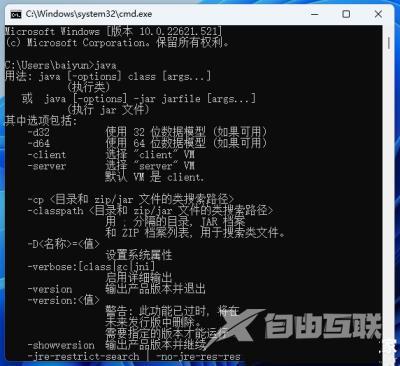JDK是一个写Java的applet和应用程序的程序开发环境,电脑下载安装JDK后需要对电脑的环境变量进行配置,不然程序会无法运行,下面自由互联小编给大家带来Windows11 JDK 环境变量配置的详
JDK是一个写Java的applet和应用程序的程序开发环境,电脑下载安装JDK后需要对电脑的环境变量进行配置,不然程序会无法运行,下面自由互联小编给大家带来Windows11 JDK 环境变量配置的详细教程方案,有需要的小伙伴根据教程完成配置后JDK程序就可以正常运行了,话不多说,一起来看看吧。
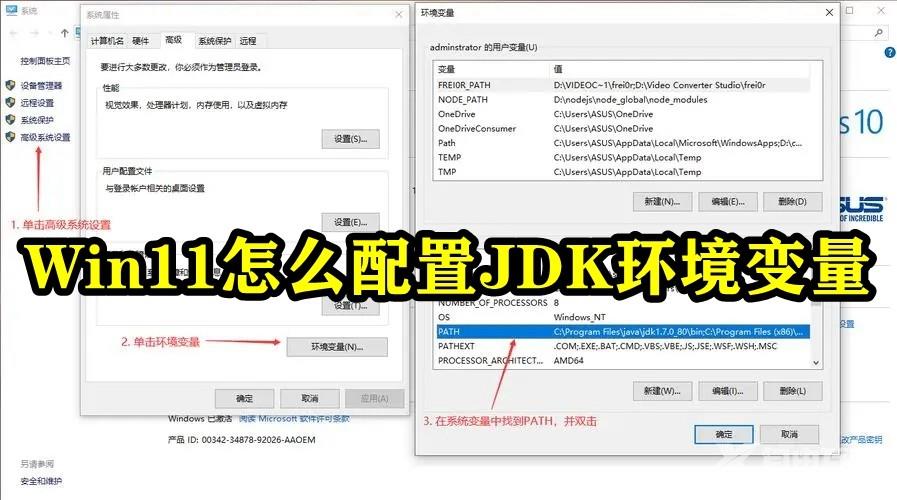
1、快捷键"win+i"进入设置界面,点击左侧"系统"选项中的"系统信息",找到"相关链接"右侧的"高级系统设置"选项。
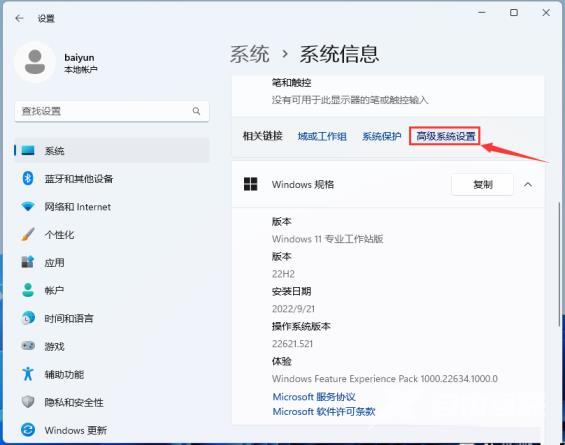
2、在新窗口中,进入顶部的"高级"选项卡中,点击右下角的"环境变量"。
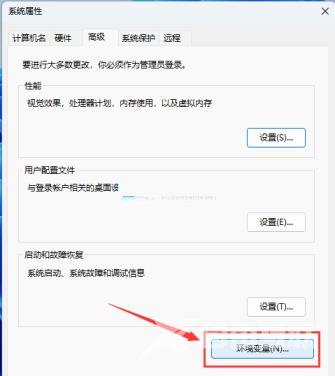
3、接着点击"系统变量"下方的"新建"按钮。
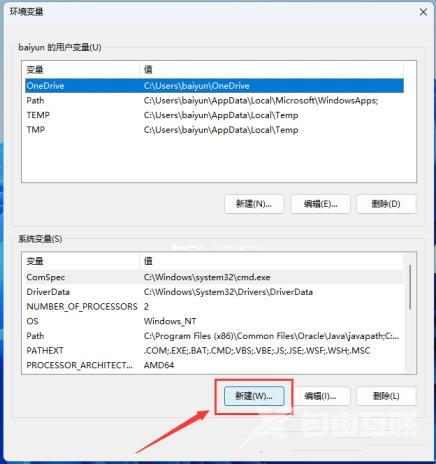
4、在给出的窗口中,将变量名填为"JAVA_HOME",变量值就是jdk目录的安装路径。
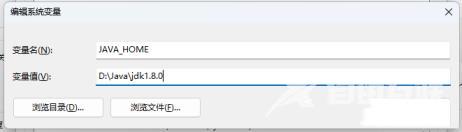
5、然后选中"系统变量"下方的"Path",点击"编辑"。
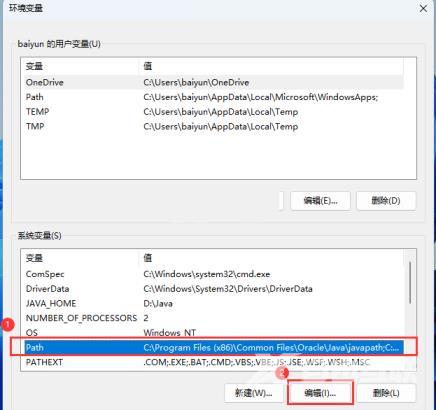
6、进入新窗口后,点击右侧的"新建"按钮,填入"%JAVA_HOME%bin",点击确定。
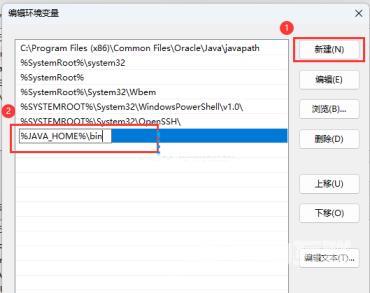
7、最后,快捷键"win+R",输入"cmd"回车进入命令提示符窗口,输入"java",回车执行就会看到相关的信息。输入"java -version"可以查看版本号。