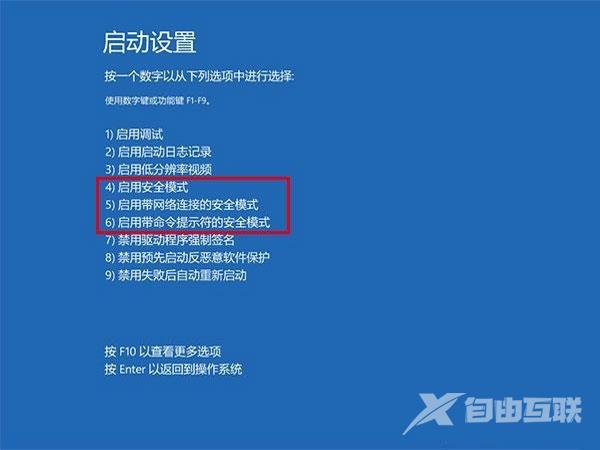win10进入安全模式步骤:下面带来两种进入方式,第一种是,可以通过“msconfig”进入,第二种是,通过“shift”+“重启”功能进入,那么下面就为大家详细说明win10进入安全模式的详细
win10进入安全模式步骤:下面带来两种进入方式,第一种是,可以通过“msconfig”进入,第二种是,通过“shift”+“重启”功能进入,那么下面就为大家详细说明win10进入安全模式的详细步骤。

推荐:win10系统怎么关闭自动更新
通过【msconfig】进入:
1、在任务栏的搜索框中输入【msconfig】,然后直接点击回车键。
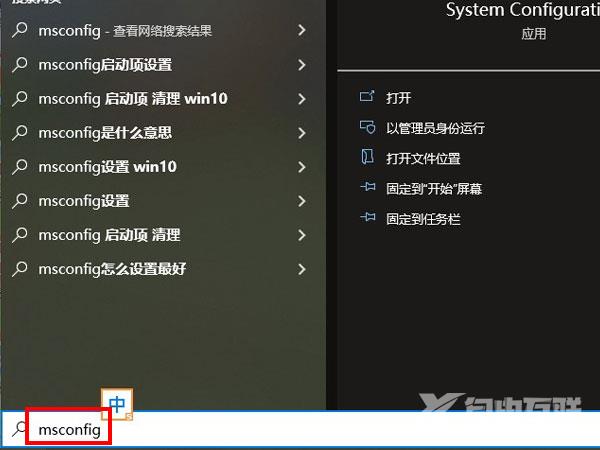
2、点击【引导】,勾选【安全引导】,点击【确定】。
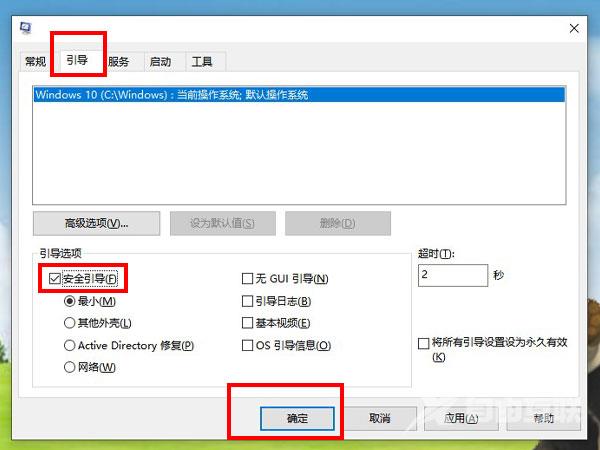
3、点击【重新启动】即可进入安全模式。
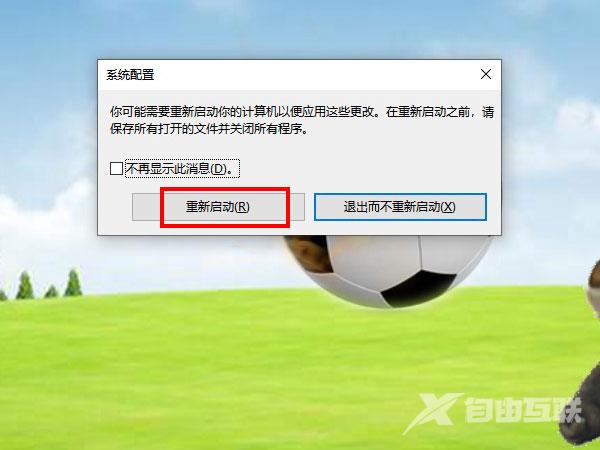
通过【Shift】+【重启】进入:
1、打开“开始菜单”,点击“电源”选项,会弹出一个选择菜单,此时按住“Shift键”, 然后点击“重启”选项。
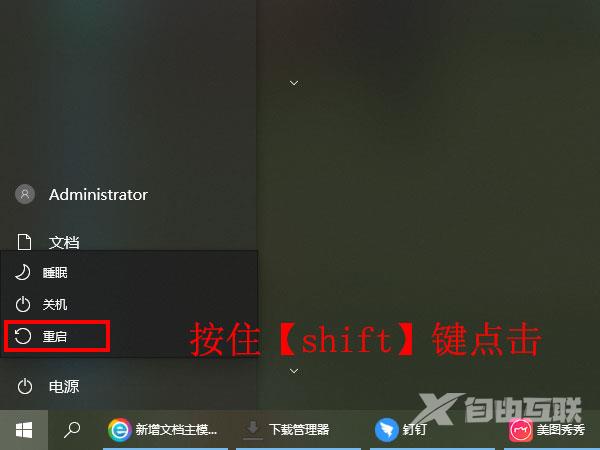
2、稍等片刻之后,会进入到下面这个界面,这里我们要选择“疑难解答”。
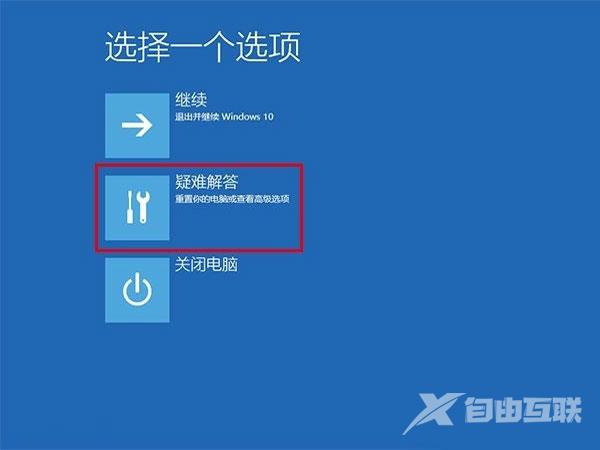
3、接着点击“高级选项”。
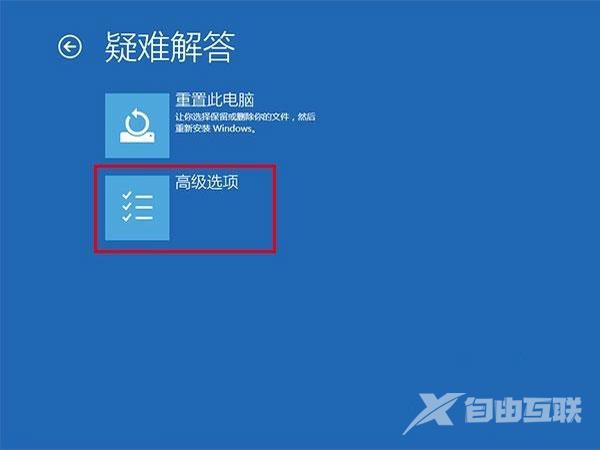
4、然后选择“启动设置”。
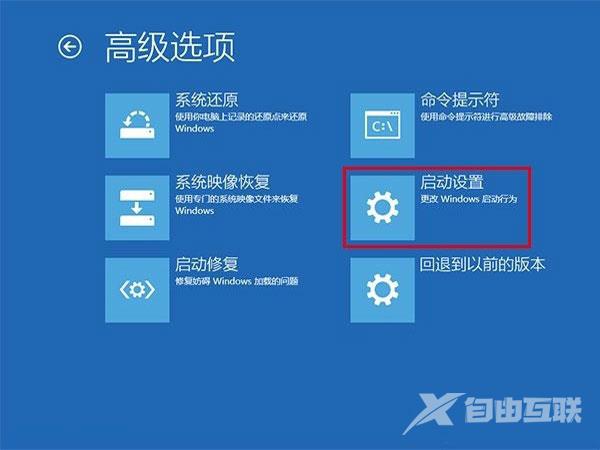
5、点击“重启”按钮。
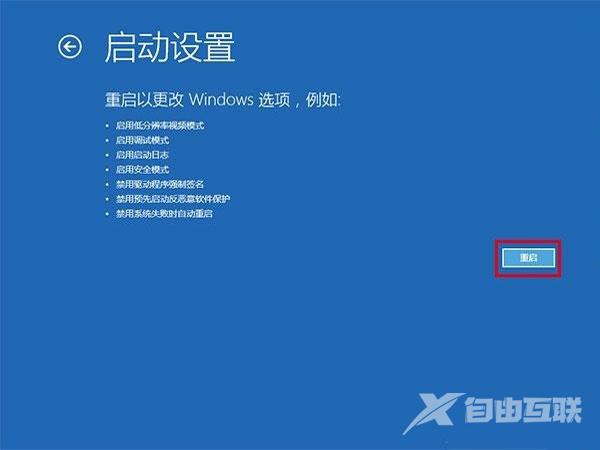
6、然后屏幕上会显示出多个菜单,点击菜单前面对应的数字即可进行选择,其中4、5、6项都是安全模式选项,因需选择即可进入对应的安全模式。