win11C盘扩容教程是单击 Win+R 并在运行框中键入“diskpart”,然后按键盘上的 Enter,键入“list volume”并按键盘上的 Enter 键以显示计算机上的现有卷,键入“extend [size=n]”以将卷 c 扩展
win11C盘扩容教程是单击 Win+R 并在运行框中键入“diskpart”,然后按键盘上的 Enter,键入“list volume”并按键盘上的 Enter 键以显示计算机上的现有卷,键入“extend [size=n]”以将卷 c 扩展到大小为 n 的分区即可。
win11C盘扩容教程相关推荐:win11如何设置删除确认框

Windows系统内置的磁盘管理可以帮助你管理你的磁盘,包括扩展卷、缩小卷、格式化分区等。通过磁盘管理可以扩展win10分区,但是首先需要得先删除相邻的分区,然后再使用“ 磁盘管理”中的“扩展卷”功能。
1、打开磁盘管理。(键盘按下组合键WIN+R,输入“ diskmgmt.msc”,或右键左下角的开始按钮,然后选择“磁盘管理”。)
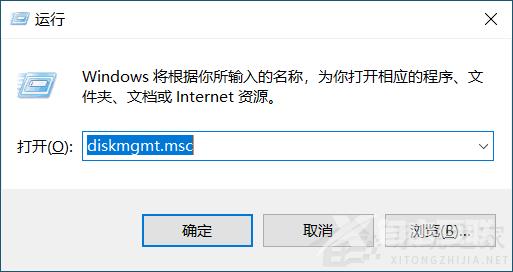
2、找到并删除要合并的分区例如,要将D盘合并到C盘,需要删除D。右键单击D,然后选择“删除卷”。

3、接下来,右键单击要合并到的分区,然后选择“扩展卷”选项。
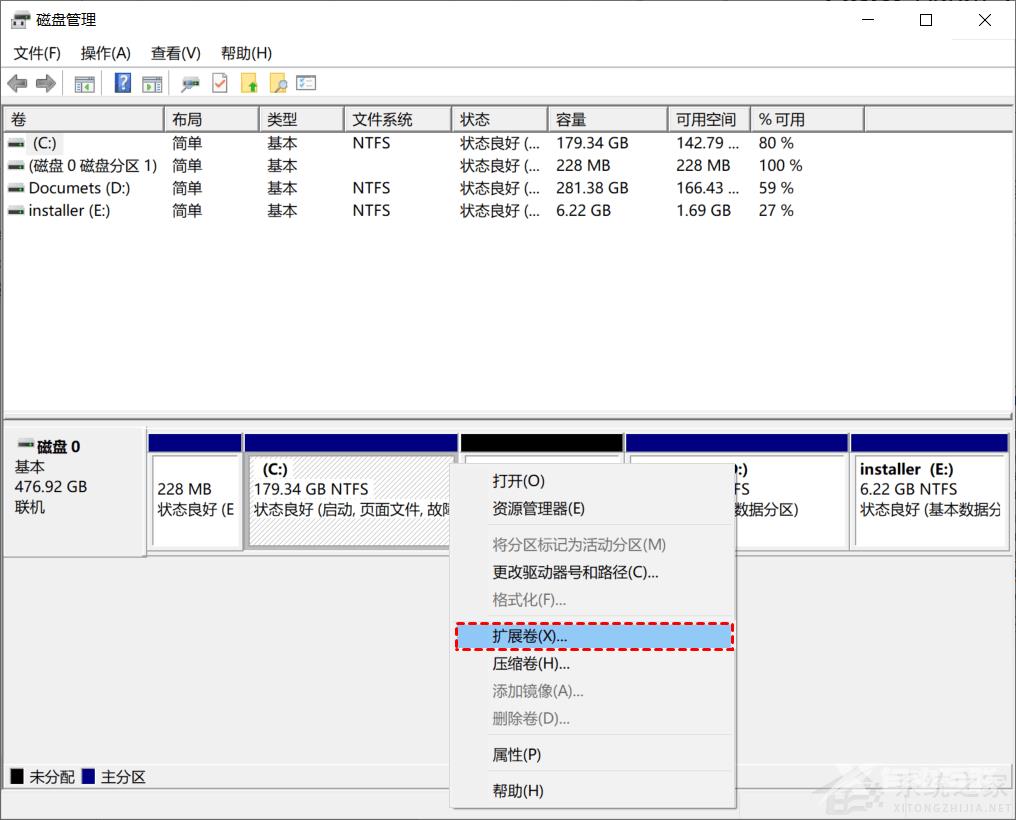
4、按照扩展卷向导,接受默认选项以合并Windows 10中的两个分区。
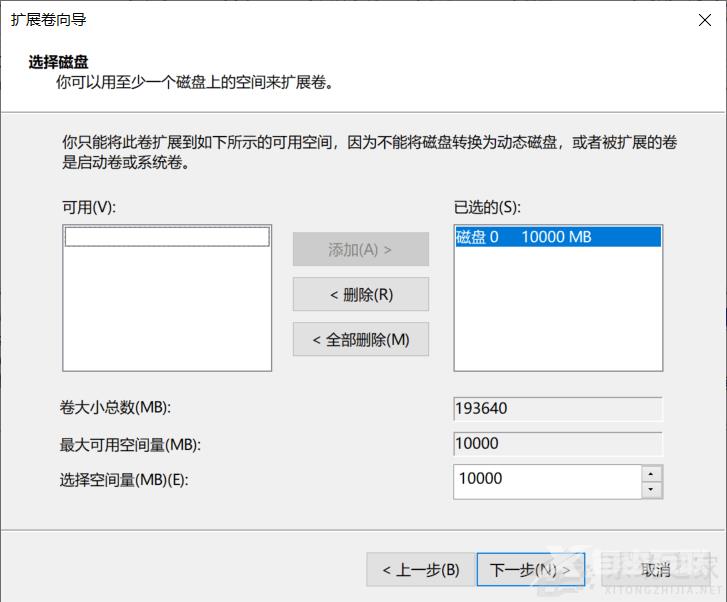
使用磁盘管理器的弊端你可能已经发现了,在未分配空间与你要操作的分区相邻时扩展卷才可用,不然就只有通过删除相邻分区的方式来实现C盘扩容。
