win11磁盘怎么分区:在桌面找到【此电脑】快捷方式右击,选择【管理】选项,在左侧工具栏找到【磁盘管理】,右击选中要分区的磁盘点击【压缩卷】,输入需要的空间点击【压缩】
win11磁盘怎么分区:在桌面找到【此电脑】快捷方式右击,选择【管理】选项,在左侧工具栏找到【磁盘管理】,右击选中要分区的磁盘点击【压缩卷】,输入需要的空间点击【压缩】,右击选中压缩后的未分配分区,点击【新建简单卷】,根据指导界面完成新建卷,磁盘格式选择【NTFS】。
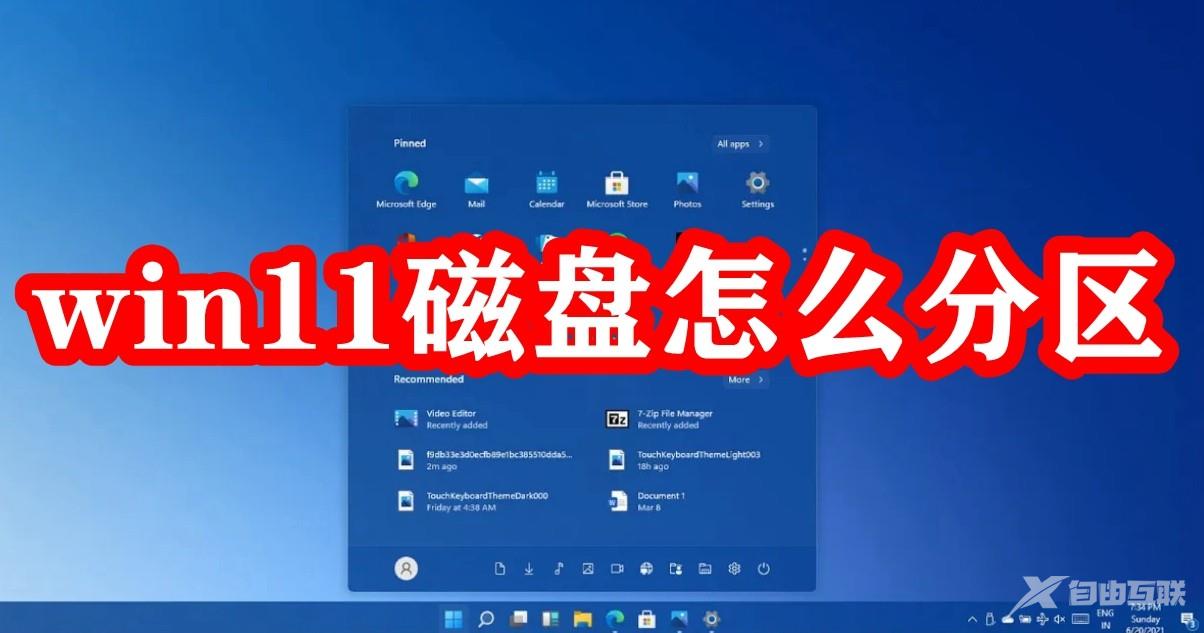
@@--@@@@--@@
1、首先在win11系统桌面找到此电脑图标,鼠标右键点击它,选择管理。
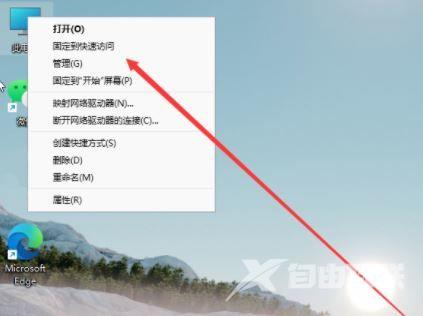
2、在打开的计算机管理窗口,点击磁盘管理打开。
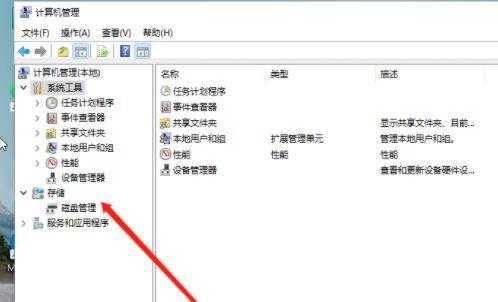
3、然后用鼠标右键选择要分区的磁盘c盘,选择压缩卷打开。
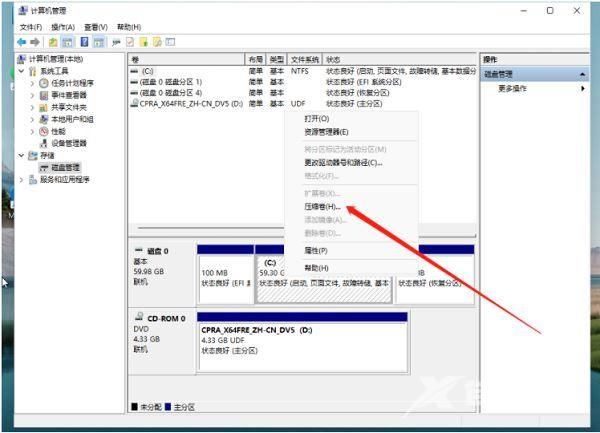
4、此时能够得出压缩空间的数值,然后输入需要的压缩空间,点击压缩。
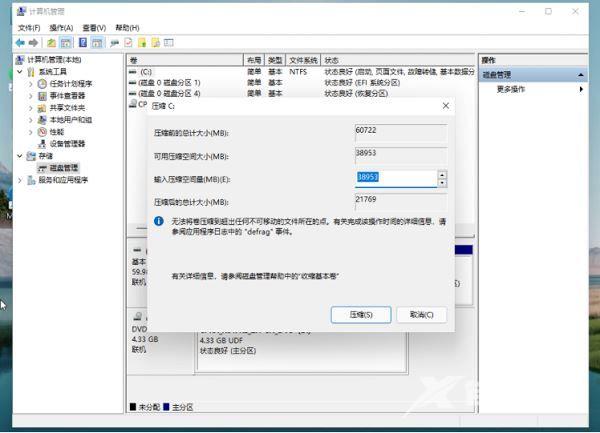
5、提示压缩完成后,系统磁盘会有一个未分配的分区,鼠标选中后右键,打开新建简单卷。
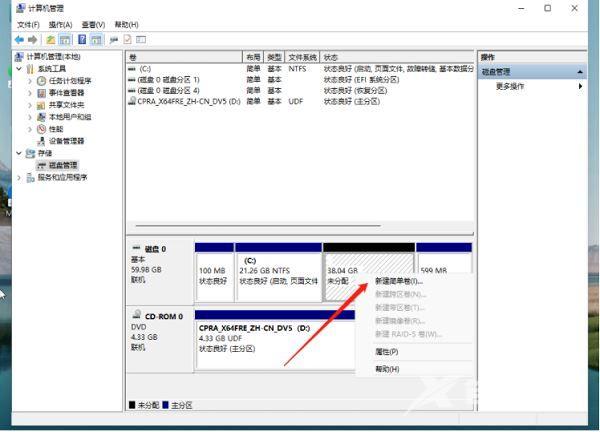
6、根据新建简单卷向导,点击下一步继续。
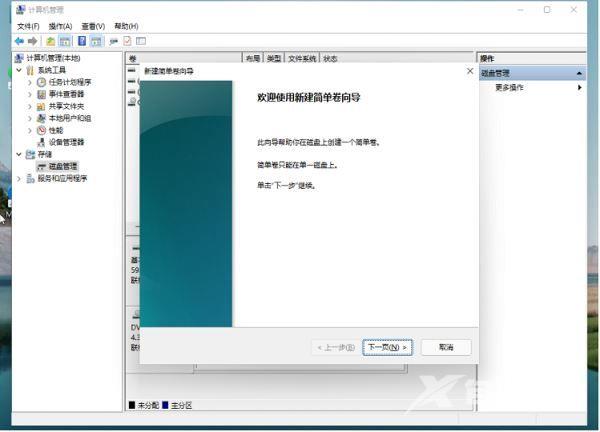
7、磁盘格式要选择为NTFS。
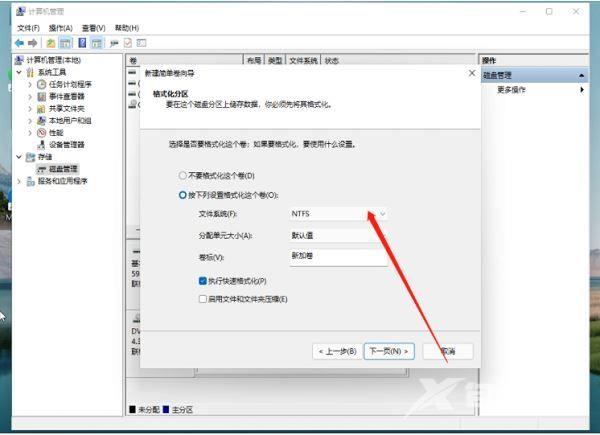
8、等待分区完成,再进入到此电脑磁盘管理器,就可以看到刚才新建的磁盘分区了。
Win11系统怎么合并磁盘