win11退回win10教程:一、 win11升级之后10天内可通过系统恢复选项将Win11还原Win10。打开系统设置,找到windows更新,选择恢复选项,选择以前版本windows确认后根据指引完成恢复。二、使用卸载更新功能将Win11退回Win10,在搜索框中输入“恢复”并选择“恢复选项”。点击“高级启动”下的“立即重新启动”,在Windows恢复环境中,选择【疑难解答 ——高级选项——卸载更新】。三、通过全新安装将Win11退回Win10。四、重装系统将Win11退回Win10。

方法一、 从设置菜单将Win11退回Win10
1、点击任务栏的“开始”菜单,然后单击“设置”选项。
2、选择“Windows更新”,然后点击“恢复”。
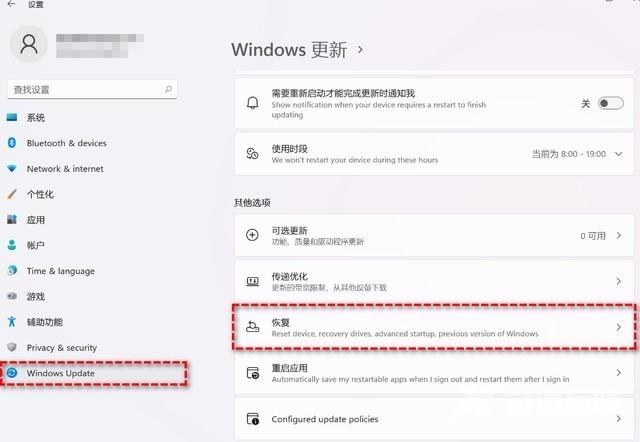
3、在“恢复选项”下选择“以前版本的Windows”,点击“返回”。
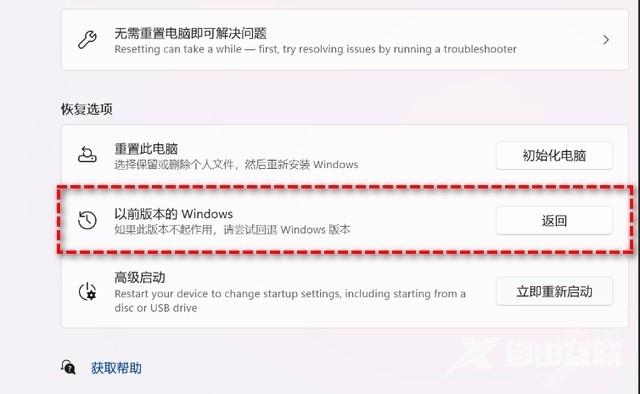
4、选择将Win11退回Win10的原因,然后点击“下一步”。
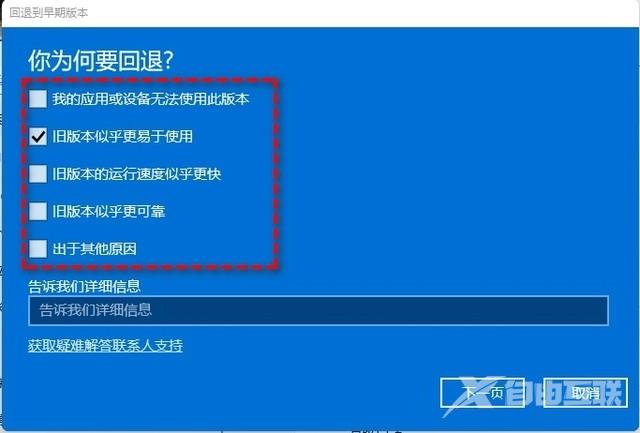
5、你将看到“检查更新”的通知,选择“不,谢谢”。
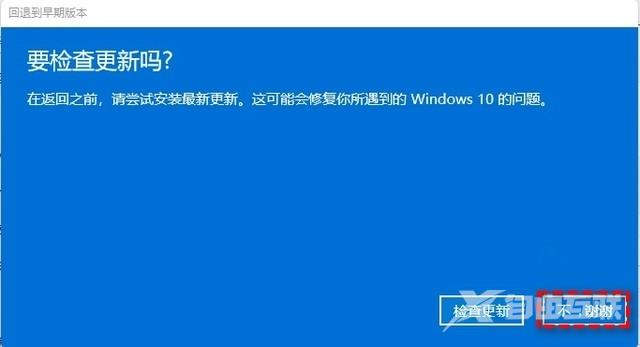
6、阅读需要了解的内容,然后点击“下一页”。

7、阅读锁定提示,点击“下一页”。

8、接下来选择“回退到早期版本”。
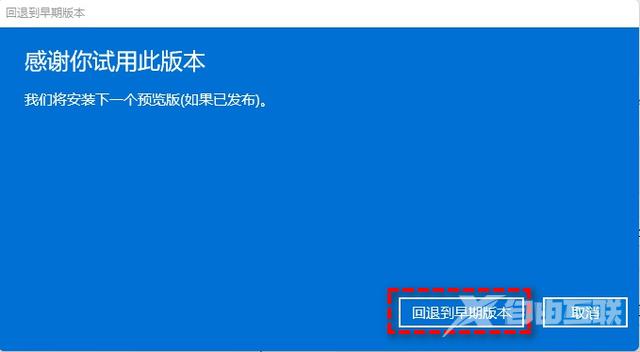
等待完成后,你便成功将Win11还原以前的版本了,但是有些用户在此方法中可能会遇到系统无法还原的情况。如果是这样,请尝试方法
注意:此方法虽然简单易操作,但你也应该备份重要文件,以避免操作失误导致重要文件数据丢失。
方法二、使用卸载更新功能将Win11退回Win10
在上文中我们提到了有可能会遇到无法还原Win11的问题,这是怎么回事呢?因为在Win11的22000.71版本中存在BUG,无法在此版本中通过恢复选项将Win11还原Win10,不过微软官方对此问题也给出了具体的解决方案,可以在恢复环境中使用卸载更新的方法来将系统退回到Win10,具体操作方法如下:
1、在搜索框中输入“恢复”并选择“恢复选项”。然后点击“高级启动”下的“立即重新启动”以访问Windows恢复环境。
2、在Windows恢复环境中,选择“疑难解答” 》 “高级选项”。
3、在高级选项窗口中,选择“卸载更新”即可轻松将Win11退回Win10。
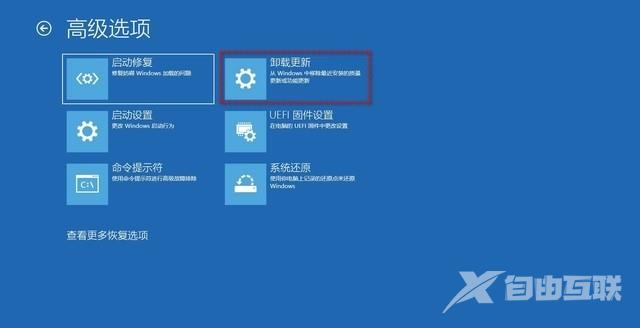
方法三、通过全新安装将Win11退回Win10
Windows 11允许你在10天内退回Windows 10,但是如果使用时间超过了10天的话,退回Win10的选项会直接消失,大家无法通过上述方法回滚Win11。那么这个时候该如何将Win11退回Win10呢?你有2个选择方案:全新安装或将Windows 10系统镜像还原到硬盘。全新安装的详细操作步骤如下:
1、在微软官网下载并运行媒体创建工具。
2、如果要求你同意许可条款,请点击“接受”。
3、在安装窗口中,选择“立即升级这台电脑”,然后点击“下一步”。
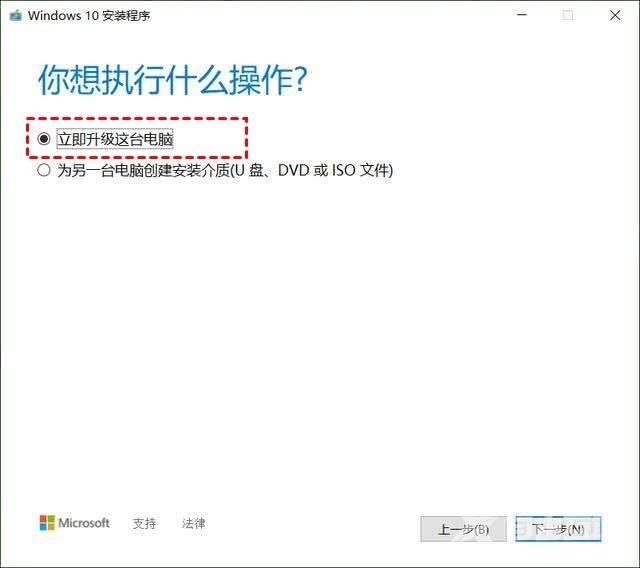
4、再次点击“接受”。
5、选择“不保留任何功能”选项以进行全新安装。然后点击“下一步”。
6、确认无误后,点击“安装”等待完成即可。
方法四、重装系统将Win11退回Win10
