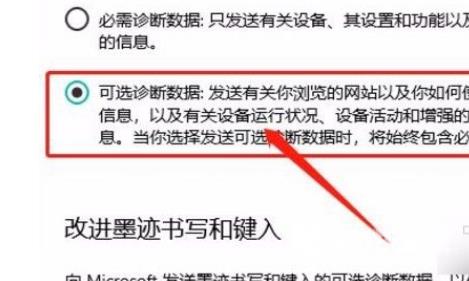win10自动进行诊断设置流程是找到位于电脑桌面左下角的开始图标按钮,点击该按钮就可以进行下一步操作。然后在开始按钮上方会出现一个窗口,我们在窗口左侧找到“设置”按钮并
win10自动进行诊断设置流程是找到位于电脑桌面左下角的开始图标按钮,点击该按钮就可以进行下一步操作。然后在开始按钮上方会出现一个窗口,我们在窗口左侧找到“设置”按钮并点击,就可以进入到设置页面。接下来在隐私页面中,我们在页面左侧找到“反馈和诊断”选项,点击该选项,界面上就会出现相关的操作选项。
win10自动进行诊断设置流程相关推荐:win10查看蓝牙设备方法介绍

1、首先打开电脑,我们找到位于电脑桌面左下角的开始图标按钮,点击该按钮就可以进行下一步操作。

2、然后在开始按钮上方会出现一个窗口,我们在窗口左侧找到“设置”按钮并点击,就可以进入到设置页面。
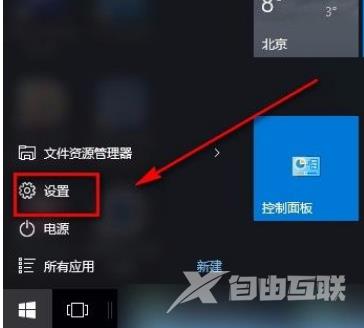
3、接着在设置页面中,我们在页面上找到“隐私”选项,点击这个选项就能进入隐私页面。
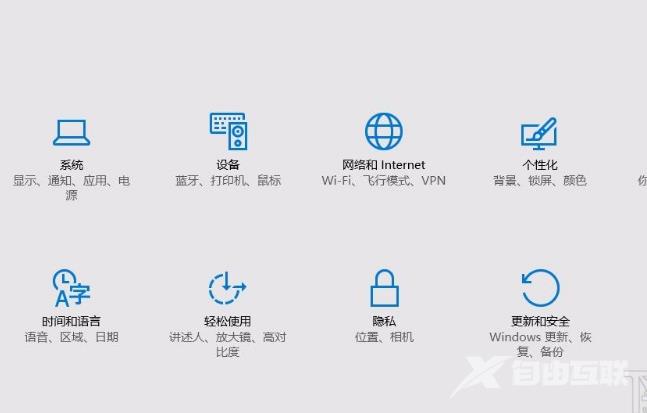
4、接下来在隐私页面中,我们在页面左侧找到“反馈和诊断”选项,点击该选项,界面上就会出现相关的操作选项。
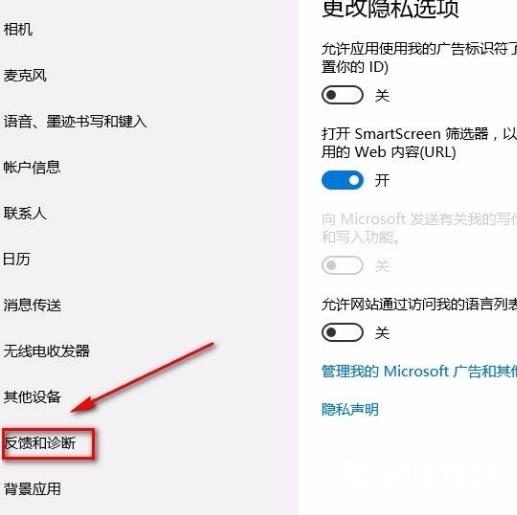
5、完成以上所有步骤后,我们在界面上找到“可诊断数据”选项,点击该选项使其前面的小圆变黑,即可自定义诊断内容了。