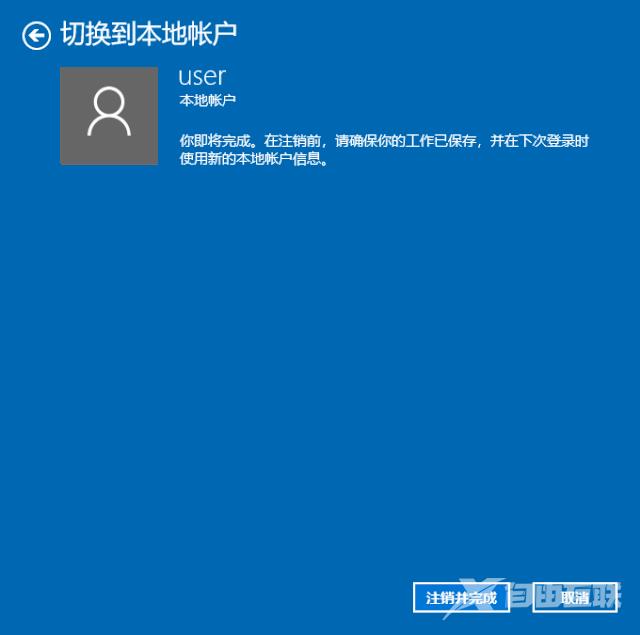Win10账户进行设置与更改步骤是点击改用Microsoft账户登陆,会弹出下面窗口,输入对应有效邮箱格式的Microsoft账户以及密码,再输入本地账户的密码和设置提示信息之后,点击注销并完
Win10账户进行设置与更改步骤是点击改用Microsoft账户登陆,会弹出下面窗口,输入对应有效邮箱格式的Microsoft账户以及密码,再输入本地账户的密码和设置提示信息之后,点击注销并完成即可。
Win10账户进行设置与更改步骤相关推荐:win10禁用系统更新服务教程

Microsoft账户登录:首次开机进入系统初始化配置时,用户需选择本地账户还是Microsoft账户登陆。如果使用本地账户,默认是管理员权限的本地账户登陆。如果要更改为Microsoft账户,可以参考下面的方法操作:
点击开始菜单-设置-账户,可以看到如下图右侧账户信息:
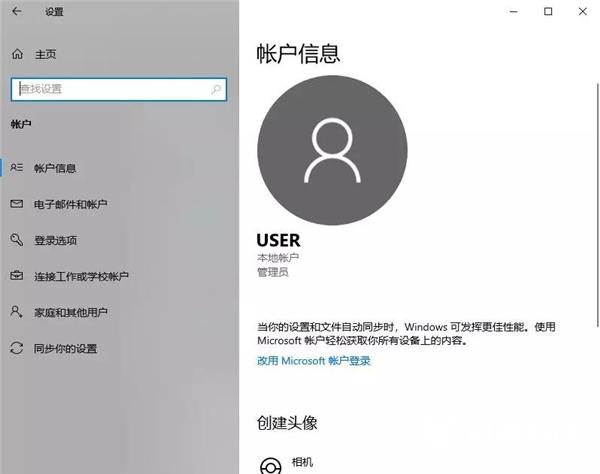
点击改用Microsoft账户登陆,会弹出下面窗口,输入对应有效邮箱格式的Microsoft账户以及密码。

下一步之后,会进入安全密码验证,需要输入当前登陆账号的密码,然后继续:

然后会提示输入简易登陆的PIN码,可以选择纯数字或是字母和数字组合。
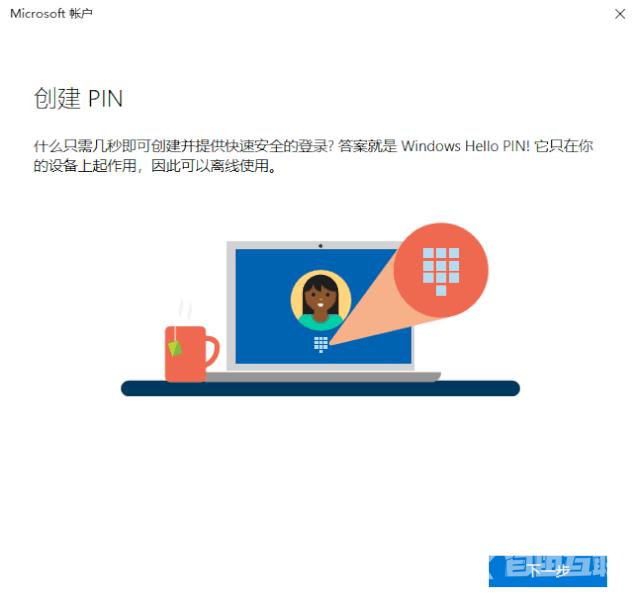
首次切换会提示需要验证你的身份,点击验证,弹出如下窗口,根据自己的设置填写对应完整邮箱地址获取相应的验证信息。最后就是正常切换的账号状态界面:
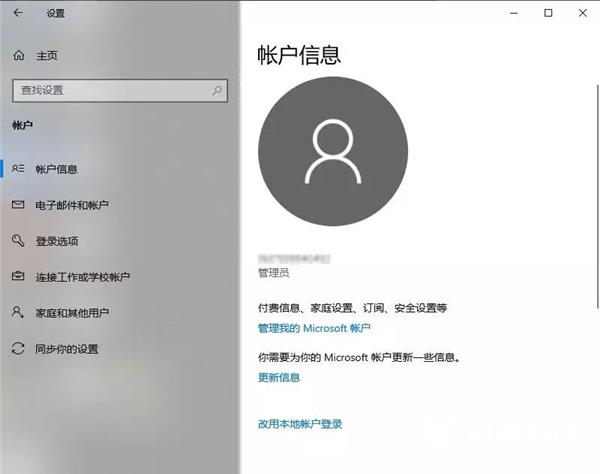
如何切换到本地账户:接下来就是如何从Microsoft账户切换到本地账户的方法介绍。点击改用本地账户登陆,需要输入当前Microsoft账户密码验证,点击下一步继续。
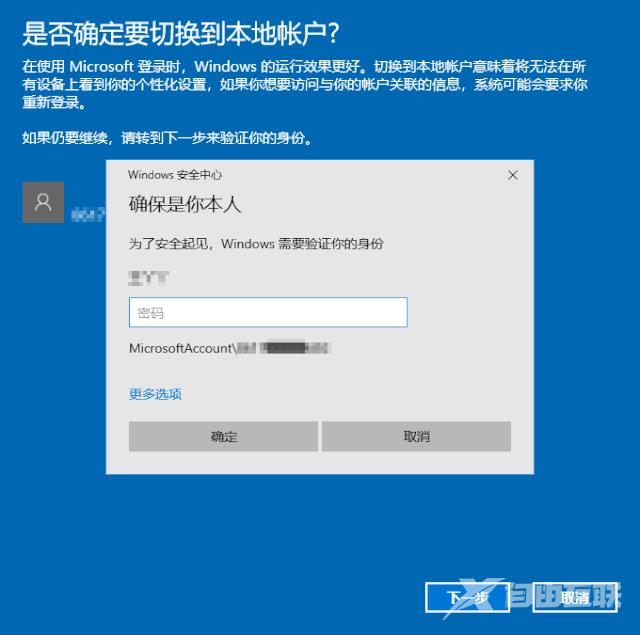
再输入本地账户的密码和设置提示信息之后,点击注销并完成即可。