Win11查看下载速度方法:下面整理了两种方法,第一种,打开”网络和Internet设置“,然后打开”以太网“,就可以查看网络下载速度了,第二种,打开“控制面板”功能,然后点击“查
Win11查看下载速度方法:下面整理了两种方法,第一种,打开”网络和Internet设置“,然后打开”以太网“,就可以查看网络下载速度了,第二种,打开“控制面板”功能,然后点击“查看网络状态和任务”,再点击“更改适配器设置”,查看连接状态即可看到下载速度。

推荐:win11解除网络限制方法
1、首先右键网络图标,打开“网络和internet设置”。
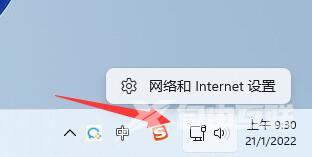
2、打开网络下的“以太网”。
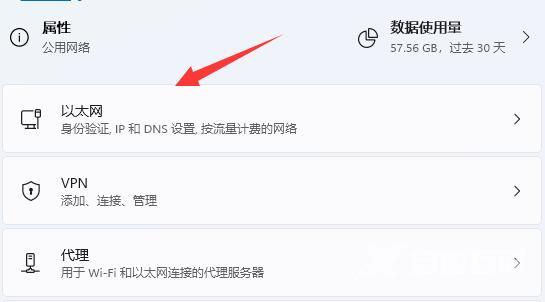
3、在下方就可以查看到网络连接速度了。
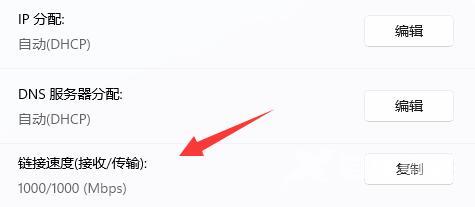
方法二:
1、首先搜索并打开“控制面板”。
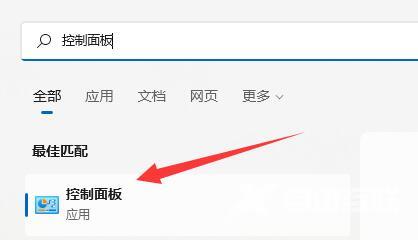
2、打开后,点击“查看网络状态和任务”。
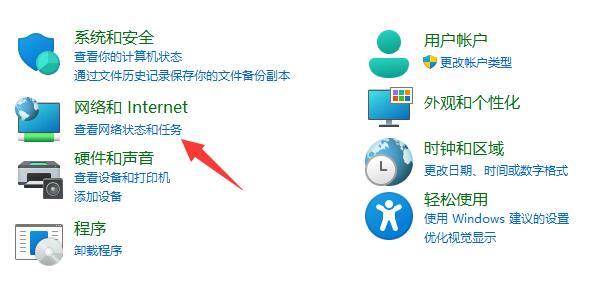
3、再点击左上角的“更改适配器设置”。
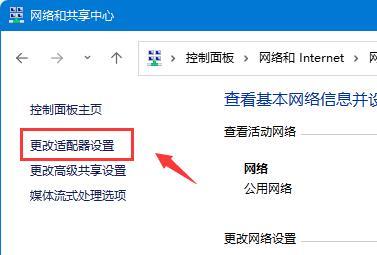
4、然后选中以太网,点击“查看此连接的状态”。
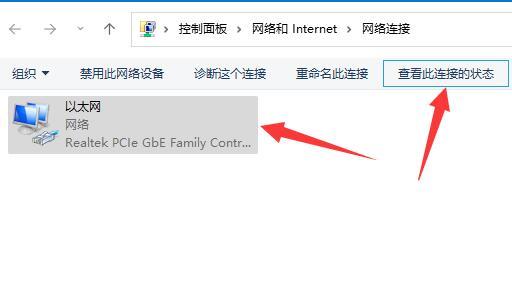
5、打开后,我们就可以看到网络连接的速度了。
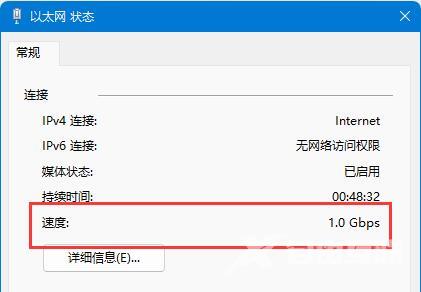
除了系统本身外,还有一些第三方软件也可以检测我们的下载速度。
