win7让任务管理器的pid显示出来方法是右键点击任务栏,点选“启动任务管理器”,点击“查看”,然后点击“选择列”,点选“PID(进程标识符)”的复选框,回到刚才的任务管理器,
win7让任务管理器的pid显示出来方法是右键点击任务栏,点选“启动任务管理器”,点击“查看”,然后点击“选择列”,点选“PID(进程标识符)”的复选框,回到刚才的任务管理器,就可以看到PID号的一列数据了。
win7让任务管理器的pid显示出来方法相关推荐:win7窗口拖动有重影怎么办

1、鼠标右键点击任务栏,点选“启动任务管理器”。

2、弹出任务管理器窗口。
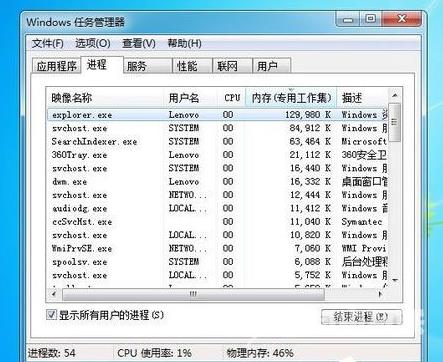
3、点击“查看”,然后点击“选择列”。
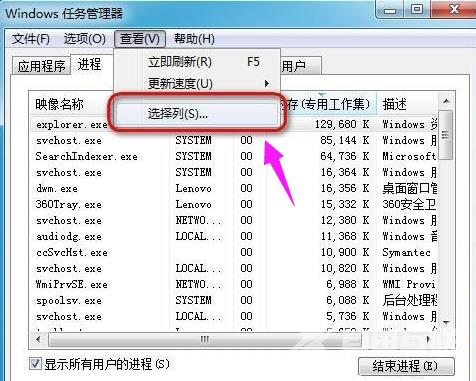
4、弹出选择进程页列的窗口。
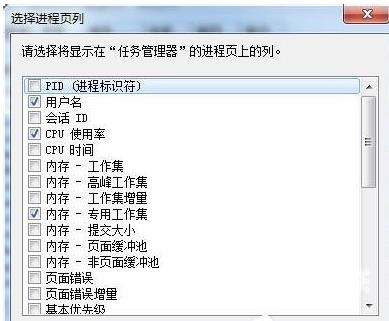
5、点选“PID(进程标识符)”的复选框。
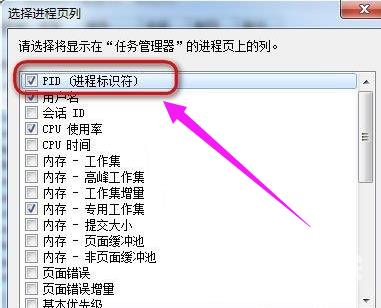
6、回到刚才的任务管理器,就可以看到PID号的一列数据了。

