scannow命令的使用步骤:1、打开命令提示符;2、以管理员身份运行命令提示符;3、输入scannow命令;4、等待扫描完成;5、检查扫描结果;6、重启系统。详细介绍:1、打开命令提示符。在Windows中,可以通过按下Win + R键,然后输入"cmd"并按下回车键来打开命令提示符,也可以在开始菜单中搜索"命令提示符",然后点击打开;2、以管理员身份运行命令提示符等等。
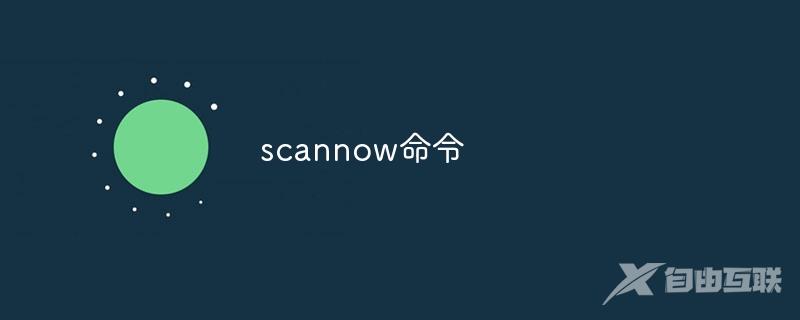
scannow命令是Windows操作系统中的一个强大工具,用于扫描并修复系统文件中的错误。本文将介绍如何正确使用scannow命令来维护和修复您的Windows系统。
scannow命令是Windows系统中的一个命令行工具,可以扫描系统文件并修复其中的错误。它是系统文件检查工具(System File Checker,简称SFC)的一部分,旨在解决由于系统文件损坏或丢失而导致的问题。
使用scannow命令可以解决许多常见的Windows问题,如系统崩溃、应用程序崩溃、蓝屏错误等。它可以检测并修复系统文件中的错误,以确保系统的稳定性和正常运行。
下面是使用scannow命令的步骤:
1、打开命令提示符。在Windows中,可以通过按下Win + R键,然后输入"cmd"并按下回车键来打开命令提示符。您也可以在开始菜单中搜索"命令提示符",然后点击打开。
2、以管理员身份运行命令提示符。在开始菜单中找到命令提示符的快捷方式,右键点击它,然后选择"以管理员身份运行"。这将确保您有足够的权限来执行scannow命令。
3、输入scannow命令。在命令提示符中,输入"scannow"并按下回车键。系统将开始扫描系统文件,并在需要修复时自动修复错误。
4、等待扫描完成。扫描和修复过程可能需要一些时间,具体取决于您的系统性能和文件大小。请耐心等待,直到扫描完成。
5、检查扫描结果。当扫描完成后,命令提示符会显示扫描结果的摘要。如果没有发现任何错误,它将显示"Windows Resource Protection did not find any integrity violations"。如果发现了错误并成功修复,它将显示"Windows Resource Protection found corrupt files and successfully repaired them"。如果找到了错误但无法修复,它将显示"Windows Resource Protection found corrupt files but was unable to fix some of them"。
6、重启系统。在完成扫描和修复后,建议重新启动您的系统,以确保所有更改生效。
值得注意的是,scannow命令需要管理员权限才能运行。如果您没有管理员权限,您可以尝试使用其他具有管理员权限的帐户运行命令。
另外,如果scannow命令无法修复系统文件中的错误,您可能需要使用其他工具或方法来解决问题。例如,您可以尝试使用DISM(Deployment Image Servicing and Management)命令来修复系统映像,或使用Windows安装介质进行系统修复。
总之,scannow命令是Windows系统中一个非常有用的工具,可以扫描和修复系统文件中的错误。使用它可以解决许多常见的Windows问题,并提高系统的稳定性和性能。如果您遇到了系统问题,不妨尝试使用scannow命令来修复它们。
【转自:滨海网站设计公司 http://www.1234xp.com/binhai.html 欢迎留下您的宝贵建议】