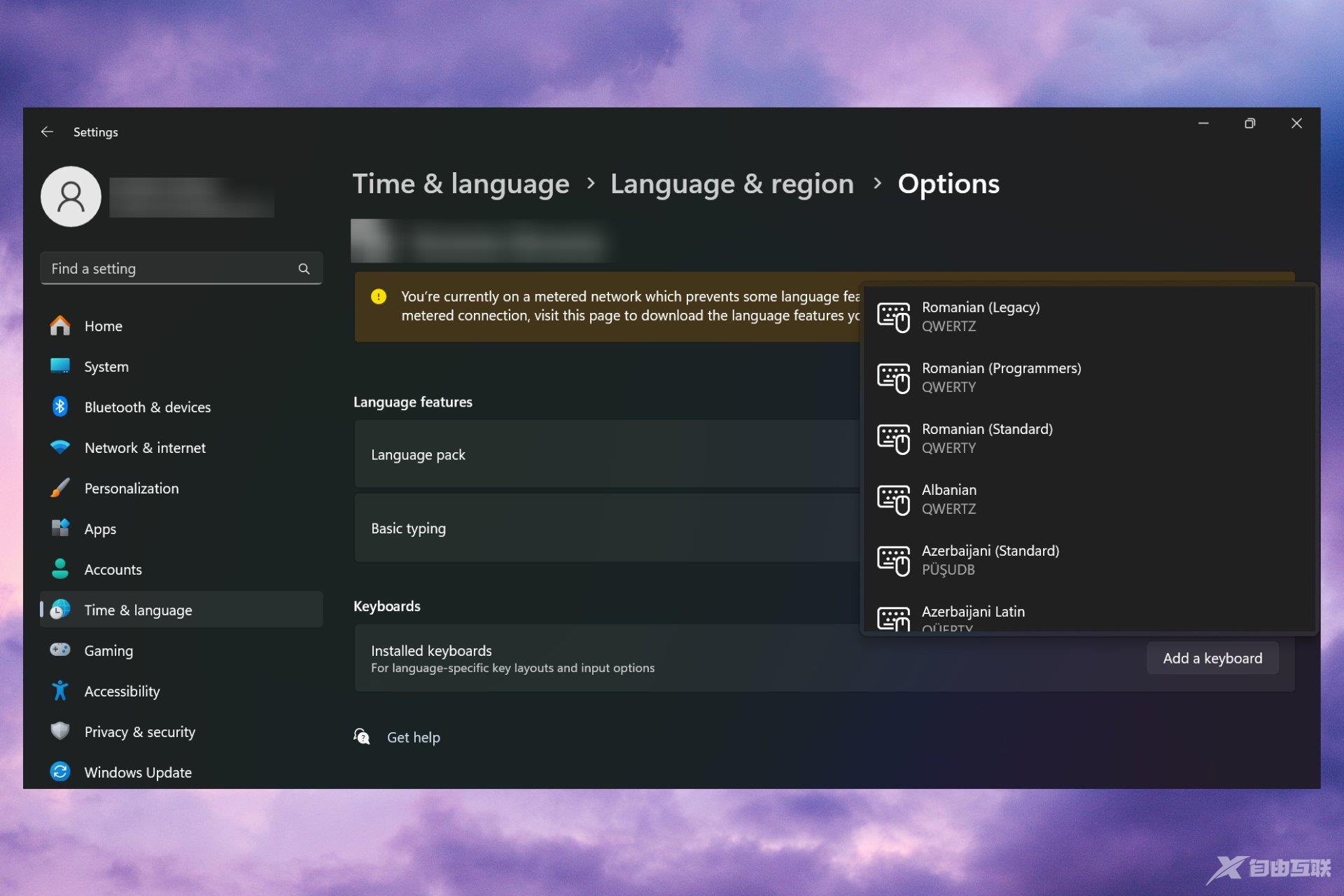
对于某些用户来说,Windows 11 会不断添加新的键盘布局,即使他们没有接受或确认更改。Windows Report 软件团队复制了此问题,并且知道如何防止 Windows 11 在您的 PC 上添加新的键盘布局。
为什么 Windows 11 要自行添加键盘布局?这通常发生在使用非母语和键盘组合时。例如,如果您使用的是美国显示语言和法语键盘布局,Windows 11 可能还会添加英语键盘。如果 Windows 11 添加了您不想要的新键盘布局,该怎么办。
如何防止 Windows 11 添加键盘布局?1.删除不需要的键盘布局- 单击“开始”按钮,然后选择“设置”。
- 从左侧窗格的选项卡中选择“时间和语言”,然后选择右侧的“语言和区域”。
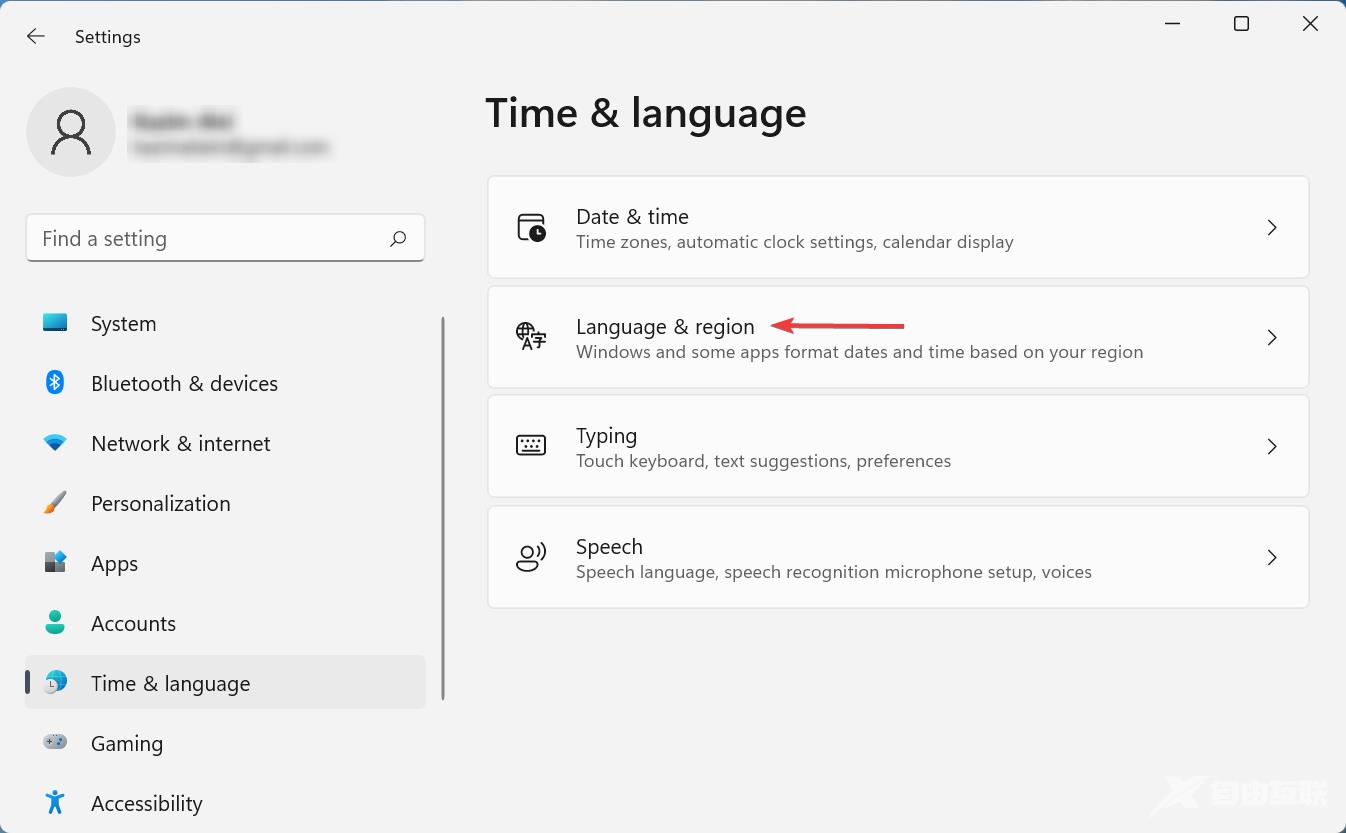
- 单击要删除键盘的语言中的三个水平点图标,然后选择语言选项。
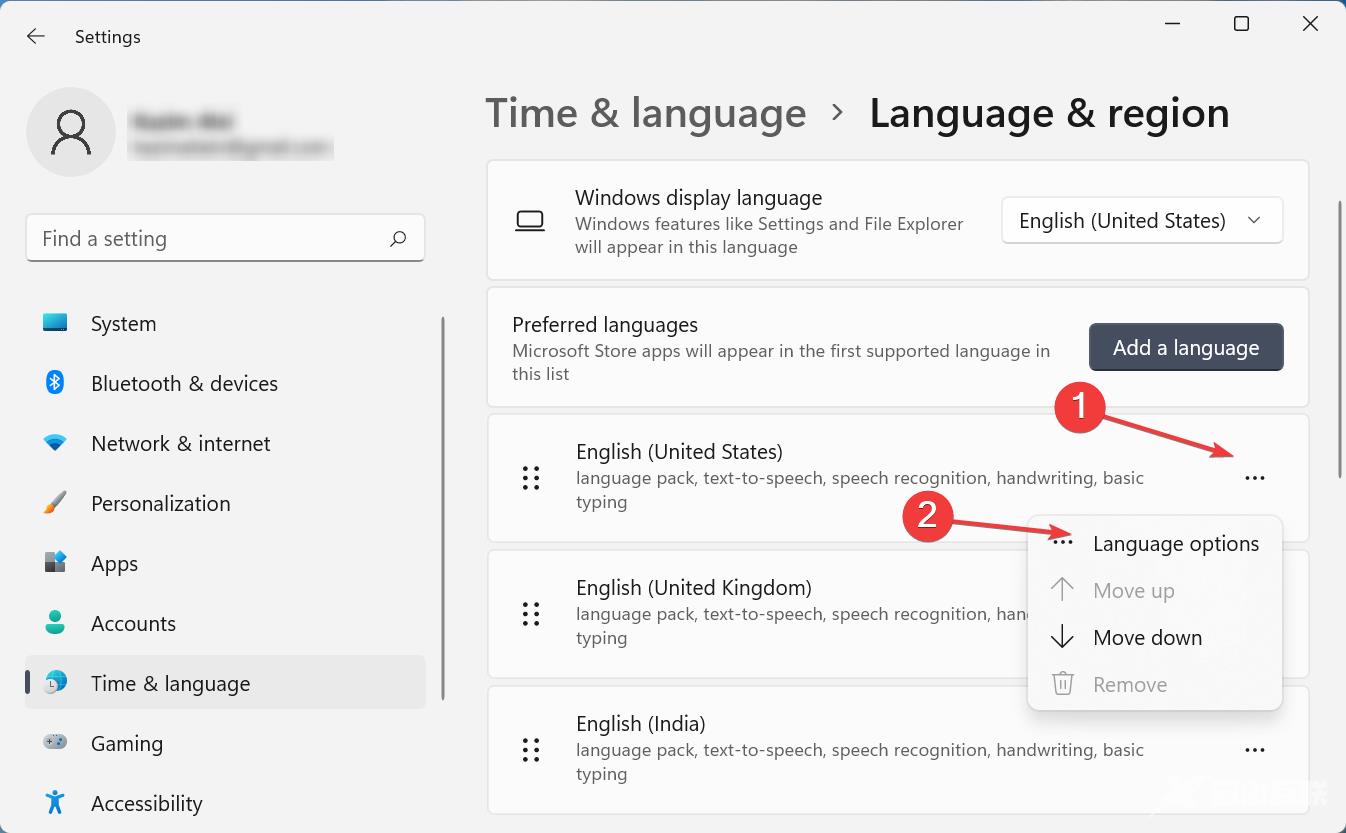
- 单击“已安装的键盘”旁边的“添加键盘”按钮,然后从列表中选择无法删除的相同布局。
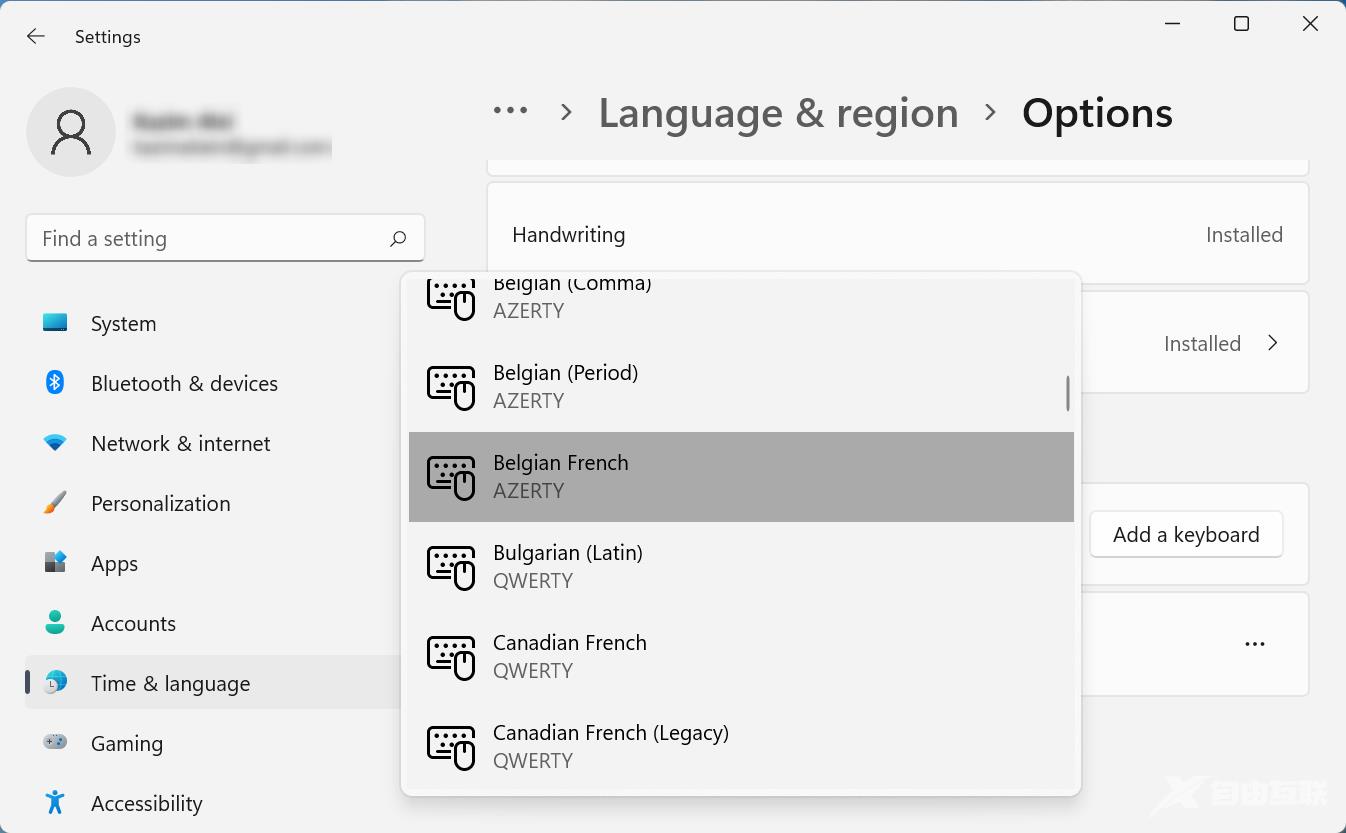
- 关闭“设置”应用并重新启动计算机。
- 现在,回溯上述步骤并转到语言选项。
- 单击之前添加的布局,然后从菜单中选择“删除”。
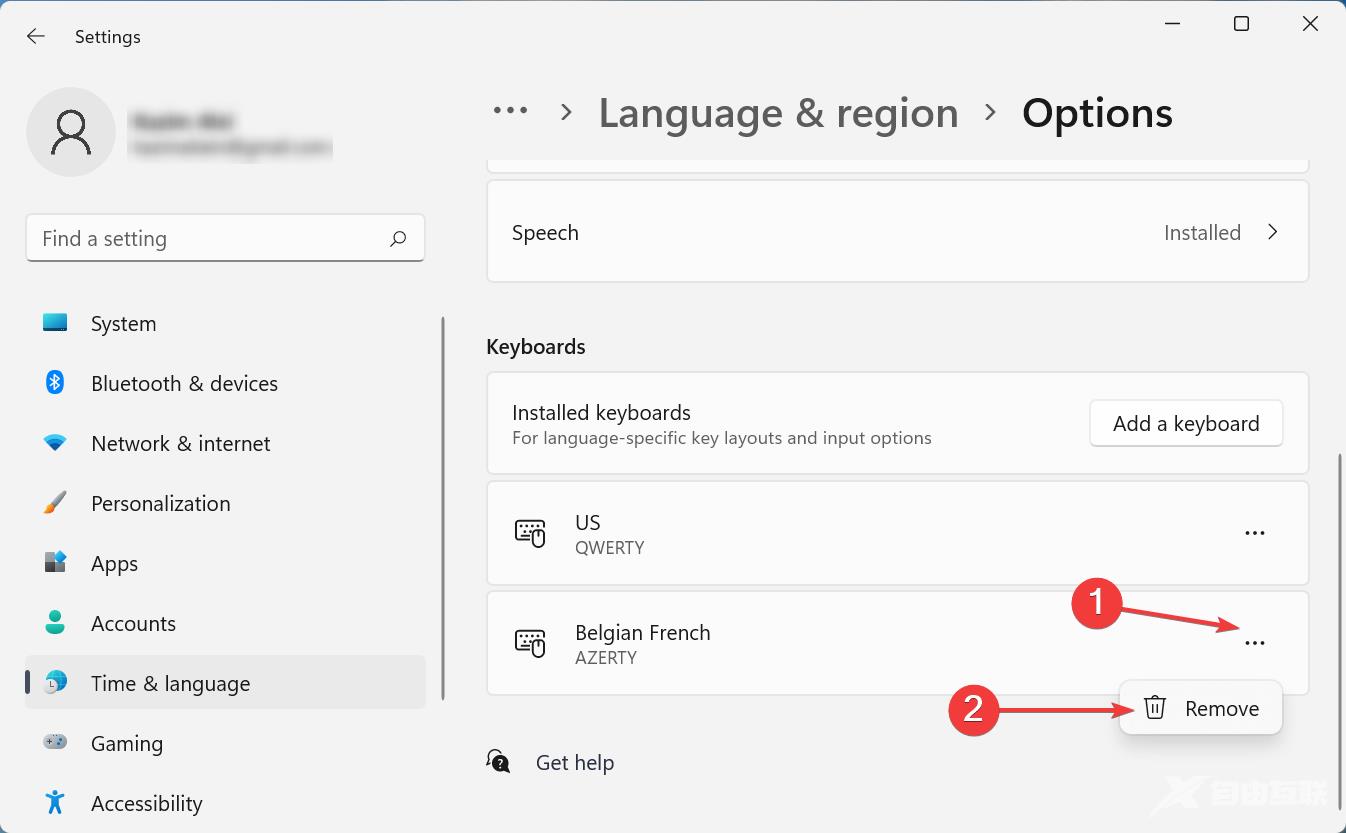
- 再次重新启动计算机,看看键盘布局是否一直显示。
我们知道它看起来适得其反,但重新出现的键盘布局是已知的,但可以通过添加和手动删除有问题的布局来解决,如上面的解决方案中突出显示的那样。
如果您仍然遇到问题,请阅读我们关于如何在 Windows 11 中删除键盘布局的完整指南。
我们如何测试、审查和评分?在过去的 6 个月里,我们一直在努力建立一个关于我们如何制作内容的新审查系统。使用它,我们随后重做了大部分文章,以提供有关我们制作的指南的实际实践专业知识。
有关更多详细信息,可以在 WindowsReport 上阅读我们如何测试、审查和评分。
2. 从 Word/Excel 中删除语言- 在 PC 上打开 Word 或 Excel。
- 单击“文件”,然后选择“选项”。
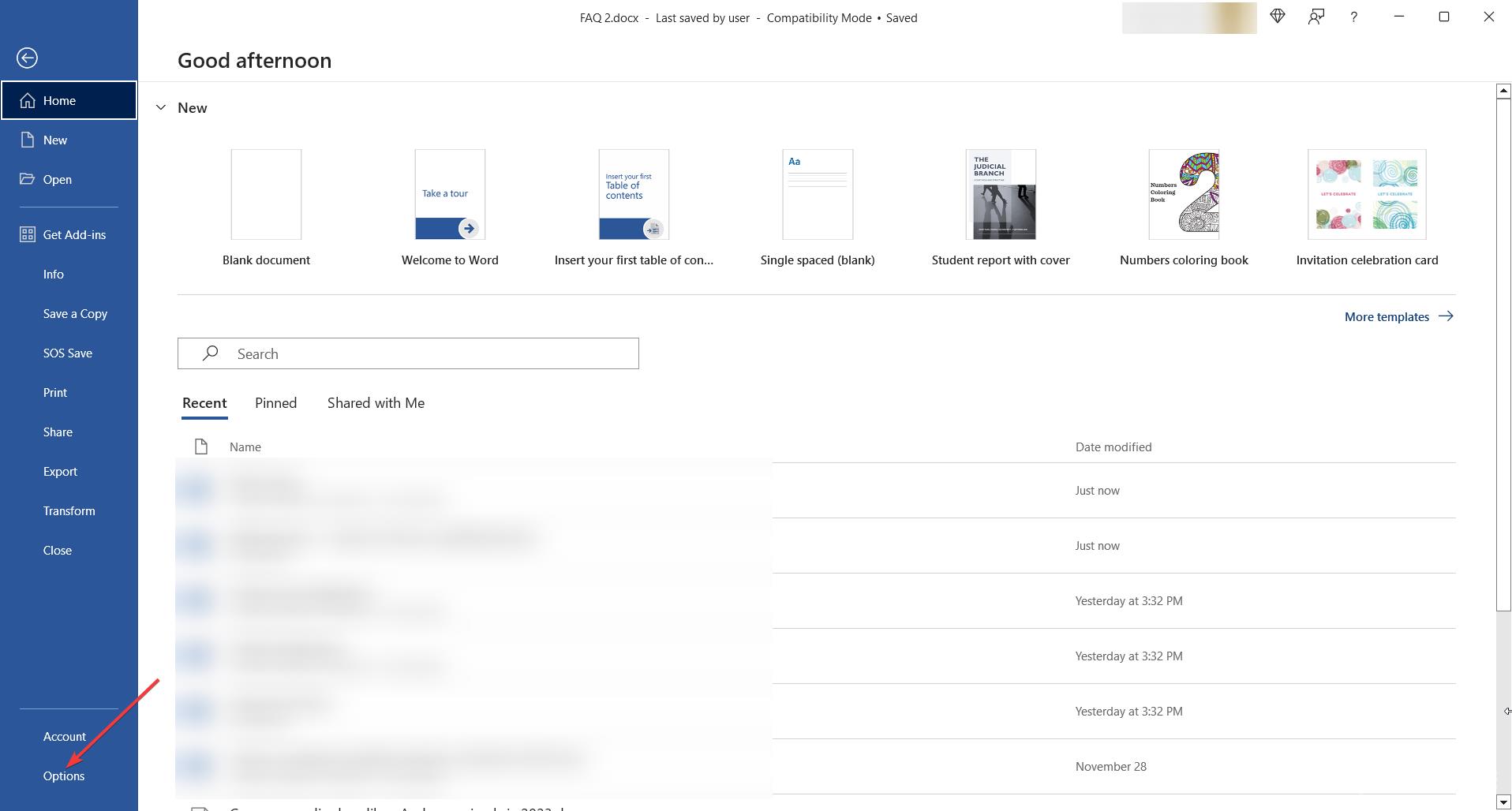
- 现在,选择与要删除的键盘关联的语言,然后选择删除。
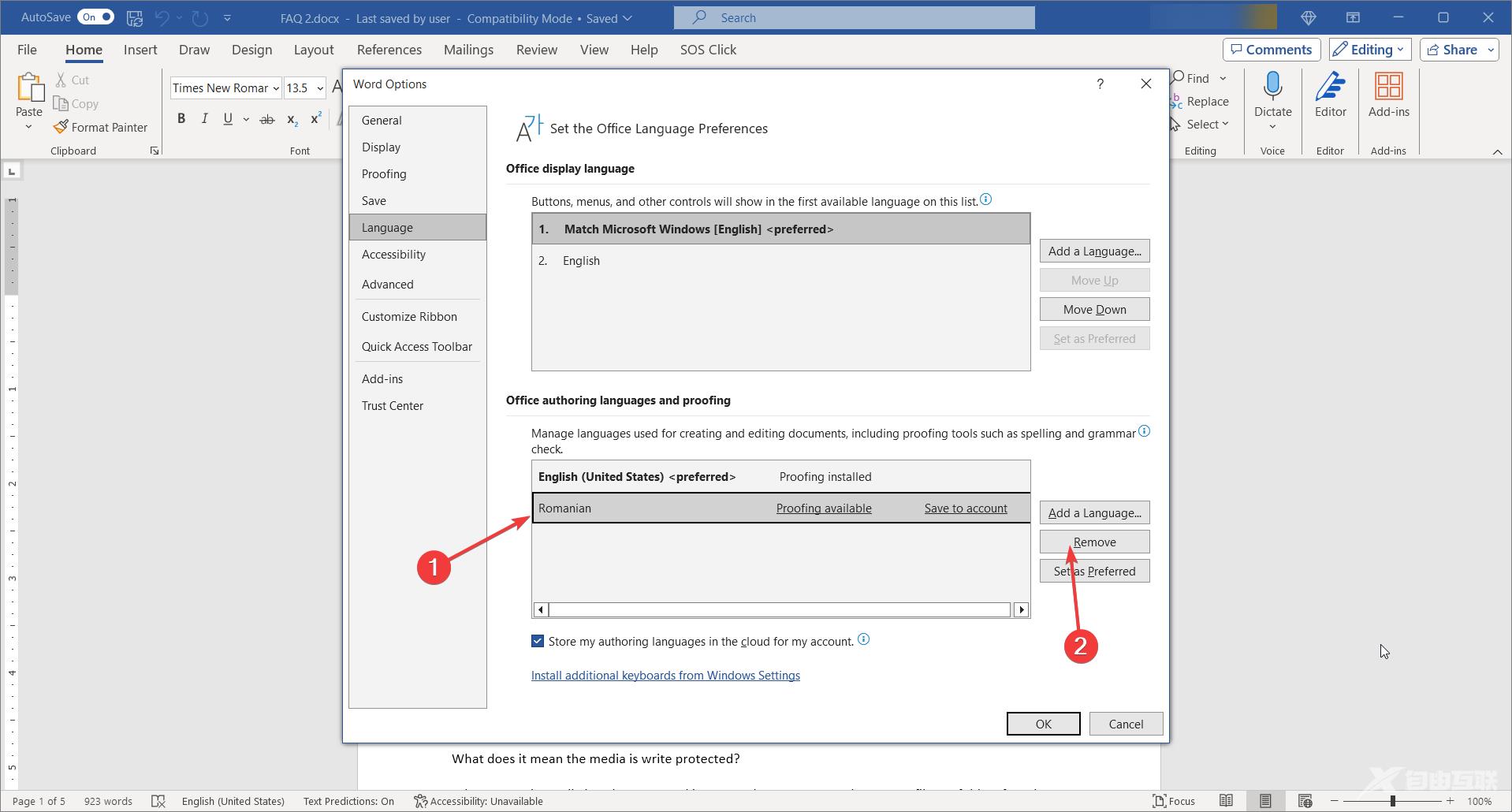
- 重新启动电脑以查看键盘布局是否仍在显示。
如果您遇到麻烦,我们还有一个非常有用的指南,介绍如何在 Windows 11 中删除语言。
3. 更改复印设置- 单击搜索栏,键入控制面板,然后从结果中打开应用程序。
- 现在,单击“区域”,然后从新窗口中转到“管理”选项卡。
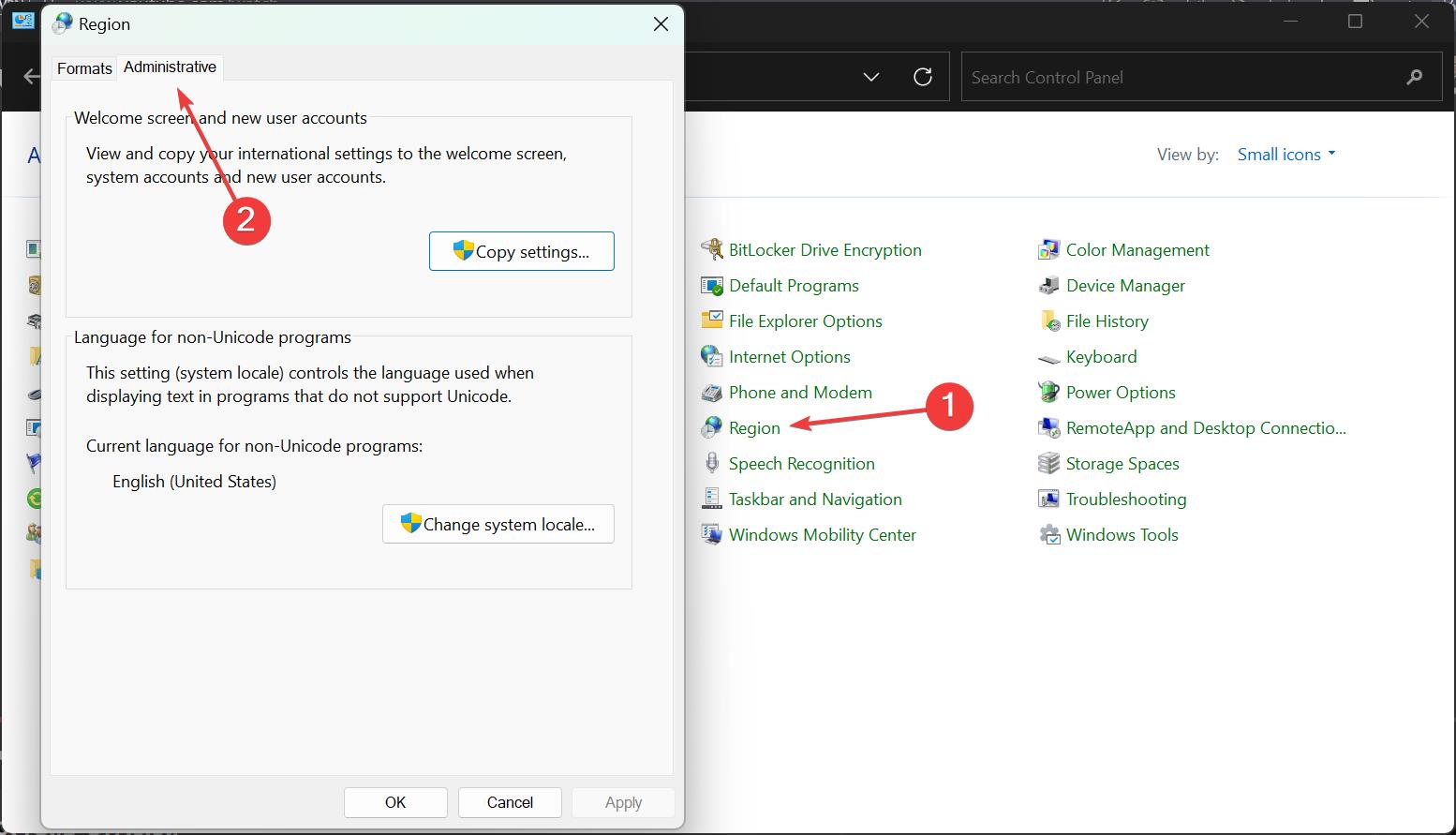
- 接下来,单击“复制设置”按钮(需要管理权限才能访问它)。
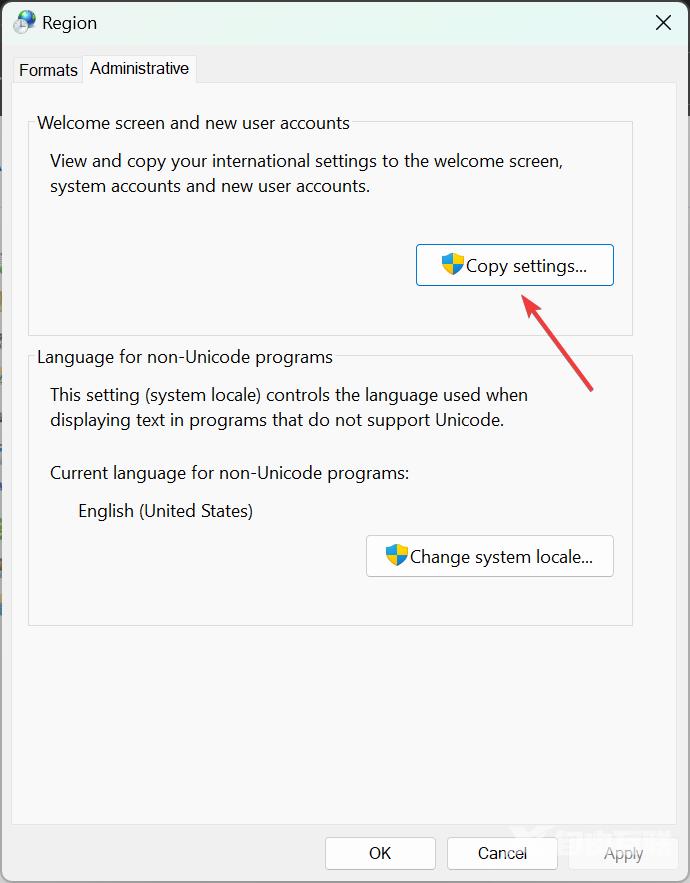
- 最后,验证输入语言是否正确,然后选中下面的两个框,“欢迎屏幕和系统帐户”和“新用户帐户”,然后单击“确定”。
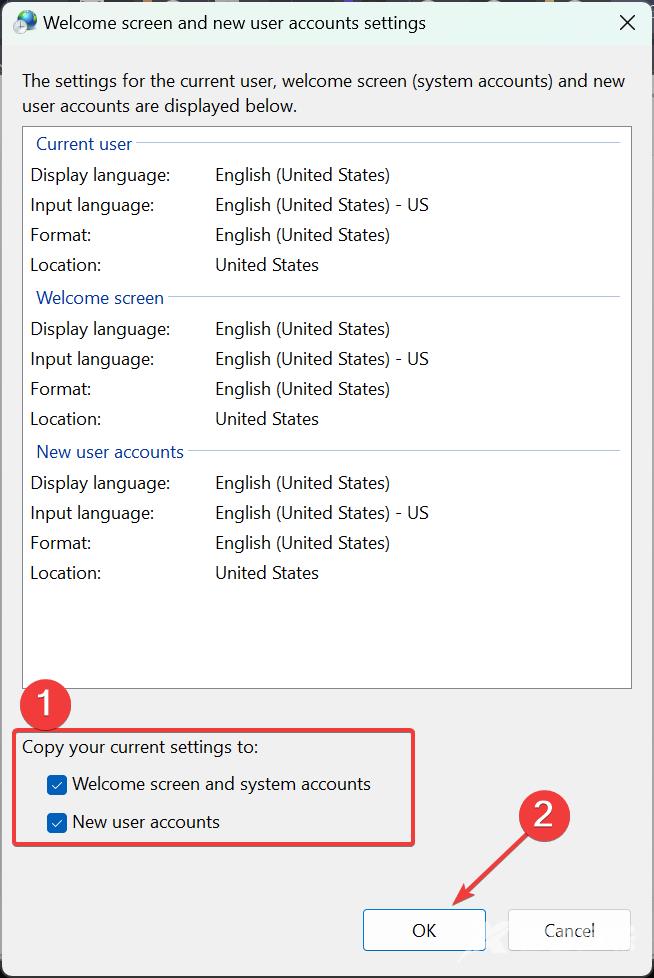
此时,如果您看到任何不想要或无法识别的输入语言,请执行本指南中的第一个解决方案将其删除,然后再次执行此解决方案。
4. 从注册表中删除键盘- 按 + 键,在“运行”控制台中键入 regedit,然后按或单击“确定”。WindowsREnter
- 导航到注册表中的以下项:
Computer\HKEY_LOCAL_MACHINE\SYSTEM\CurrentControlSet\Control\Keyboard Layouts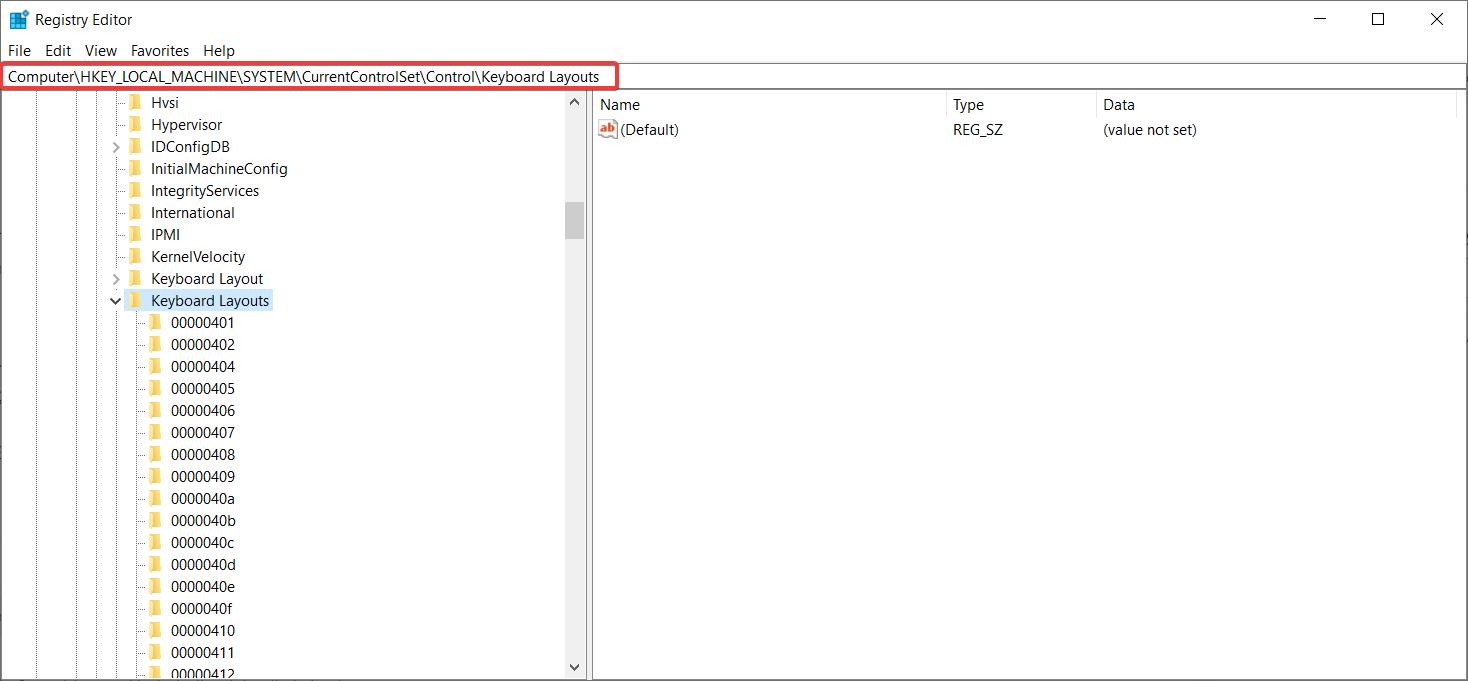
- 现在,查看 Microsoft 键盘布局代码列表,并确定不断在您的 PC 上重新出现的代码。
- 例如,如果要删除法语的比利时键盘布局,则代码为 080C:0000080C,依此类推。
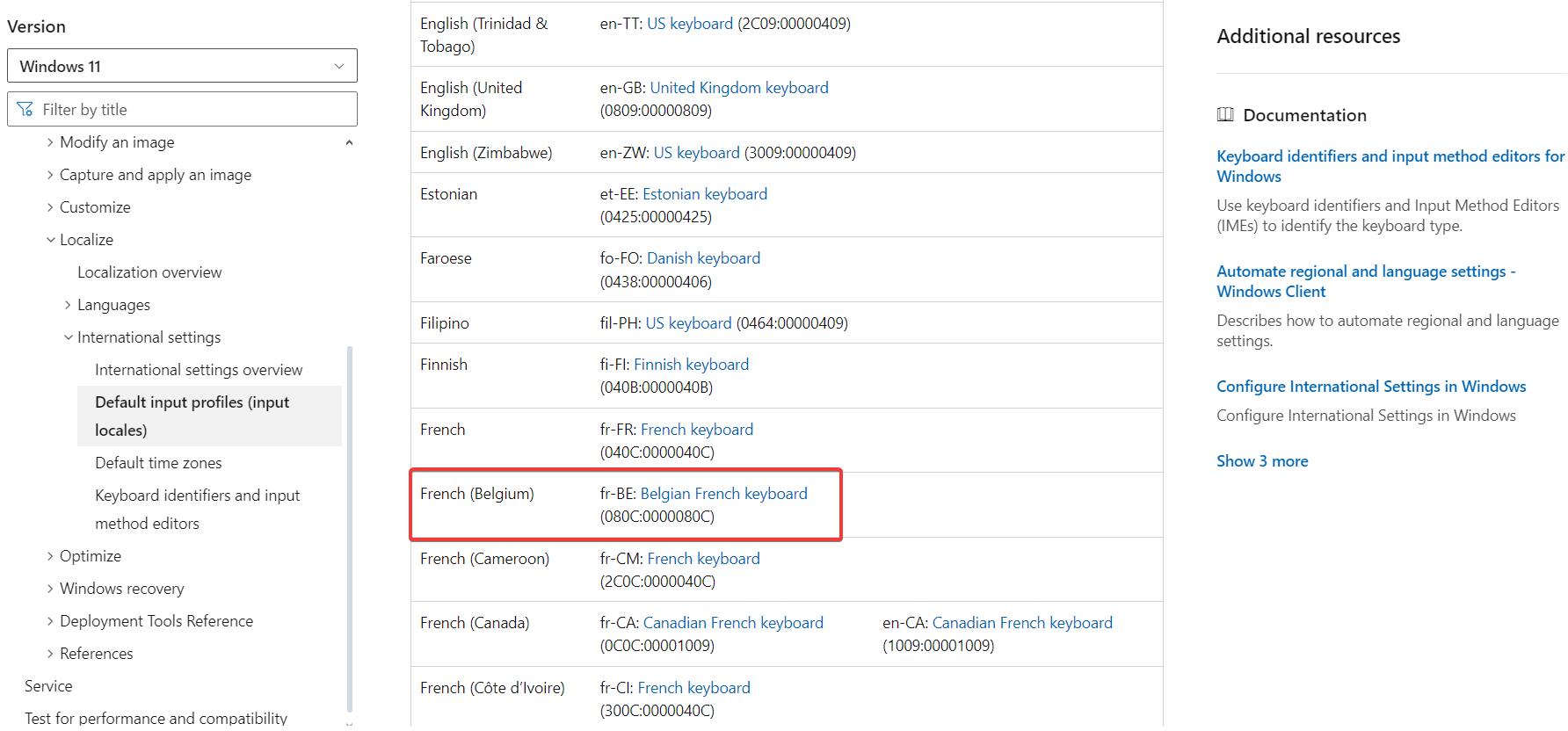
- 最后,右键单击布局键,然后用 NO 或后面的任何其他名称重命名它。
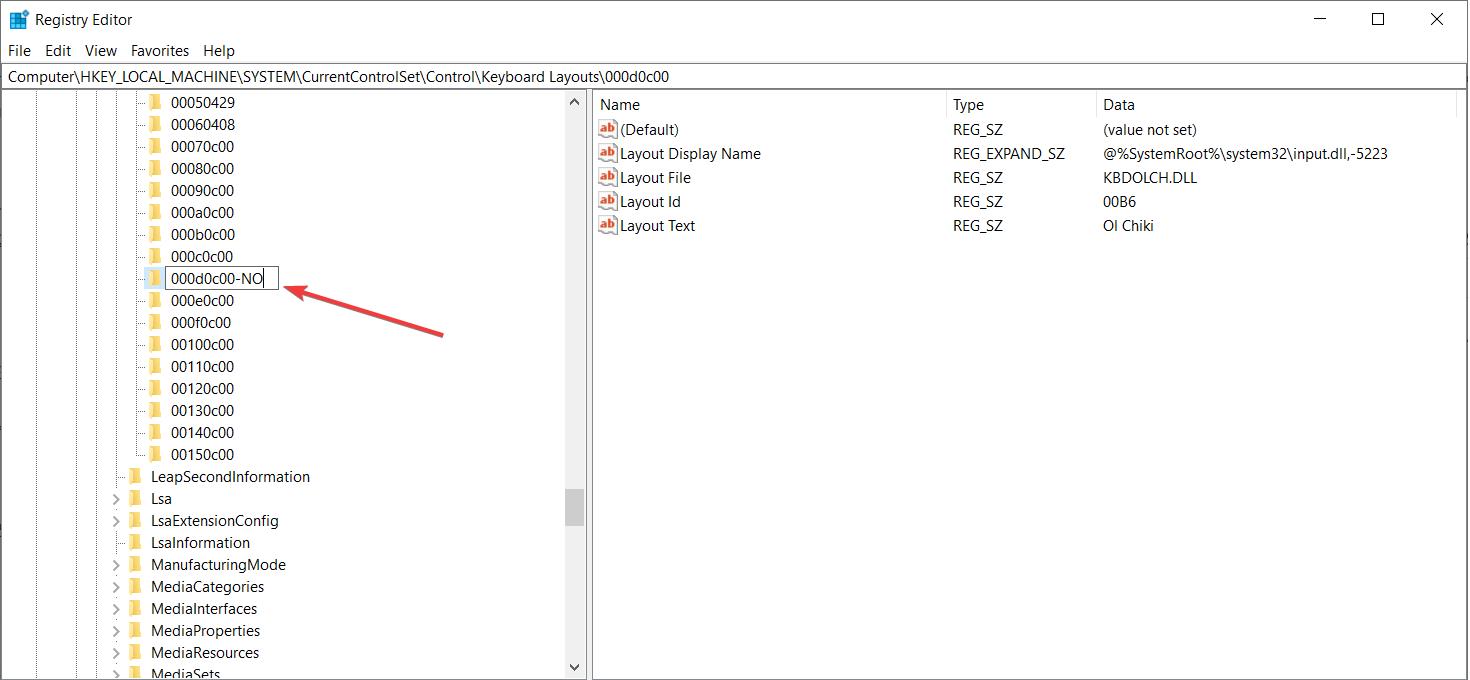
- 重新启动电脑以确认更改。
关键是 Windows 将无法识别此布局,并且无法再次添加它。但是,如果您改变主意,可以回溯上述步骤并再次重命名密钥。
总结一下我们的指南,如果您想阻止 Windows 11 添加键盘布局,首先,删除不断出现的键盘,然后从 Word 或 Excel 中删除语言,更改复制设置。作为最后的手段,您可以通过重命名其键从注册表中删除键盘布局。
您可能还有兴趣阅读我们关于如何在 Windows 11 中更改键盘布局的指南。
如果 Windows 11 键盘布局在没有您输入的情况下不断更改,本指南将帮助您解决问题。
