win10关闭开机密码设置流程是点击左下角开始,然后点击齿轮图标。找到“帐户”并点击进入。账户信息页中,左侧快速导航栏会有一个“登录选项”,单击确认。进入创建密码,首次
win10关闭开机密码设置流程是点击左下角开始,然后点击齿轮图标。找到“帐户”并点击进入。账户信息页中,左侧快速导航栏会有一个“登录选项”,单击确认。进入创建密码,首次创建我们输入我们需要的专属密码即可,如果是取消,那就不输入任何密码,新密码留空即可。
win10关闭开机密码设置流程相关推荐:win10任务管理器的快捷键介绍

1、点击左下角开始,然后点击齿轮图标。
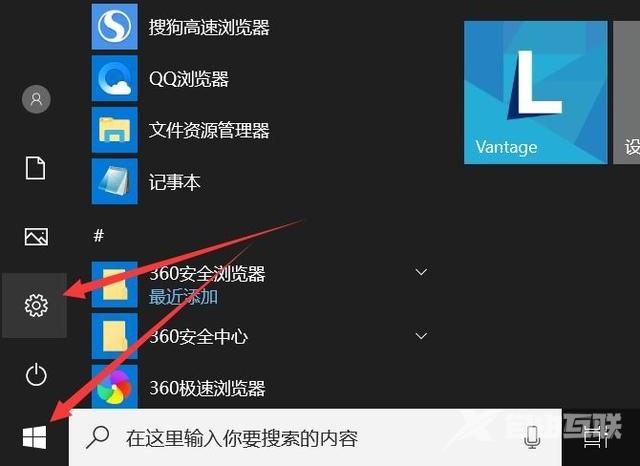
2、进入windows设置页面,会出现许多设置功能,我们在其中找到“帐户”并点击进入。
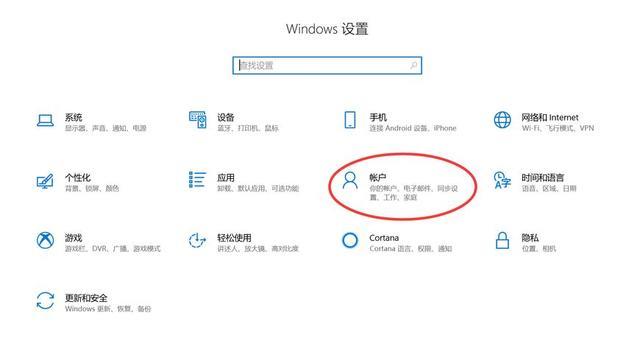
3、账户信息页中,左侧快速导航栏会有一个“登录选项”,单击确认。
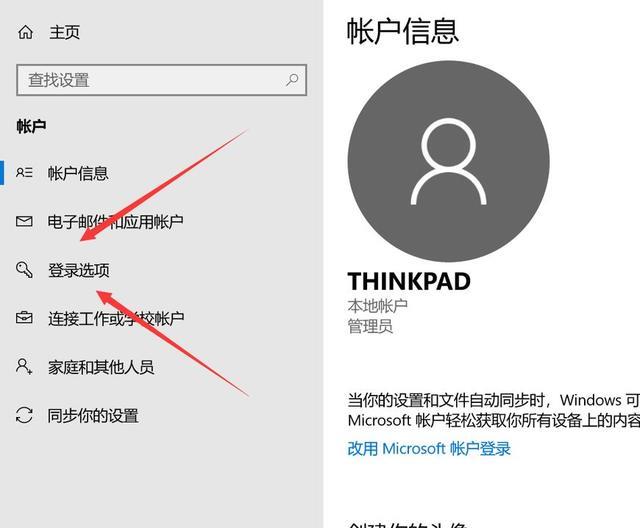
4、这里就是我们设置与取消开机密码的关键所在了,点击设置即可。
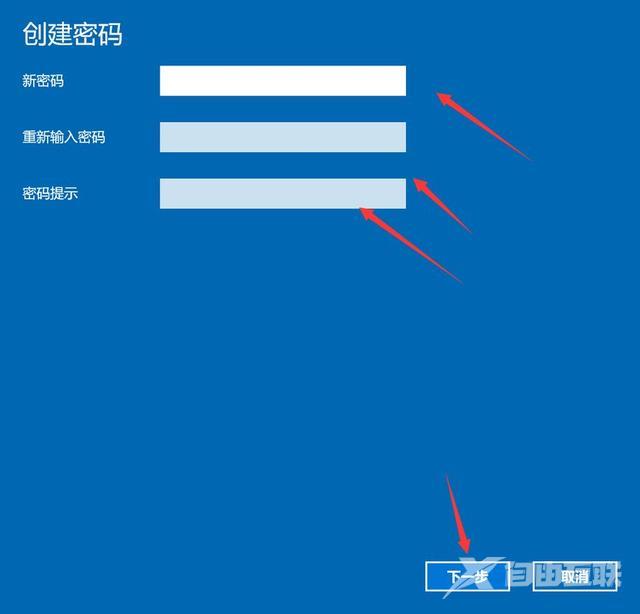
5、进入创建密码,首次创建我们输入我们需要的专属密码即可,如果是取消,那就不输入任何密码,新密码留空。
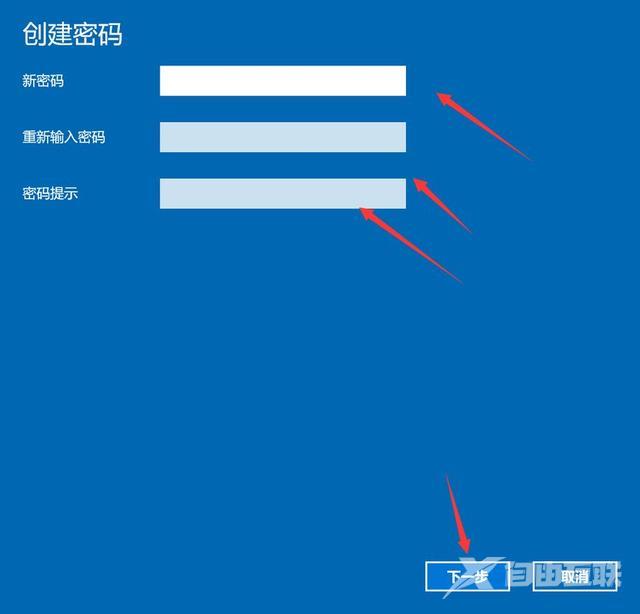
6、点击下一步,直至完成,这样,我们下次打开电脑的时候,就会发现设置已经更改了。如果我们是添加了新密码,下次开机就需要输入我们的密码才能正常使用电脑;如果我们是取消密码,那么下次开机之后我们将不再输入密码。
