win10开机密码设置步骤是进入Windows设置界面,选择“账户”。进入“账户”界面,选择“登录选项”。输入想要设置的密码两次,并设置密码提示即可。 win10开机密码设置步骤 1、左键
win10开机密码设置步骤是进入Windows设置界面,选择“账户”。进入“账户”界面,选择“登录选项”。输入想要设置的密码两次,并设置密码提示即可。
win10开机密码设置步骤

1、左键点击开始菜单按钮,点击左下角设置按钮。
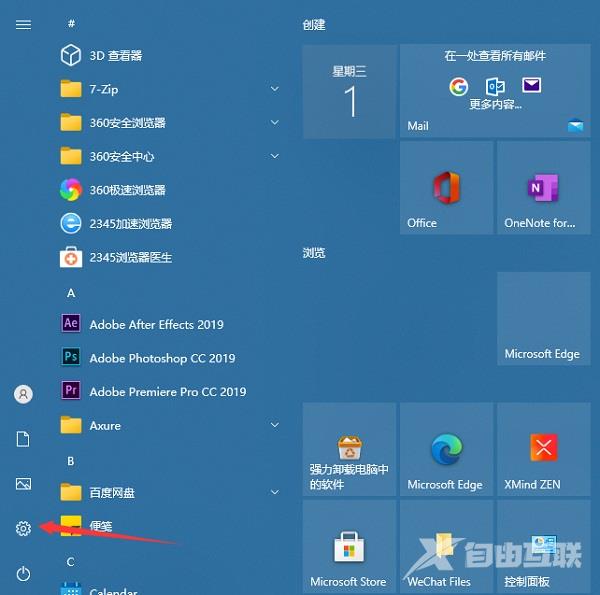
2、进入Windows设置界面,选择“账户”。
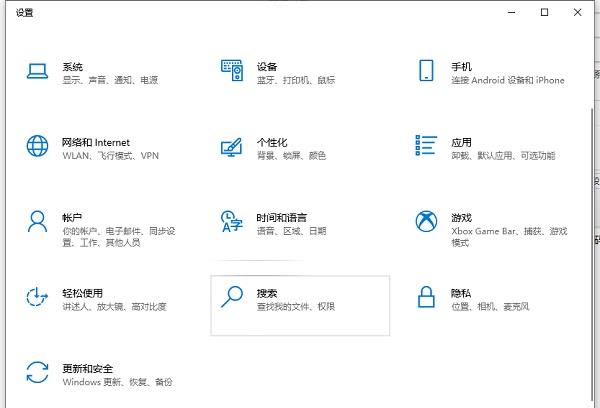
3、进入“账户”界面,选择“登录选项”。
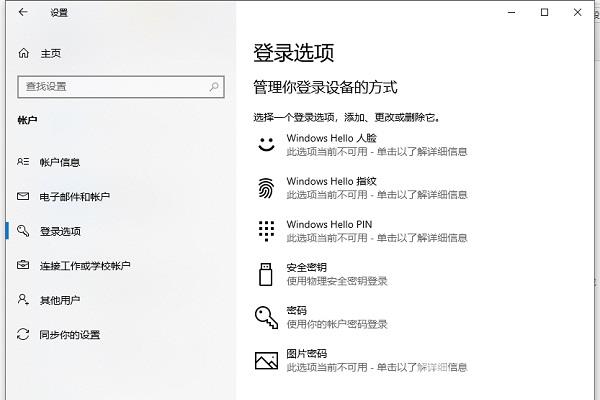
4、点击红框所示位置添加密码。
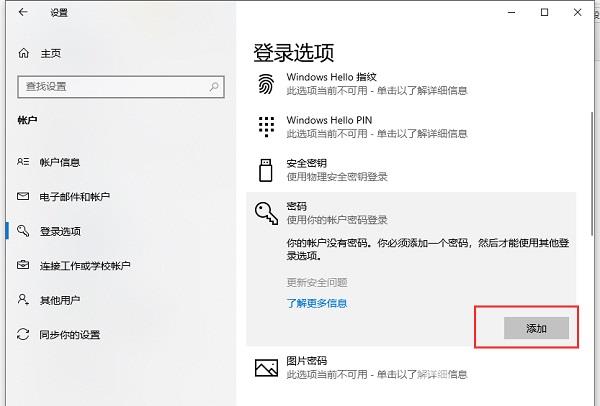
5、输入想要设置的密码两次,并设置密码提示。
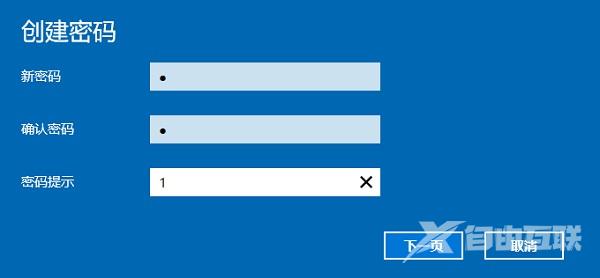
6、输入后点击下一页,然后点完成,就成功设置了密码。

7、以后想要改密码也是相同的步骤。

