win11设置任务栏小图标步骤是进入注册表编辑器窗口,依次展开路径:HKEY_CURRENT_USER\Software\Microsoft\ Windows\CurrentVersion\Explorer\Advanced\。并将其新建名为“TaskbarSi”DWORD值。随后即可编辑“
win11设置任务栏小图标步骤是进入注册表编辑器窗口,依次展开路径:HKEY_CURRENT_USER\Software\Microsoft\ Windows\CurrentVersion\Explorer\Advanced\。并将其新建名为“TaskbarSi”DWORD值。随后即可编辑“TaskbarSi”数值数据,将数字改成0确定之后就可以强制使用小图标了。
win11设置任务栏小图标步骤相关推荐:win11图标重叠的解决方法介绍

1、首先按快捷键“win+r”打开运行,输入 regedit命令确定。
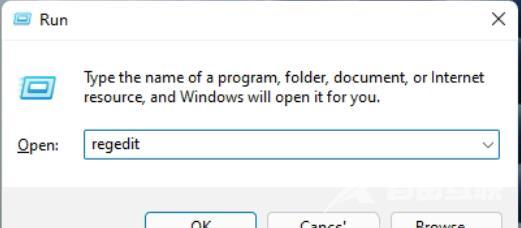
2、然后进入注册表编辑器窗口,依次展开路径:
HKEY_CURRENT_USER\Software\Microsoft\ Windows\CurrentVersion\Explorer\Advanced\。
并将其新建名为“TaskbarSi”DWORD值。
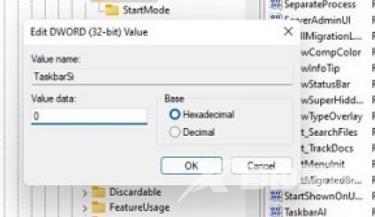
3、随后即可编辑“TaskbarSi”数值数据,将数字改成0确定之后就可以强制使用小图标了。

4、如果你觉得太小了,也可以将数值改成1,这样就会变成中等的图标了。

