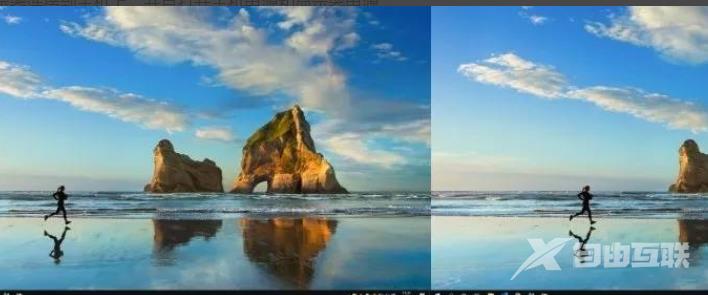win10设置双屏显示教程是进入桌面,在桌面鼠标右击选择【显示设置】,在屏幕每个屏幕的左下角会有标识显示。选中上面其中一个屏幕下面就可以对其相应的设置。显示器怎么摆放就
win10设置双屏显示教程是进入桌面,在桌面鼠标右击选择【显示设置】,在屏幕每个屏幕的左下角会有标识显示。选中上面其中一个屏幕下面就可以对其相应的设置。显示器怎么摆放就怎么排列显示器,找到自己常面对的显示器设置为主显示器就好了。
win10设置双屏显示教程

把两个显示器连接到主机上,并且打开主机电源和显示器电源。
进入桌面,在桌面鼠标右击选择【显示设置】。
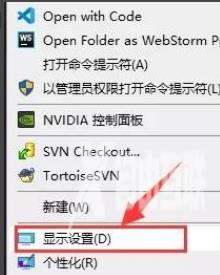
点击【标识】。
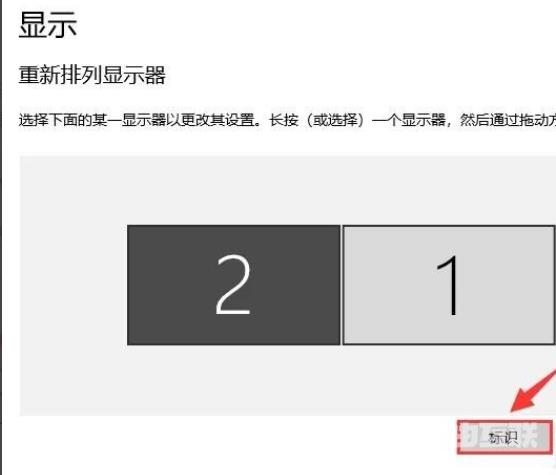
在屏幕每个屏幕的左下角会有标识显示(如下图)。

按照显示器的摆放排列。
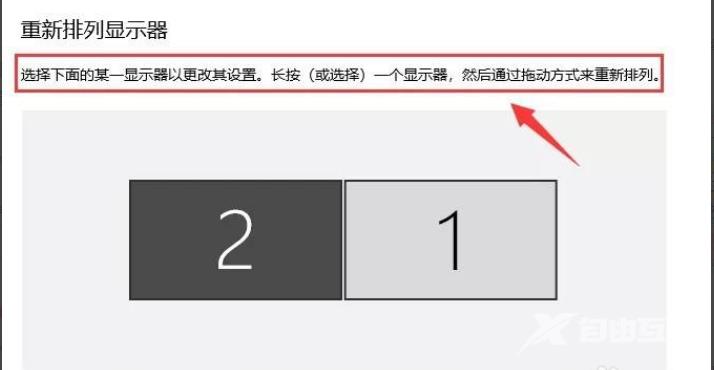
选中上面其中一个屏幕下面就可以对其相应的设置。(温馨提示:显示器横着摆放,就选择横向)。
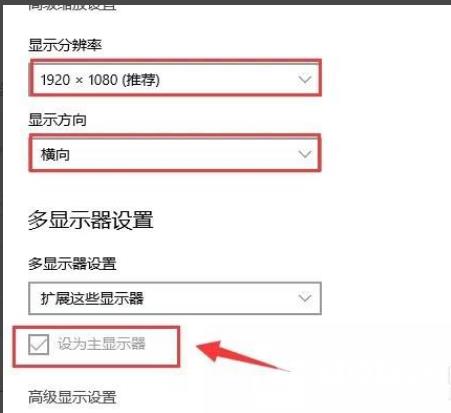
显示器怎么摆放就怎么排列显示器,找到自己常面对的显示器设置为主显示器就好了。显示效果如下。