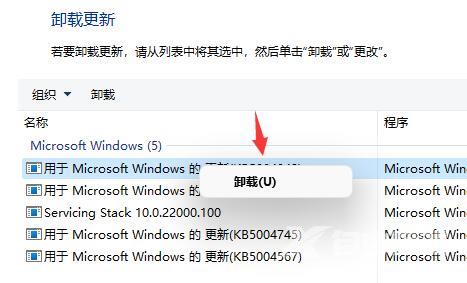win11频繁闪屏刷新桌面解决方法是按下“ctrl+shift+esc”调出任务管理器,点击左上角“文件”,选择“运行新任务”。然后在右侧更多选项中找到“更新历史记录”。然后在相关设置下方
win11频繁闪屏刷新桌面解决方法是按下“ctrl+shift+esc”调出任务管理器,点击左上角“文件”,选择“运行新任务”。然后在右侧更多选项中找到“更新历史记录”。然后在相关设置下方选择“卸载更新”。最后再其中右键选中KB500430更新,然后将它“卸载”就可以了。
win11频繁闪屏刷新桌面解决方法介绍相关推荐:win11开机就绿屏解决方法介绍

1、首先按下“ctrl+shift+esc”调出任务管理器,点击左上角“文件”,选择“运行新任务”。
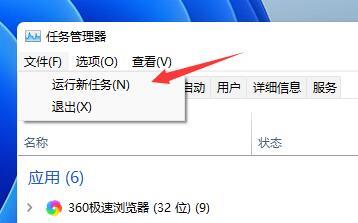
2、接着勾选“以系统管理权限创建此任务”,然后输入“ms-settings:wheel”,点击“确定”。
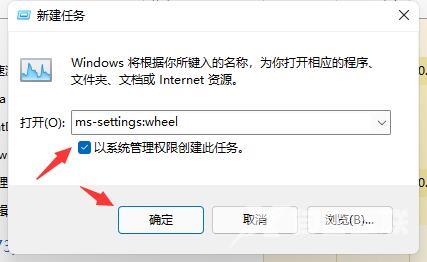
3、这样就可以打开设置了,然后点击其中的“Windows更新”。
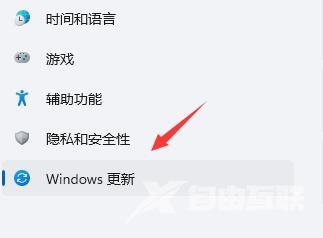
4、然后在右侧更多选项中找到“更新历史记录”。
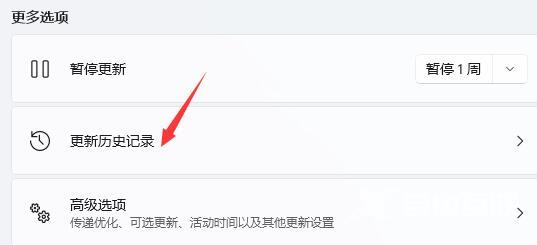
5、然后在相关设置下方选择“卸载更新”。
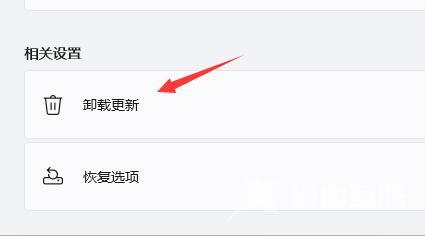
6、最后再其中右键选中KB500430更新,然后将它“卸载”就可以了。