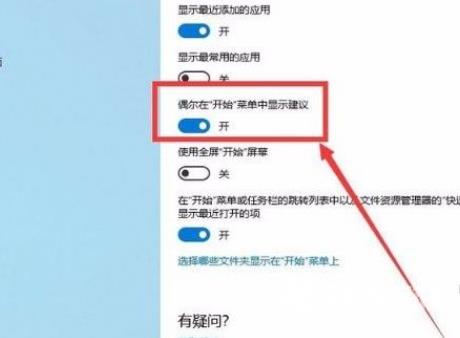win10禁止在开始菜单中显示建议方法是打开电脑,我们在电脑桌面的左下角找到开始图标按钮,用鼠标右键点击该按钮即可。最后我们在界面上找到“偶尔在开始菜单中显示建议”选项
win10禁止在开始菜单中显示建议方法是打开电脑,我们在电脑桌面的左下角找到开始图标按钮,用鼠标右键点击该按钮即可。最后我们在界面上找到“偶尔在开始菜单中显示建议”选项,该选项下方有一个开关按钮,点击该按钮将其关闭即可。
win10禁止在开始菜单中显示建议方法相关推荐:win10更改数据格式方法介绍

1、首先打开电脑,我们在电脑桌面的左下角找到开始图标按钮,用鼠标右键点击该按钮即可。
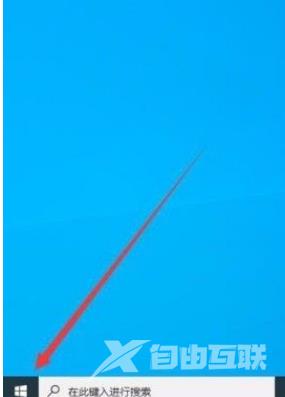
2、然后在开始菜单按钮旁边会出现一个下拉列表,我们在下拉列表中选择“设置”选项,即可进入到设置页面。
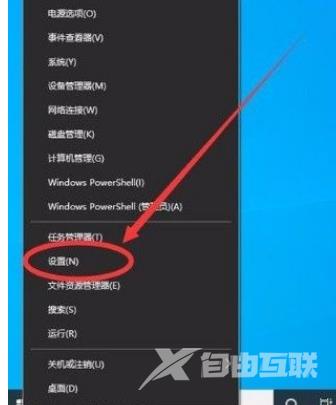
3、接着在设置页面中,我们在页面上找到“个性化”选项,点击这个选项,就可以跳转到个性化页面。
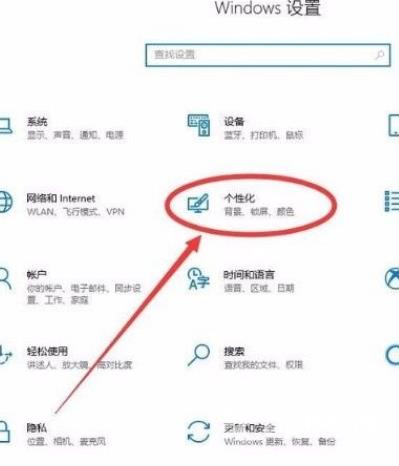
4、接下来在个性化页面中,我们在页面左侧找到“开始”选项,点击该选项就可以进行下一步操作。
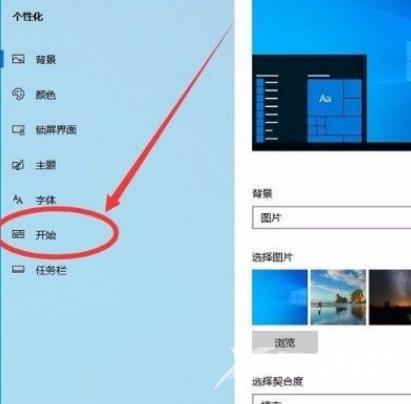
5、最后我们在界面上找到“偶尔在开始菜单中显示建议”选项,该选项下方有一个开关按钮,点击该按钮将其关闭,如下图所示,这样就不会在开始菜单中显示建议了。