win7设置WiFi热点方法是在属性界面下点击“共享”选项卡,勾选允许其他网络用户连接此计算机,在下方的选择框内选择“无线连接2”。在命令提示符里输入“netsh wlan start hostednetwork”
win7设置WiFi热点方法是在属性界面下点击“共享”选项卡,勾选允许其他网络用户连接此计算机,在下方的选择框内选择“无线连接2”。在命令提示符里输入“netsh wlan start hostednetwork”,点击回车即可。
win7设置WiFi热点方法介绍相关推荐:win7系统软件不兼容解决方法介绍

1、点击桌面左下角的开始按钮,在搜索栏输入cmd,右击上方出现的cmd.exe,在弹出菜单中选择以管理员身份运行。
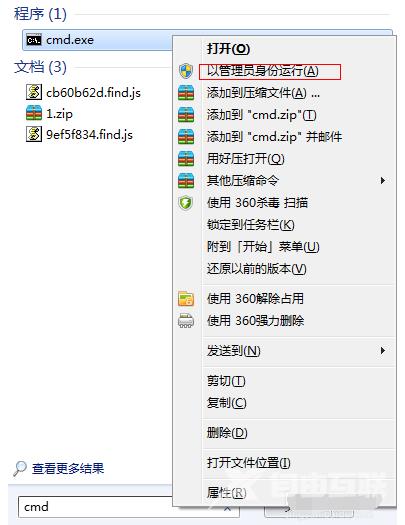
2、然后在“命令提示符”里输入“netsh wlan set hostednetwork mode=allow ssid=Test key=0123456789”(ssid是无线网络名称、key就是密码),点击回车,系统会自动虚拟出一个wifi热点。

3、点击桌面右下角的网络图标,打开网络共享中心。
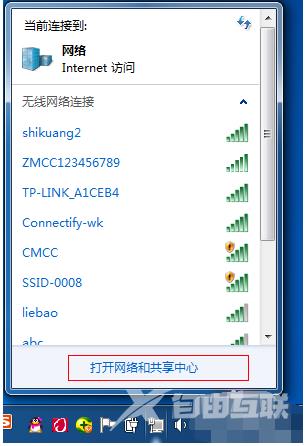
4、点击左侧的“更改适配器设置”。
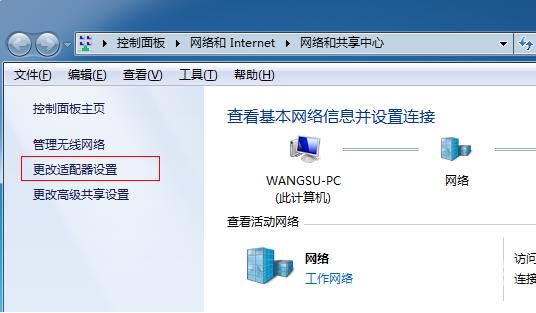
5、这时候我们就会看到多出一个无线网络连接2,现在它是虚拟连接。
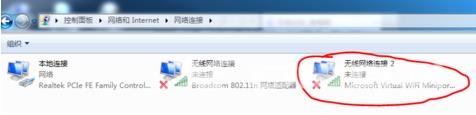
6、右击本地连接,选择“属性”。
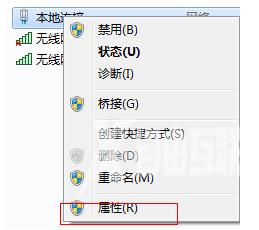
7、在属性界面下点击“共享”选项卡,勾选允许其他网络用户连接此计算机,在下方的选择框内选择“无线连接2”。
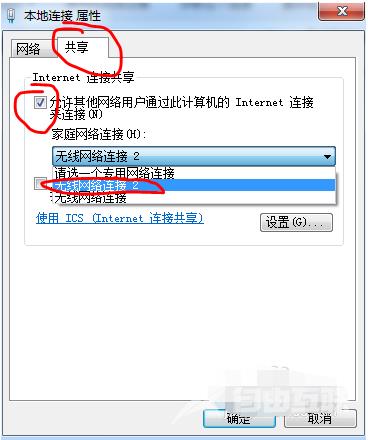
8、在命令提示符里输入“netsh wlan start hostednetwork”,点击回车。
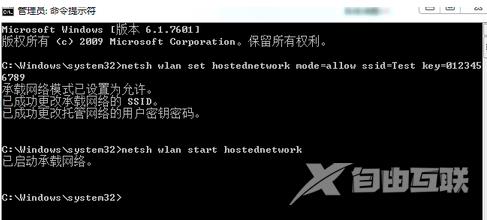
9、看看我们设置的WiFi是不是出现啦,用其他计算机连接一下试试。
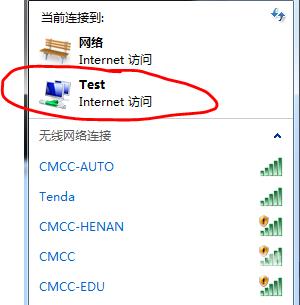
10、如果想关闭WiFi热点,就在命令提示符里输入“netsh wlan stop hostednetwork”。
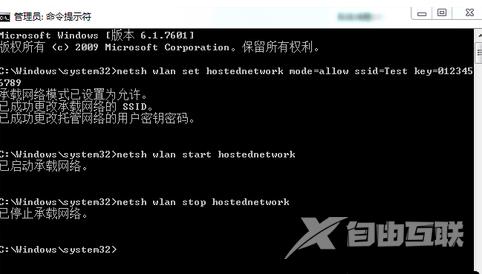
以上便是设置win7 wifi热点的方法,希望能帮到大家。
【文章转自:韩国站群服务器 http://www.558idc.com/krzq.html 欢迎留下您的宝贵建议】