win10调整刷新率黑屏解决方法是在打开的疑难解答界面中继续选择高级选项。在启动设置界面使用快捷键F3选择启用低分辨率视频。选择完成后点击重启即可解决因为调刷新率调高而造成
win10调整刷新率黑屏解决方法是在打开的疑难解答界面中继续选择高级选项。在启动设置界面使用快捷键F3选择启用低分辨率视频。选择完成后点击重启即可解决因为调刷新率调高而造成的黑屏问题。
win10调整刷新率黑屏解决方法介绍相关推荐:win10专注助手关闭方法介绍

1、首先在电脑屏幕显示下图界面时进行连续的强行关机(插拔电源也可以)。

2、经过3次左右的强行关机后会出现如下图的界面,这个时候选择疑难解答点击计入。
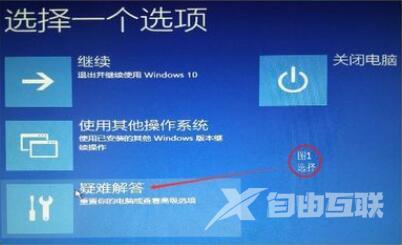
3、在打开的疑难解答界面中继续选择高级选项。
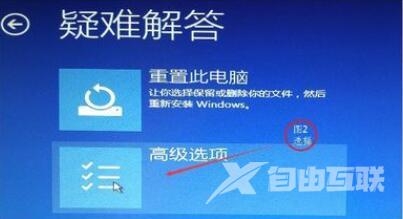
4、在高级选项右侧点击启动设置打开。

5、在启动设置界面使用快捷键F3选择启用低分辨率视频。

6、选择完成后点击重启即可解决因为调刷新率调高而造成的黑屏问题!

注:在开机后屏幕会以最低的分辨率来显示,用户们如果不习惯可以自行调节。
【文章转自 建湖网站开发 http://www.1234xp.com/jianhu.html 欢迎留下您的宝贵建议】