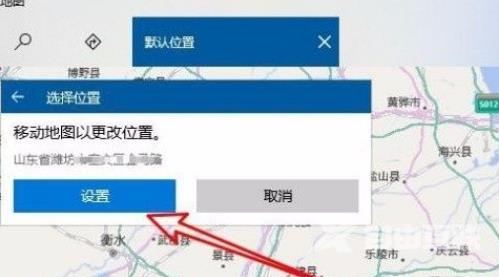win10默认地理位置设置方法是打开电脑,我们在电脑桌面的左下角右击开始图标按钮,其旁边就会出现一个下拉框,我们在下拉框中选择“设置”选项。接着就会有一个位置输入框出现
win10默认地理位置设置方法是打开电脑,我们在电脑桌面的左下角右击开始图标按钮,其旁边就会出现一个下拉框,我们在下拉框中选择“设置”选项。接着就会有一个位置输入框出现在界面上,我们可以在框中输入具体的位置信息来设置默认地理位置。完成以上所有步骤后,我们在窗口左下角找到“设置”按钮,点击该按钮就成功了。
win10默认地理位置怎么设置相关推荐:win10录屏文件如何储存

1、首先打开电脑,我们在电脑桌面的左下角右击开始图标按钮,其旁边就会出现一个下拉框,我们在下拉框中选择“设置”选项。
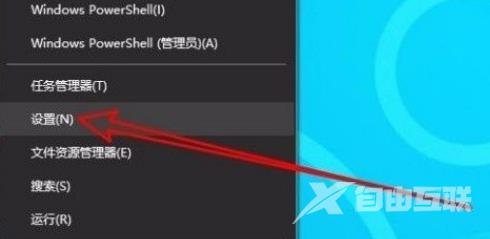
2、然后界面上就会出现一个设置页面,我们在页面上找到“隐私”选项,点击该选项即可切换到隐私页面。
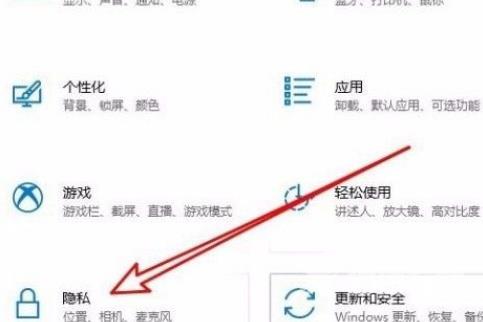
3、接下来在隐私页面中,我们在页面左侧找到“位置”选项,点击它即可进入到位置页面,如下图所示。

4、进入到位置页面后,我们在页面上找到“默认位置”选项,其下方有一个“设置默认值”按钮,点击它即可。

5、随后就会切换到地图页面,我们在页面上找到下图所示的“设置默认位置”按钮并点击,即可进行下一步操作。
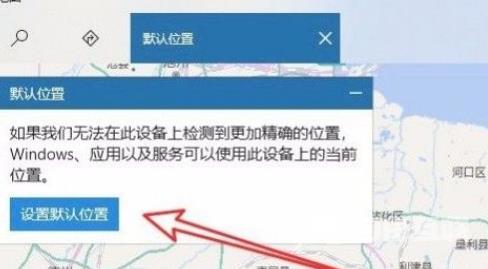
6、接着就会有一个位置输入框出现在界面上,我们可以在框中输入具体的位置信息来设置默认地理位置。
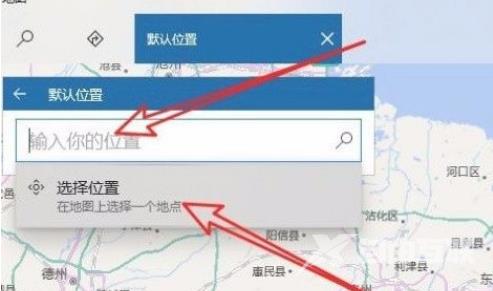
7、此外,我们也可以直接在地图中找到需要设置为默认地理位置的地点,点击该地点即可设置好默认地理位置。

8、完成以上所有步骤后,我们在窗口左下角找到“设置”按钮,点击该按钮就成功完成全部的操作步骤。