win10自带录屏方法是找到”设置“按钮点击进入。进入到设置页面,在此界面中,我们找到”游戏“选项,并点击进入。进入到电脑的游戏设置界面后,我们在界面的右侧中,找到”使
win10自带录屏方法是找到”设置“按钮点击进入。进入到设置页面,在此界面中,我们找到”游戏“选项,并点击进入。进入到电脑的游戏设置界面后,我们在界面的右侧中,找到”使用游戏栏录制游戏剪辑、屏幕截图和广播“功能,然后将此功能进行打开,开关变成蓝色就代表功能成功开启。
win10自带录屏方法介绍相关推荐:win10系统摄像头打开流程介绍

1、首先我们在电脑桌面点击开始菜单栏,找到”设置“按钮点击进入。

2、进入到设置页面,在此界面中,我们找到”游戏“选项,并点击进入。
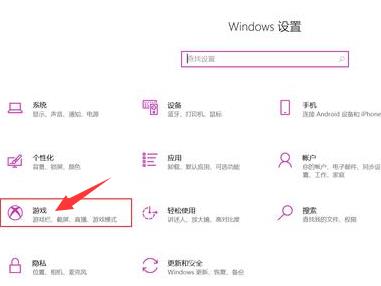
3、进入到电脑的游戏设置界面后,我们在界面的右侧中,找到”使用游戏栏录制游戏剪辑、屏幕截图和广播“功能,然后将此功能进行打开,开关变成蓝色就代表功能成功开启。
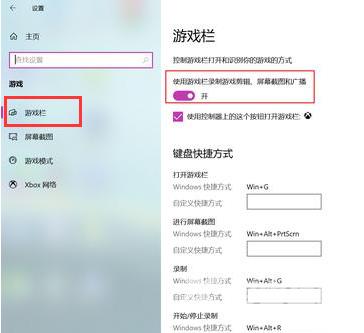
4、接着功能打开好以后,我们在这个界面的下方,就可以看到”录制“的快捷方式是”Win+Alt+G“。用户也可以自定义快捷键。
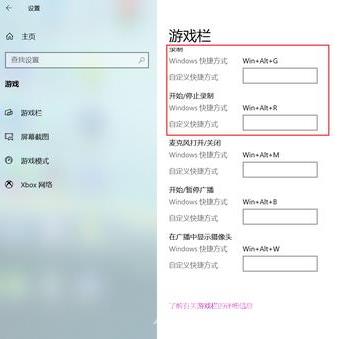
5、接着在需要录屏的界面或游戏中同时按下Win+G,就会出现如下Xbox小组件界面。
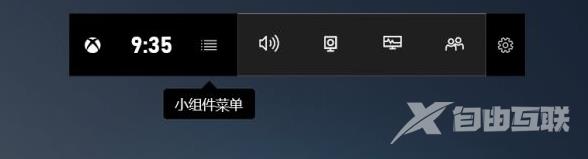
6、点击捕获,Win+Alt+R开始录制,这里也可以截图,当然也可以打开麦克风讲解。
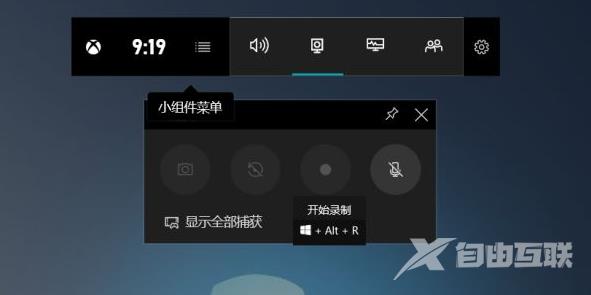
7、Xbox小组件的常用快捷键。
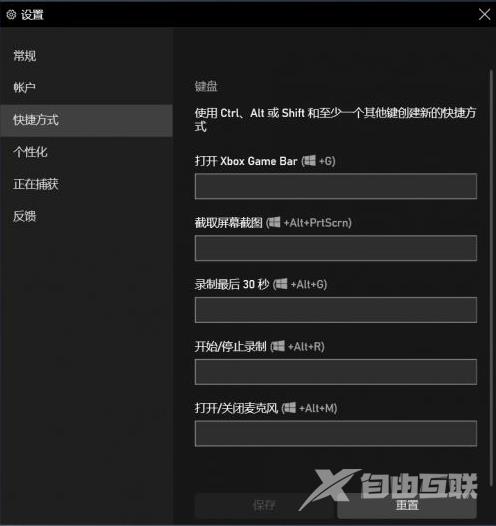
【文章原创作者:响水网站开发 http://www.1234xp.com/xiangshui.html 复制请保留原URL】
