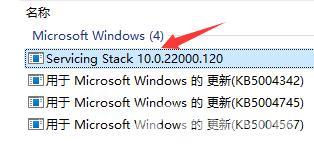win11只显示鼠标解决方法是使用键盘“ctrl+alt+esc”打开“任务管理器”。然后在其中找到“Windows资源管理器”,右键选择“重新启动”。在控制面板中找到卸载程序。最后再里面找到“
win11只显示鼠标解决方法是使用键盘“ctrl+alt+esc”打开“任务管理器”。然后在其中找到“Windows资源管理器”,右键选择“重新启动”。在控制面板中找到卸载程序。最后再里面找到“Servicing Stack”更新,右键卸载它即可。
win11只显示鼠标解决方法介绍相关推荐:win11取消登录密码方法介绍

1、我们可以先使用键盘“ctrl+alt+esc”打开“任务管理器”。

2、然后在其中找到“Windows资源管理器”,右键选择“重新启动”。
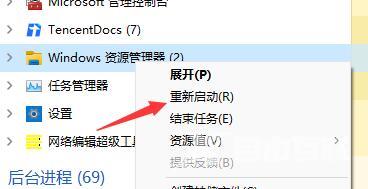
3、接着点击左上角的“文件”,选择“运行新任务”。
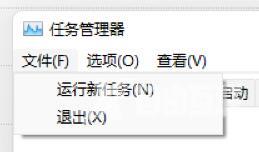
4、输入“control”打开控制面板。
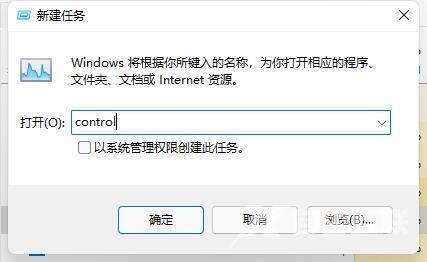
5、在控制面板中找到卸载程序。
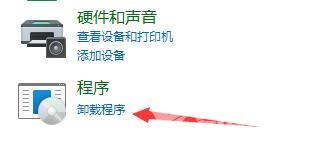
6、点击左上角的“查看已安装的更新”。
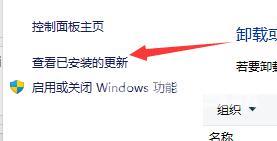
7、最后再里面找到“Servicing Stack”更新,右键卸载它即可。