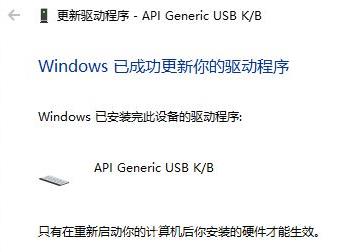win11锁定笔记本电脑键盘步骤是找到“我的电脑”,右键选择“属性”进入管理页面,选择左边的“设备管理器”,在“设备管理器”内选择“键盘,找到控制这个键盘的程序系统,更
win11锁定笔记本电脑键盘步骤是找到“我的电脑”,右键选择“属性”进入管理页面,选择左边的“设备管理器”,在“设备管理器”内选择“键盘,找到控制这个键盘的程序系统,更新驱动即可。
win11锁定笔记本电脑键盘步骤相关推荐:win11拖动窗口卡顿怎么办

1、在电脑上找到“此电脑”或者是“我的电脑”,右键选择“属性”进入管理页面。
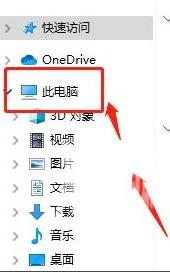
2、在这个界面上选择左边的“设备管理器”,点击进入下一页,进行下一步操作。
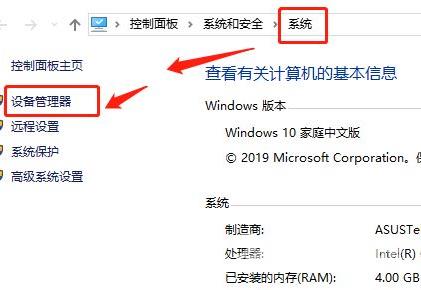
3、在“设备管理器”内选择“键盘,找到控制这个键盘的程序系统。可以看到,有几个主控系统,不过有的是控制usb外接键盘的,有的是可以直接控制笔记本自带键盘的。
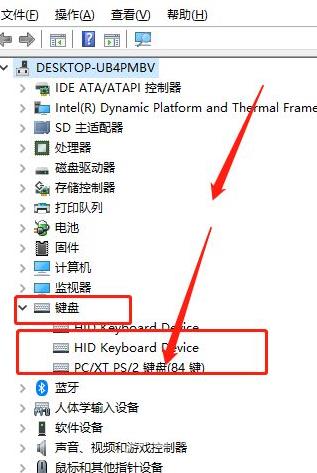
4、通过对下面带的几个键盘属性的查看,可以确认哪一个是笔记本自带的键盘,这时我们需要进行下面的处理工作,一的话是卸载掉这个键盘,但是尝试过之后,发现并没有什么用;二更新这个键盘,让这个键盘无法正常工作。
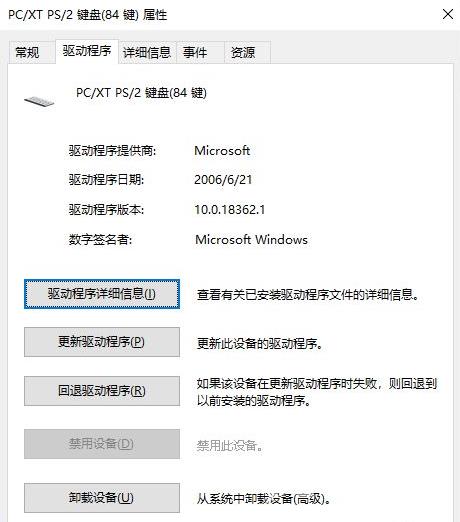
5、选择更新这个驱动设备中的,第二个选项,浏览查找驱动设备,进入下一页。

6、选择从这个电脑上查找到驱动设备,让这个键盘无法正常使用。可以自由查找,哪个都可以的。选中后双击即可安装,一般会出现推荐不进行安装的提示,确认就可以了。
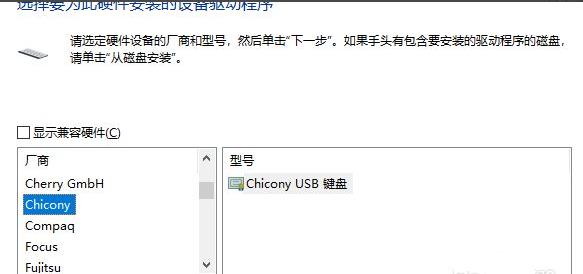
7、安装完成,这个时候就需要你重新启动电脑才会生效,生效之后,你的笔记本自带的键盘就无法使用了。