win10开启实时保护方法是我们需要找到系统中的此电脑图标,找到之后使用鼠标右键点击它,点击之后在打开的菜单界面找到属性这个设置选项。紧接着进入到这个系统保护界面之后,
win10开启实时保护方法是我们需要找到系统中的此电脑图标,找到之后使用鼠标右键点击它,点击之后在打开的菜单界面找到属性这个设置选项。紧接着进入到这个系统保护界面之后,我们找到其中的配置这个选项,点击配置按钮准备进行系统保护功能的配置。找到“启用系统保护”这个选项之后点击选中它,然后点击下方的确定按钮即可开启系统实时保护。
win10开启实时保护方法相关推荐:win10查看蓝牙设备方法介绍

1、首先第一步我们需要找到系统中的此电脑图标,找到之后使用鼠标右键点击它,点击之后在打开的菜单界面找到属性这个设置选项。
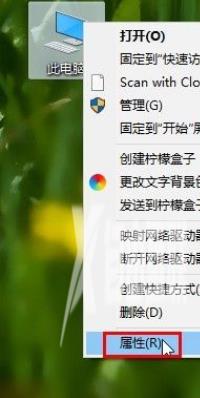
2、点击打开系统的属性设置界面之后,在界面的左边找到高级系统设置这个选项,找到之后可以点击进入到这个功能设置界面。
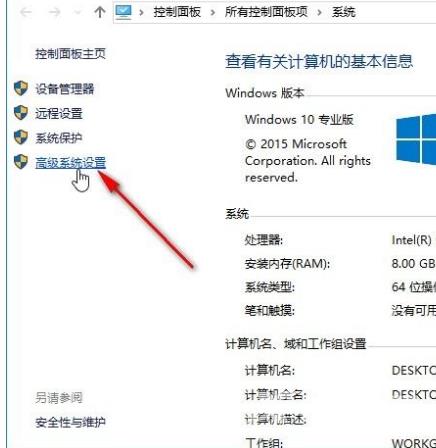
3、进入到这个功能的设置界面之后,我们找到系统保护这个选项,点击可以进入到系统保护功能界面,如下图中所示。
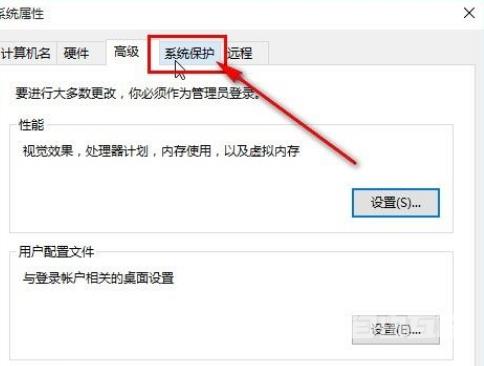
4、紧接着进入到这个系统保护界面之后,我们找到其中的配置这个选项,点击配置按钮准备进行系统保护功能的配置。
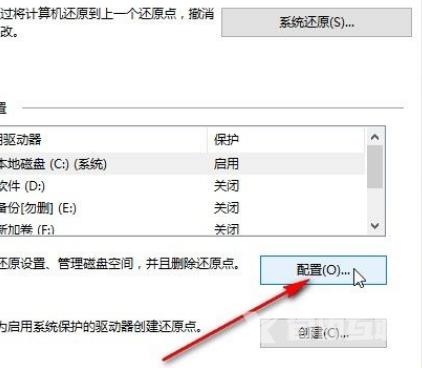
5、最后在出现的这个系统保护界面,找到“启用系统保护”这个选项之后点击选中它,然后点击下方的确定按钮即可开启系统实时保护。
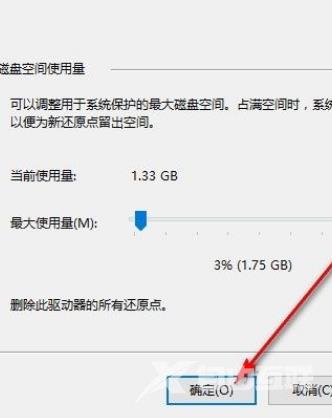
使用上述教程中的操作方法我们就可以快速在win10系统中开启实时保护功能了,还不知道要如何操作的朋友赶紧试一试这个方法吧,希望自由互联小编分享的教程能帮助到大家。
