win11阻止边缘选项卡方法是如果是通过按键盘上的Windows+i打开设置。或者您可以右键单击“开始”按钮并选择“设置”。在多任务设置中,找到“Alt+Tab”部分,然后单击位于那里的下拉
win11阻止边缘选项卡方法是如果是通过按键盘上的Windows+i打开设置。或者您可以右键单击“开始”按钮并选择“设置”。在多任务设置中,找到“Alt+Tab”部分,然后单击位于那里的下拉菜单。当下拉菜单展开时,选择“仅打开Windows”即可。
win11阻止边缘选项卡方法介绍相关推荐:win11初始化电脑方法介绍

首先,通过按键盘上的Windows+i打开设置。或者您可以右键单击“开始”按钮并选择“设置”。

在“设置”中,单击边栏中的“系统”,然后向下滚动并选择“多任务处理”。
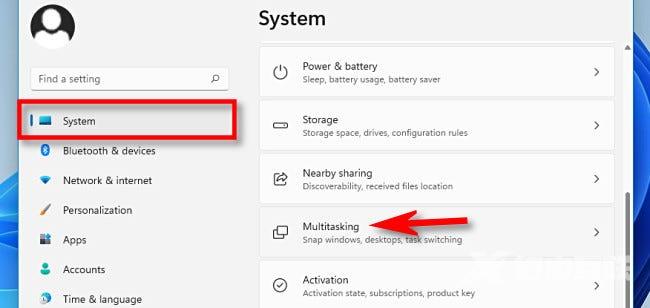
在多任务设置中,找到“Alt+Tab”部分,然后单击位于那里的下拉菜单。

当下拉菜单展开时,选择“仅打开Windows”。
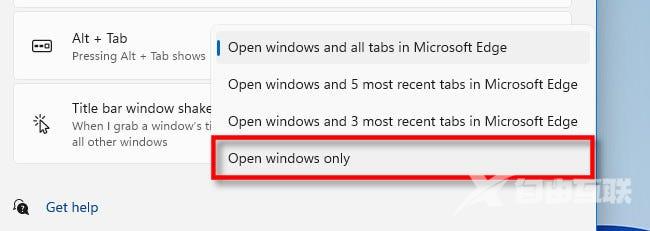
之后,关闭设置。进行该更改后,您仍会在Alt+Tab视图中看到MicrosoftEdge,但在每个打开的Edge窗口中只会看到选定的选项卡。
顺便说一句,如果您想在Windows10中隐藏Alt+Tab中的Edge选项卡,说明略有不同,但仍然易于遵循。
