将大图加载到内存中总是令人痛苦,因为我们经常会在应用的崩溃报告中看到OOM(Out Of Memory)的bug。大家都知道,Android系统的内存有限。我们必须牢记这一点。
stackoverflow上有很多关于大图加载的问题,当你的应用程序遇到OOM的时候,你可以选择直接复制粘贴其中的答案来解决这个问题。因此,你完全可以略过本篇文章,但我想介绍一些加载大图的基础知识及其实际工作的原理。
我只想解释图片解码背后的逻辑。我建议你使用Picasso或Glide来加载图片。没有必要重新发明轮子。
将图片加载到内存中
这很简单。你只需要使用BitmapFactory来解码你的图片。
Bitmap bitmap = BitmapFactory.decodeResource(getResources(), R.mipmap.hqimage); imageView.setImageBitmap(bitmap);
看起来一切正常。但是我要告诉你一个问题,让我们看看这张解码过的图片在内存中实际占据的空间大小。
bitmap.getByteCount()方法将返回bitmap的大小。 这张图片在内存中的大小为12262248字节,相当于12.3 MB。是的,你可能会感到困惑。因为这张图片在磁盘上的实际大小约为3.5 MB,而getByteCount()方法返回的值远大于它。原因如下:
存储在磁盘上的图片是被压缩过的(以JPG,PNG或类似的格式存储)。 一旦将图片加载到内存中,它就不再被压缩,并占用尽可能多的图片的所有像素所需的内存空间。
加载大图的步骤
- 获取图片的宽和高
- 根据图片的宽和高计算缩放比
- 使用压缩比将图片加载到内存中。
BitmapFactory.Options
BitmapFactory可以为我们提供图片的元数据。我们可以使用这个类来实现第一步。
BitmapFactory.Options options = new BitmapFactory.Options(); options.inJustDecodeBounds = true; BitmapFactory.decodeResource(getResources(), R.mipmap.hqimage, options);
我们将BitmapFactory.Options实例传递给BitmapFactory.decodeSource()方法。 options.inJustDecodeBounds = true 是什么意思?这句代码是指我们不想将图片加载到内存中。我们只想获取图片的相关信息(宽度,高度等),并使用这些信息来计算缩放比例。
我们运行这段代码和并打印图片的信息:
options.outHeight : 1126
options.outWidth : 2000
options.bitmap : null
它只输出了图片的高度和宽度。
Reducing Image Size (In Memory)
现在我们需要计算 inSampleSize 。什么是inSampleSize? inSampleSize是BitmapFactory.Options类的一个属性,用于设置图片的缩放比。
如果我们有一张尺寸为1000x1000的图片,并且在解码之前设置inSampleSize的值为2, 那么解码之后,我们将得到一张尺寸为500x500的图片。 如果我们有一张尺寸为200x400的图片,并且在解码之前设置inSampleSize的值为5, 那么解码之后,我们将得到一张尺寸为40x80的图片。
BitmapFactory.Options options = new BitmapFactory.Options(); options.inJustDecodeBounds = true; options.inSampleSize = 3; BitmapFactory.decodeResource(getResources(), R.mipmap.hqimage, options);
我们可以直接这样做吗?不能,因为我们不知道图片大小是多少。如果它是小图片,并且我们使其更小,那么我们的用户可以看到的就是一些像素而不是图像。有一些图片需要缩放5倍,另一些图片则需要缩放2倍。我们不能将缩放比设置为一个常数,所以我们必须根据图片的大小来计算它的值。
如何计算inSampleSize的值取决于您。我的意思是,你可以根据你的需要编写inSampleSize的计算方法。在android官方文档中,计算结果是2的幂次方。
options.inSampleSize = calculateInSampleSize(options, 500,500); options.inJustDecodeBounds = false; Bitmap smallBitmap = BitmapFactory.decodeResource(getResources(), R.mipmap.hqimage, options);
这里我们将 inJustDecodeBounds 的值设为false,并获得了一个bitmap对象。现在,bitmap.getByteCount()方法返回的图片大小是3.1 MB。这是它在内存中的大小。正如我之前说过的,图片存储在磁盘上时会被压缩。当我们将它们加载到内存中时它们会占据更大的内存空间。通过上面这种方法,我们将它在内存中占据的空间大小从12.3 MB减少到了3.1 MB,减少了75%。
Reducing Image Size (In Disk)
我们还可以使用Bitmap的 compress 方法对磁盘上的图片进行压缩。
我们来看看在不改变图片质量的情况下图片被压缩后的大小。 100 表示与原图保持相同的质量。
ByteArrayOutputStream bos = new ByteArrayOutputStream(); bitmap.compress(Bitmap.CompressFormat.JPEG, 100, bos); byte[] bitmapdata = bos.toByteArray();
通过计算得到图片在磁盘上的大小为1.6 MB。
我们把compress方法中的质量参数改为50,并再次计算图片大小。
bitmap.compress(Bitmap.CompressFormat.JPEG, 50, bos);
通过计算得到图片在磁盘上的大小为24.4 KB。
注意:在改变compress方法中的质量参数的时候,压缩格式应该是.JPEG。设置为PNG格式的时候,修改是无效的。
下面是一张对比效果图:
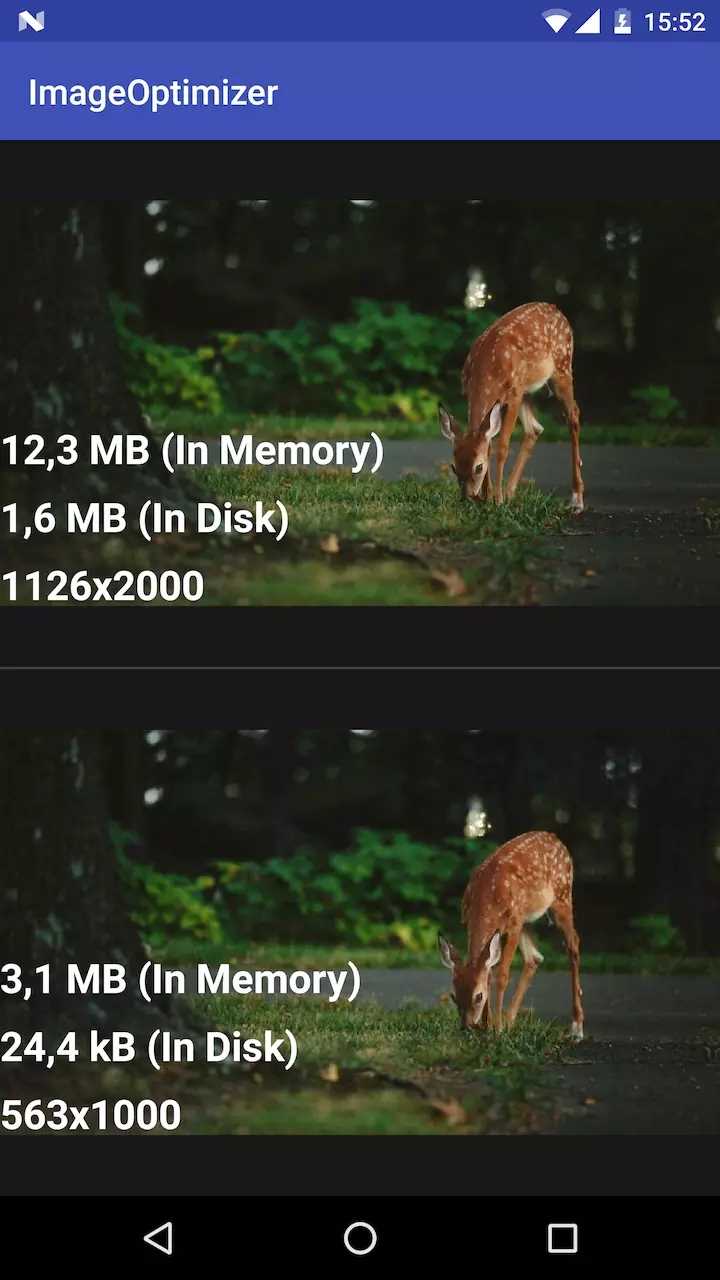
以上就是本文的全部内容,希望对大家的学习有所帮助,也希望大家多多支持自由互联。
