win10如何彻底清理c盘?win10清理c盘空间教程?win10系统是现在很多人都在使用的电脑系统,很多小伙伴只会使用不会清理,这导致c盘中的垃圾文件逐渐增多,那么接下来小编就来为大家盘点一下快速清理C盘的几个小妙招,帮助大家快速解放空间。
win10如何彻底清理c盘如果用户本身C盘空间就不大,那清理只是治标不治本,因为迟早还是会满的,这里可以推荐2种办法,第一种是为c盘扩容,第二种是重装系统为c盘重新分区,小编分别来和大家推荐一下,如果用户觉得麻烦,还是可以继续尝试下列的清理办法。
小编推荐:扩展c盘空间有什么办法
系统重装一键助手工具
一、开启自动清理1、点击开始菜单,选择设置;
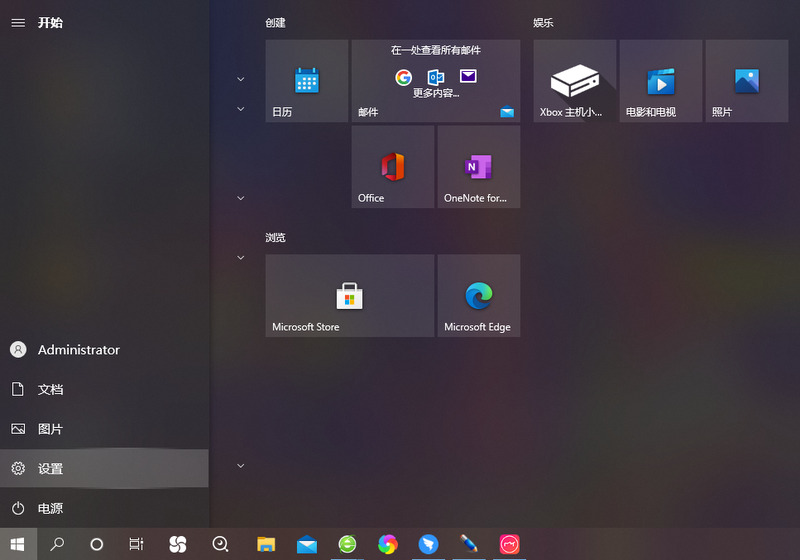
2、点击最上方的“系统”;
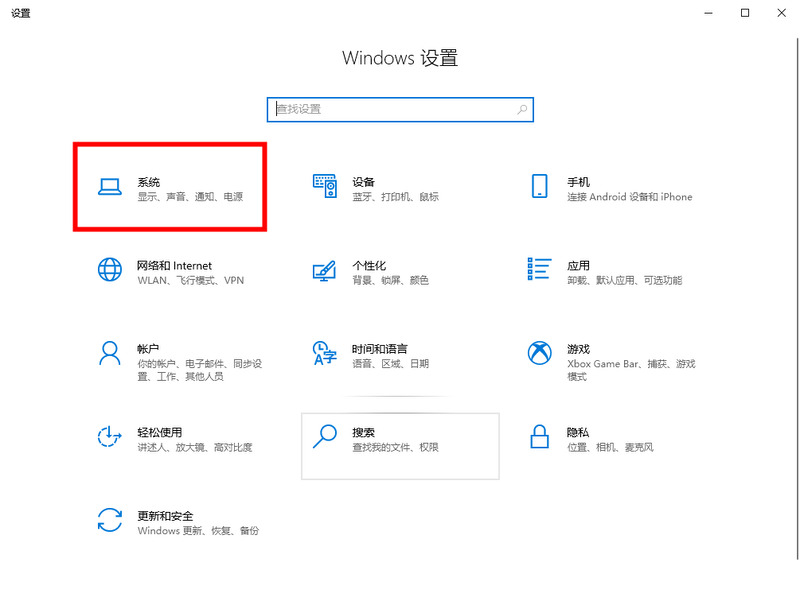
3、在左侧的菜单栏中选择“存储”,然后将“储存感知功能”下方的按钮点击打开即可。
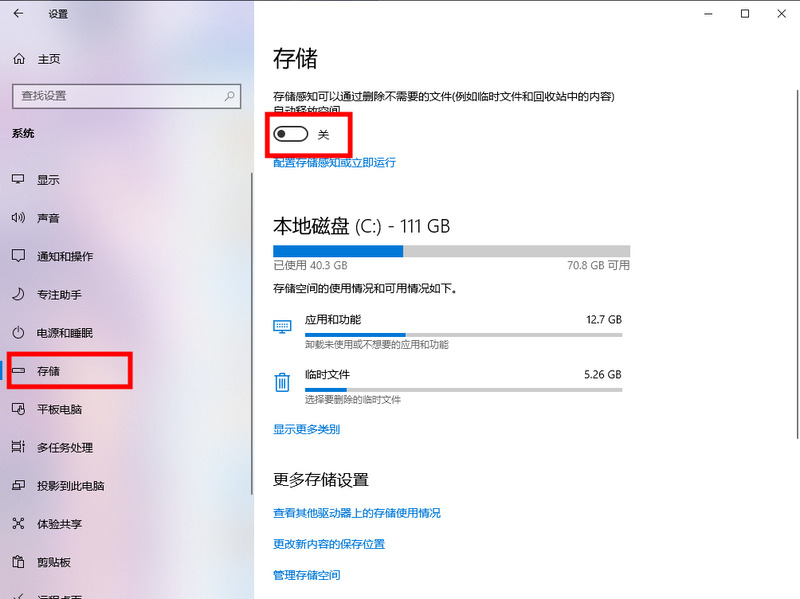
1、在此电脑中,右键点击“本地磁盘c”,然后选择“属性”;

2、点击“磁盘清理”;
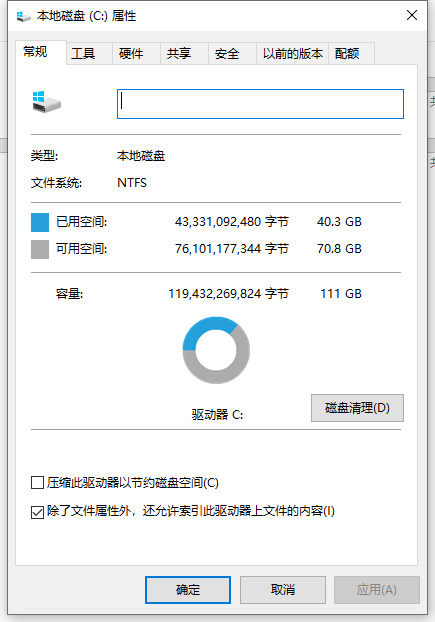
3、在磁盘清理界面中,勾选要删除的文件,点击“清理系统文件”;
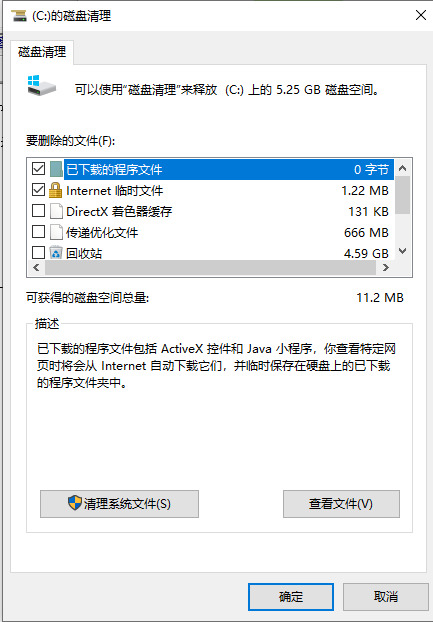
4、稍等片刻,在跳出来的界面中点击确定即可。
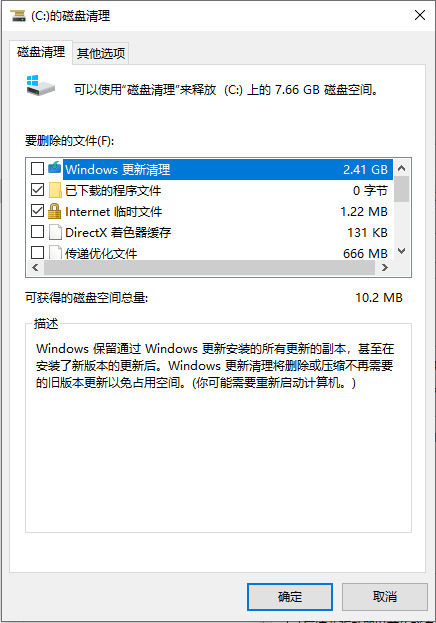
1、同时按住win+R打开运行窗口,输入control,点击确定,进入“控制面板”界面中;
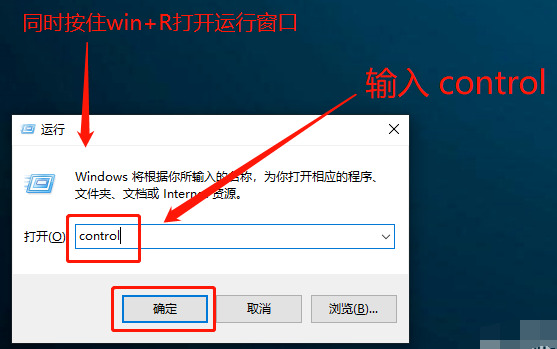
2、点击如图所示的“系统”;
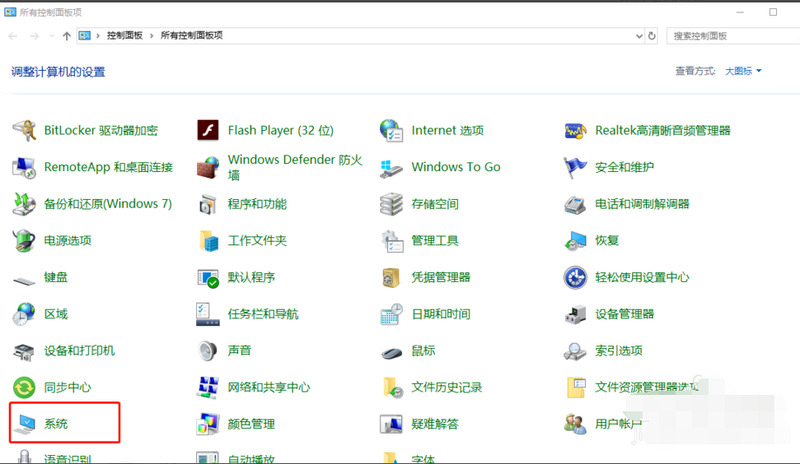
3、在左侧的菜单栏中点击“高级系统设置”;
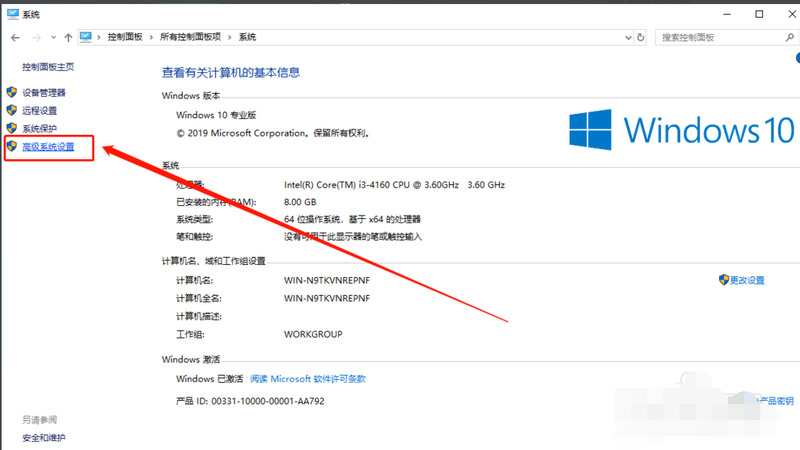
4、在属性界面点击最上方的“高级”,然后点击“设置”;
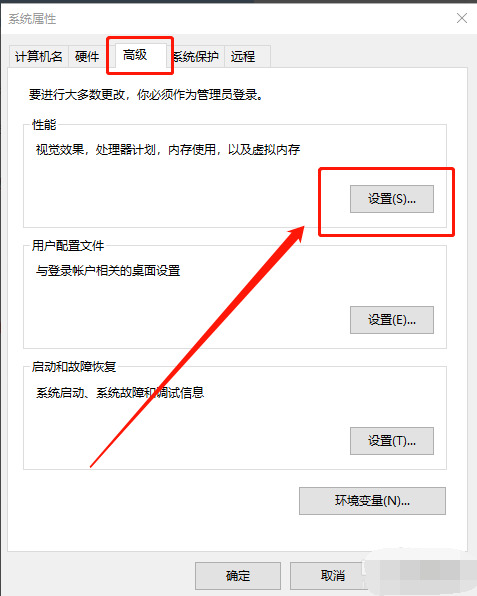
5、之后再选择“高级”,然后点击右下角的“更改”;
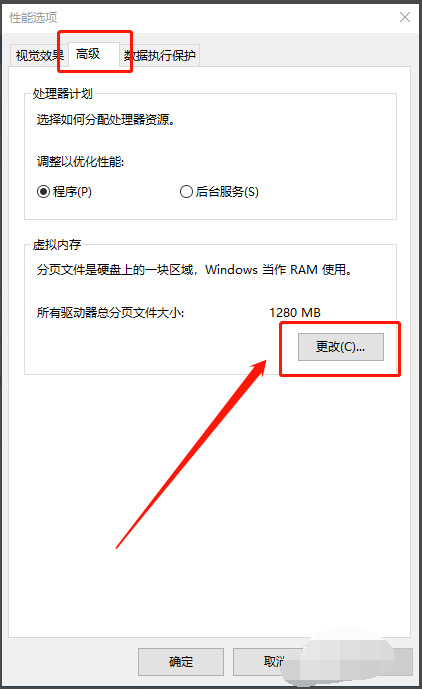
6、鼠标选中c盘,然后勾选“无分页文件”,点击“确定”,之后重启电脑就能完成清理了。
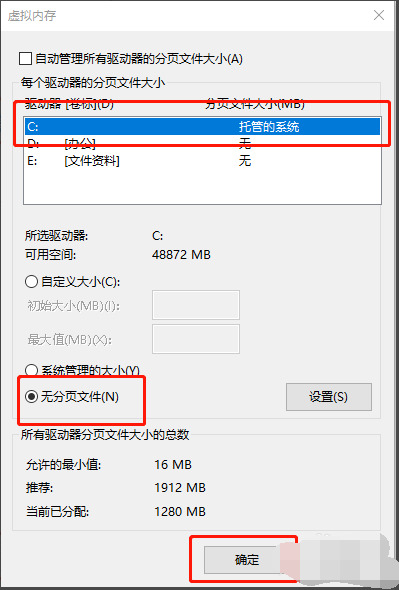
1、在此电脑中依次双击打开C盘-windows-temp文件;
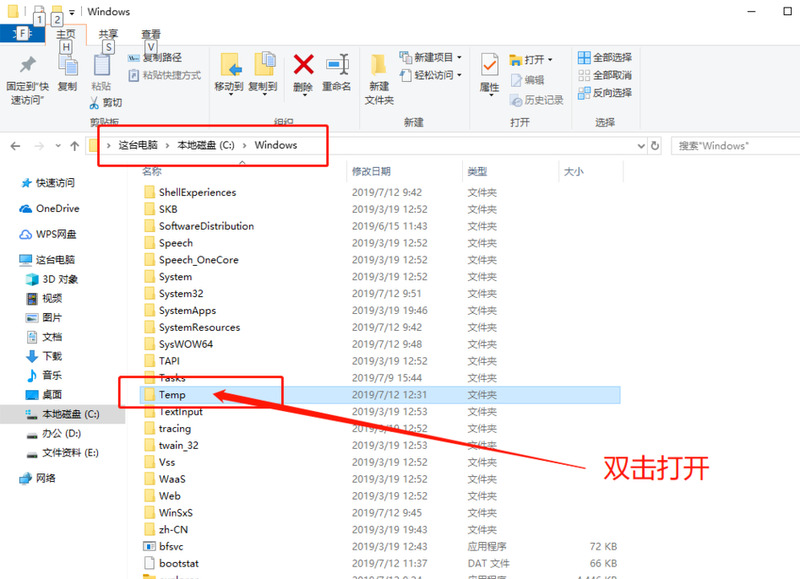
2、选择需要删除的临时文件进行删除即可。
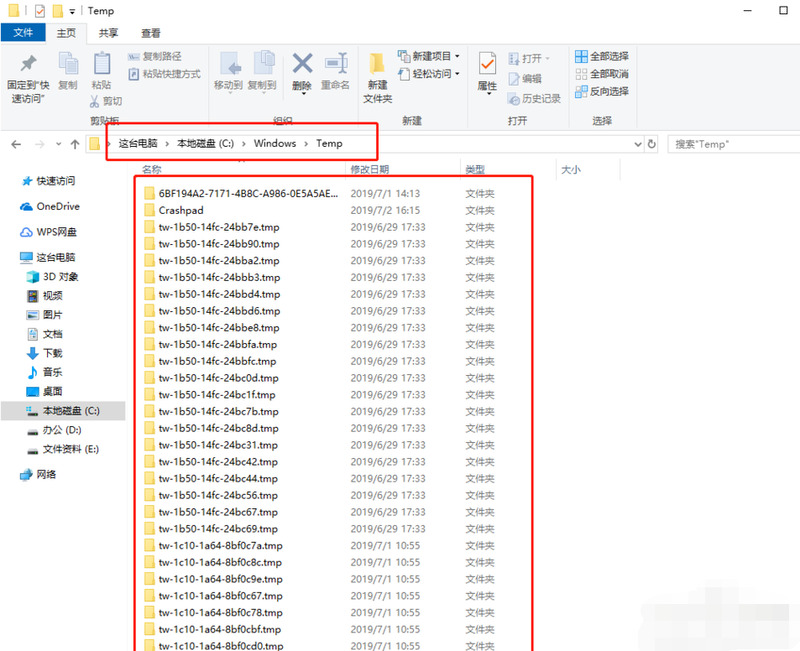
1、同时按住win+R打开运行窗口,输入control,点击确定;
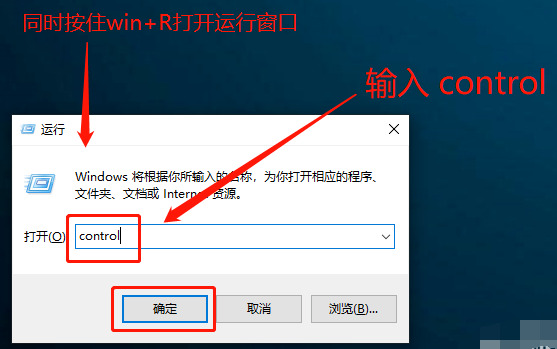
2、在控制面板的页面中,找到并点击“Internet选项”;
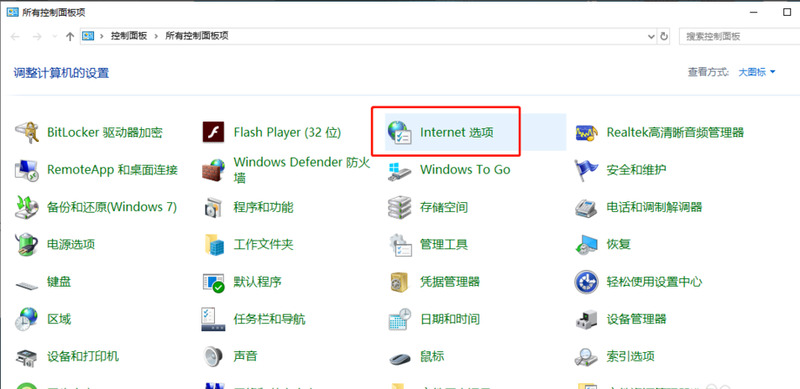
3、在弹出的界面中,切换至“高级”选项,勾选“关闭浏览器时清空“Internet临时文件”文件夹”,然后点击确定即可。
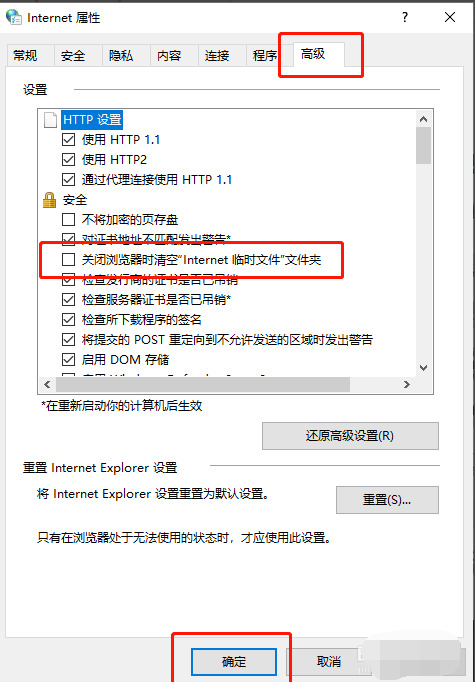
1、同时按住win+R打开运行窗口,输入cmd,点击确定;
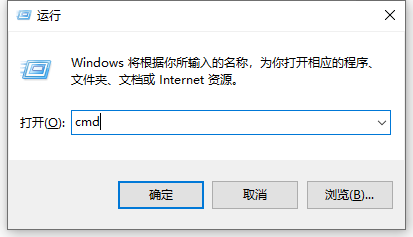
2、在管理员命令页面中,输入“powercfg -h off”并“回车”运行命令;
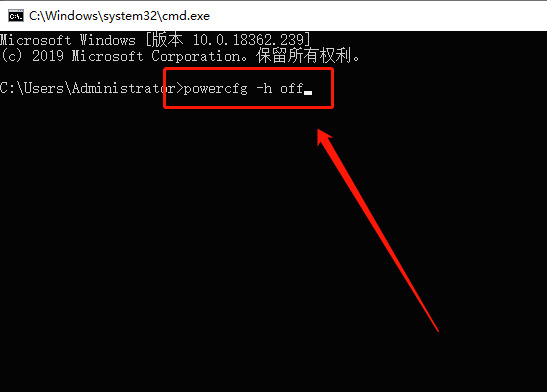
3、运行完成之后,重启电脑即可完成休眠文件的清理。
以上就是小编分享的win10如何彻底清理c盘以及win10清理c盘空间教程的全部内容,希望可以帮到大家。
