很多用户都喜欢从网上下载闪电音频格式转换器来使用,这个工具可以将常见的音频格式进行转换,简单又实用,不过对于一些刚接触的小伙伴们来说,可能还不明白闪电音频格式转换
很多用户都喜欢从网上下载闪电音频格式转换器来使用,这个工具可以将常见的音频格式进行转换,简单又实用,不过对于一些刚接触的小伙伴们来说,可能还不明白闪电音频格式转换器如何使用吧,针对这个问题,本教程就给大家带来闪电音频格式转换器的使用步骤吧。
具体步骤如下:
1、下载安装并打开闪电音频格式转换器软件,点击左上角“添加文件”;
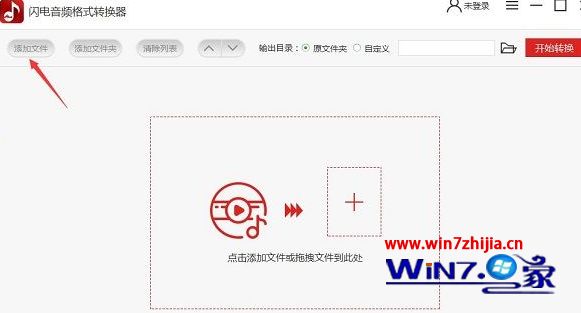
2、添加一个MP3格式的音频,可以设置新的输出格式;
=
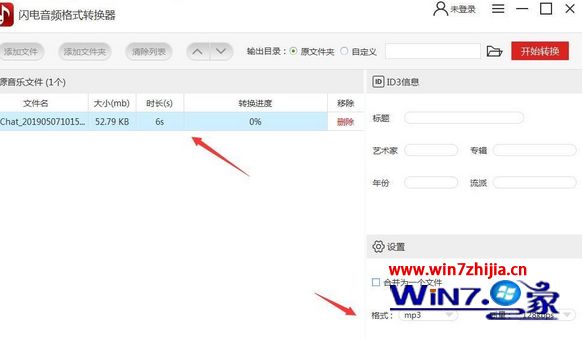
3、在右边ID3信息栏下,可以设置音频信息,如果需要将多个音频合并,可以勾选“合并为一个文件”;
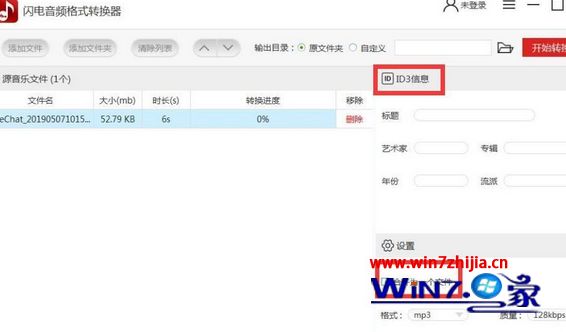
4、点击格式,然后选择要转换的格式;
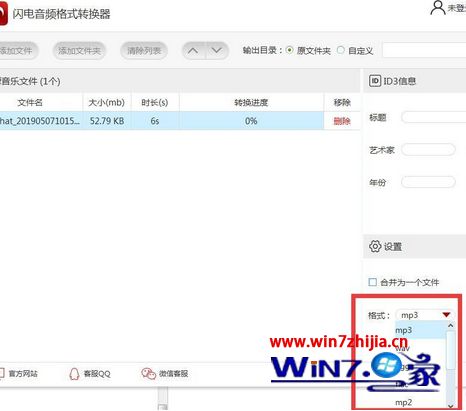
5、点击质量一栏右侧的下拉菜单,然后选择需要的质量数值;
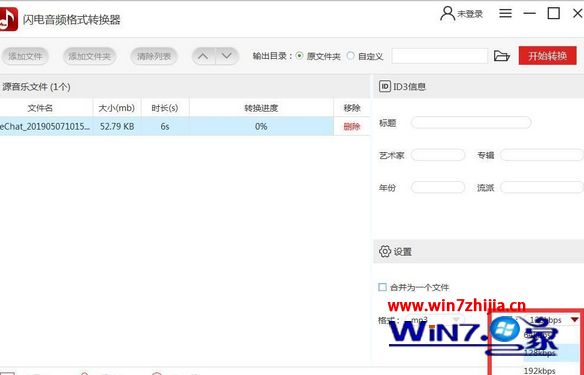
6、设置输出目录,原文件夹或自定义文件夹;
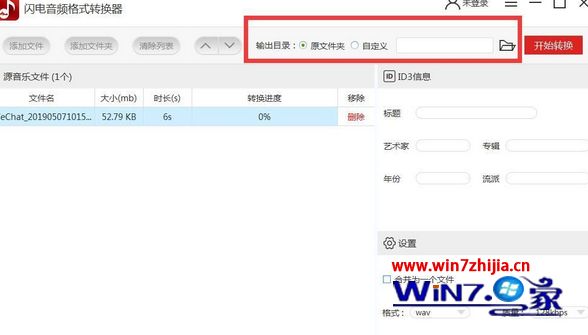
7、点击“开始转换”,等待转换完成。
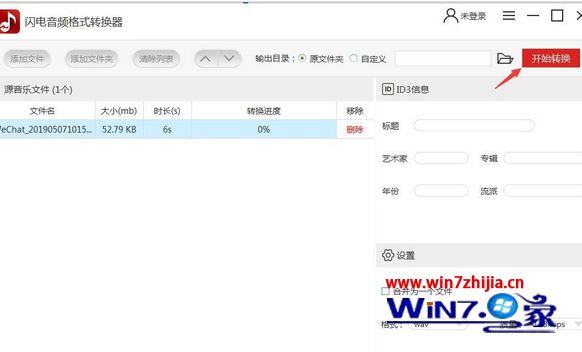
上述给大家讲解的便是闪电音频格式转换器的详细使用步骤,有这个需要的小伙伴们可以学习上面的方法步骤来进行操作吧。
