在电脑上,鼠标指针一般都是默认的,有的用户就会把指针的个性化设置给改了,设置一些自己喜欢的指针图案,那么在win7系统里鼠标指针个性化要怎样设置呢,方法很简单不难,下面
在电脑上,鼠标指针一般都是默认的,有的用户就会把指针的个性化设置给改了,设置一些自己喜欢的指针图案,那么在win7系统里鼠标指针个性化要怎样设置呢,方法很简单不难,下面小编给大家分享win7个性化鼠标指针的设置方法。
推荐系统:ghost win7 纯净版系统下载
解决方法:
1、百度搜索“鼠标指针下载”会搜索到很多鼠标样式,下载个性的鼠标指针样式。

2、点击桌面左下角的“开始”。
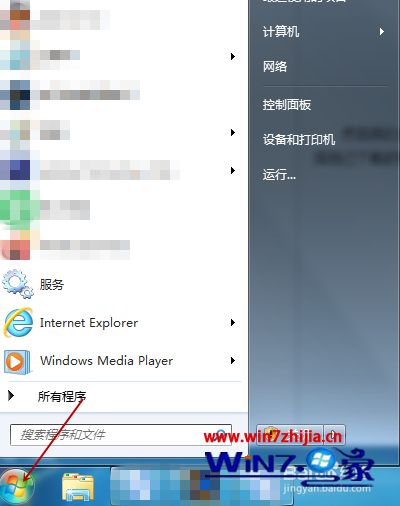
3、点击“控制面板”。
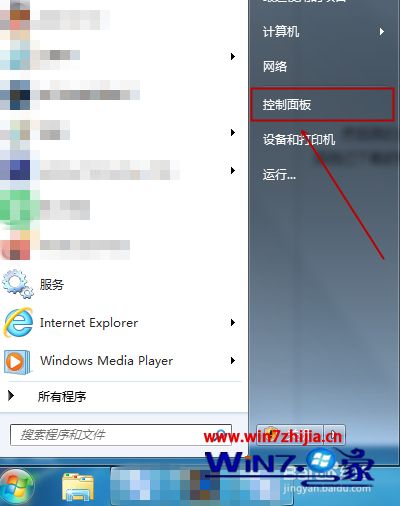
4、进入控制面板,点击单击地址栏的“所有控制面板”选项,选择“个性化”。
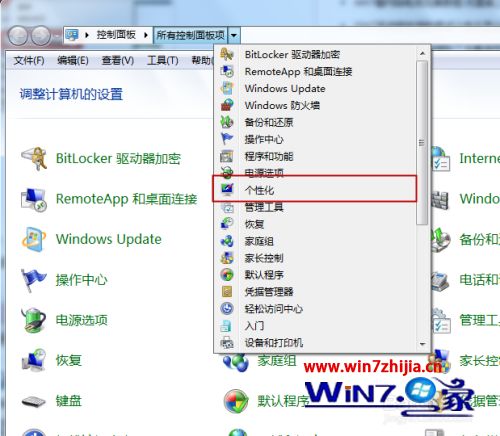
5、在“个性化”窗口点击“更改鼠标指针”。
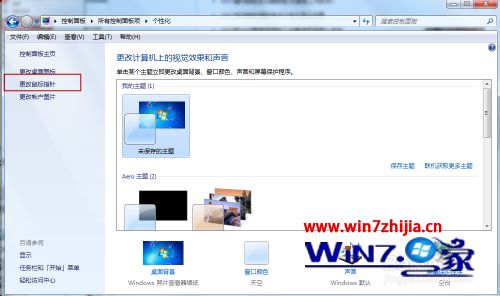
6、选定一个自定义选项。
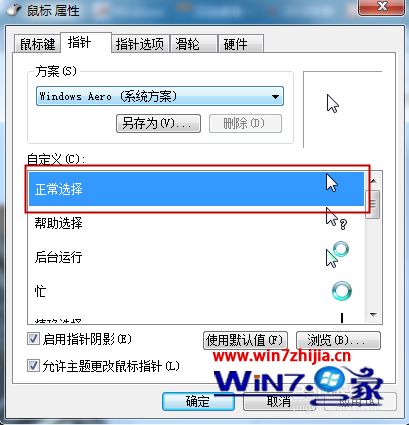
7、点击“浏览”。
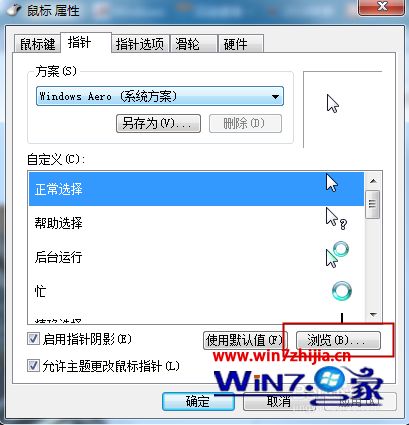
8、将下载好的个性鼠标样式一一导入。完成后点击“另存为”,输入名称,单击“确定”,保存方案。

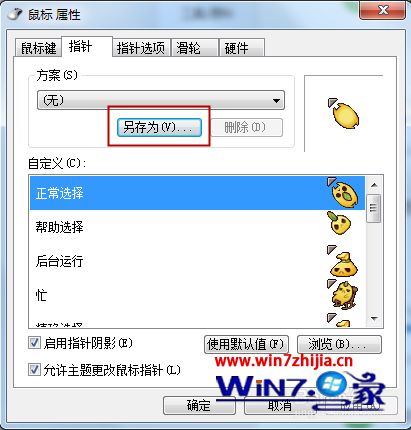
9、这时候下拉框就会出现新保存的方案了。
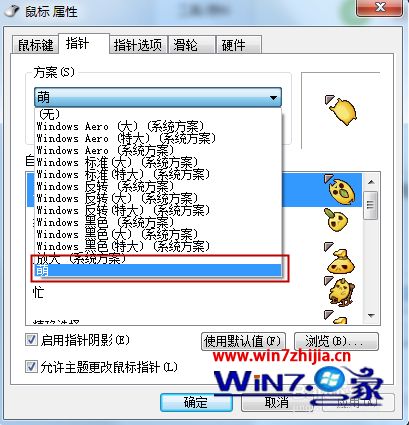
10、选定方案,点击确定,即可完成设置。

以上就是win7个性化鼠标指针的设置方法,有想设置鼠标指针的话,可以按上面的方法来进行设置。
