Ready 品牌型号:联想GeekPro 2020 系统:win10 1909 64位企业版 win10右键文件一直转圈圈 怎么办呢?下面与大家分享一下win10打开文件夹一直转圈。 方法一: 在键盘上按win+R打开运行,输入ms
品牌型号:联想GeekPro 2020
系统:win10 1909 64位企业版
win10右键文件一直转圈圈怎么办呢?下面与大家分享一下win10打开文件夹一直转圈。
方法一:
在键盘上按win+R打开运行,输入msconfig,确定
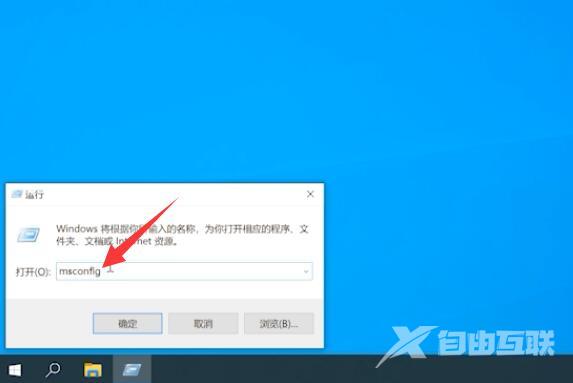
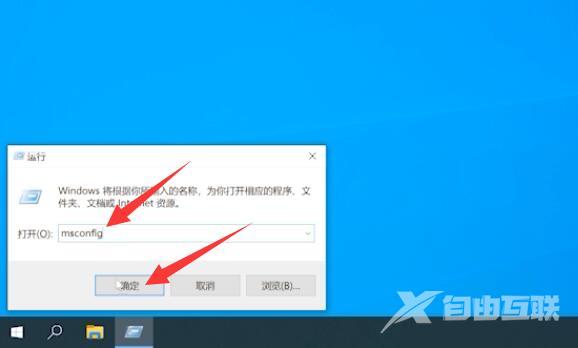
选择工具选项栏,点击更改UAC设置,启动
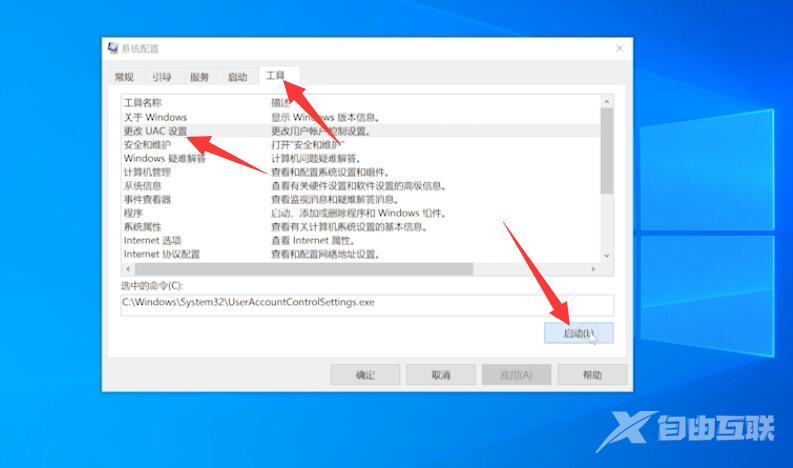
将滑块调到最低,点击确定,再次点击确定,最后重启电脑即可
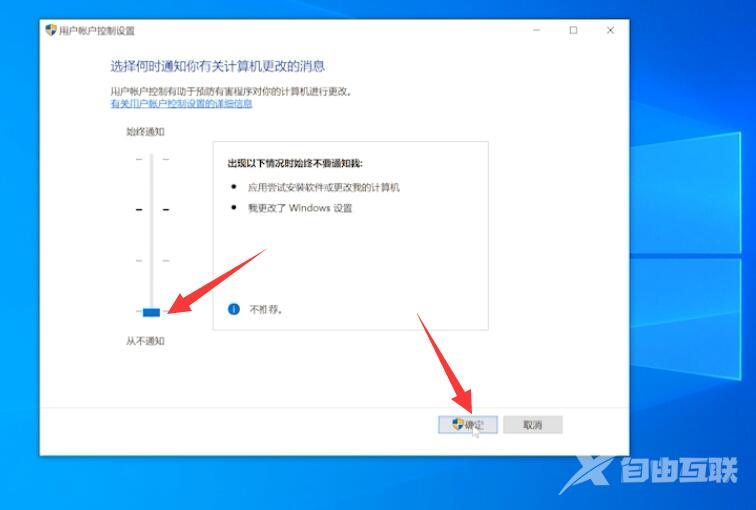
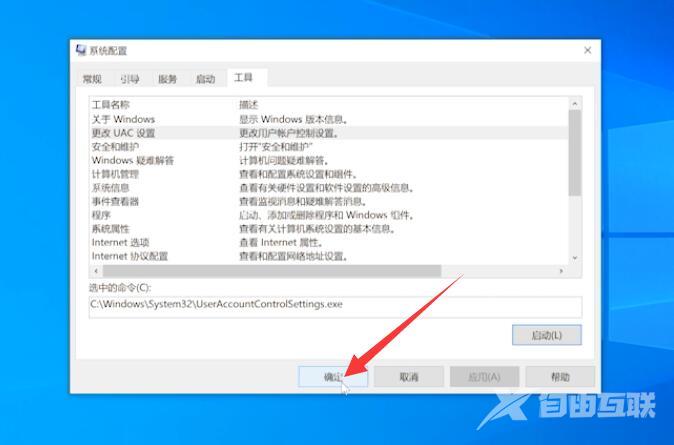
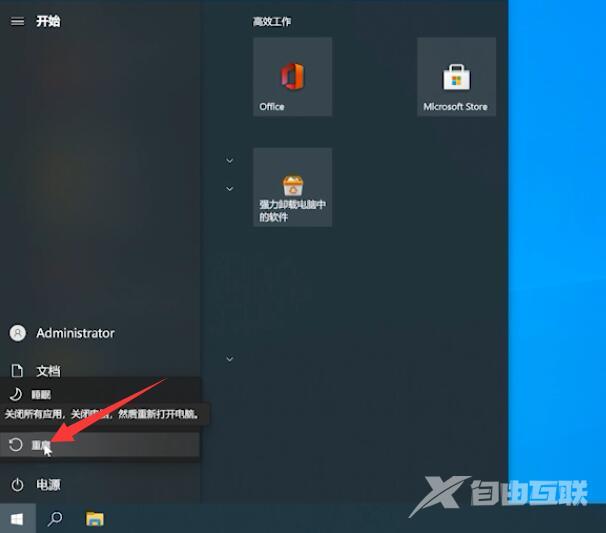
方法二:
按Ctrl+Shift+Esc打开任务管理器
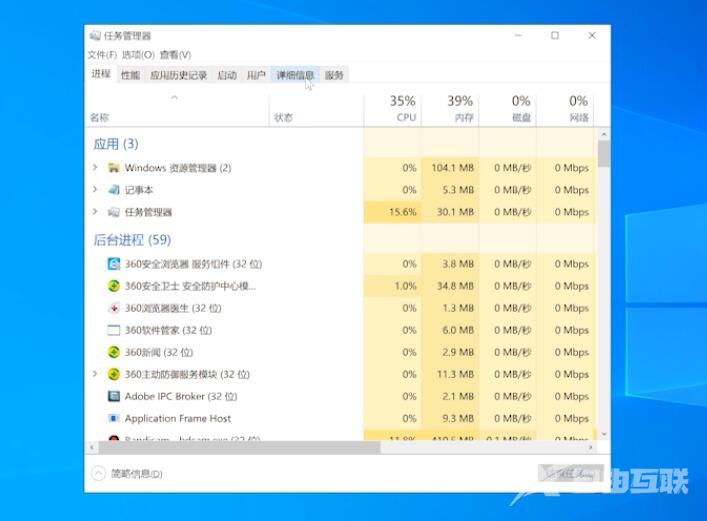
点击详细信息,右键点击explorer.exe,结束任务,结束进程
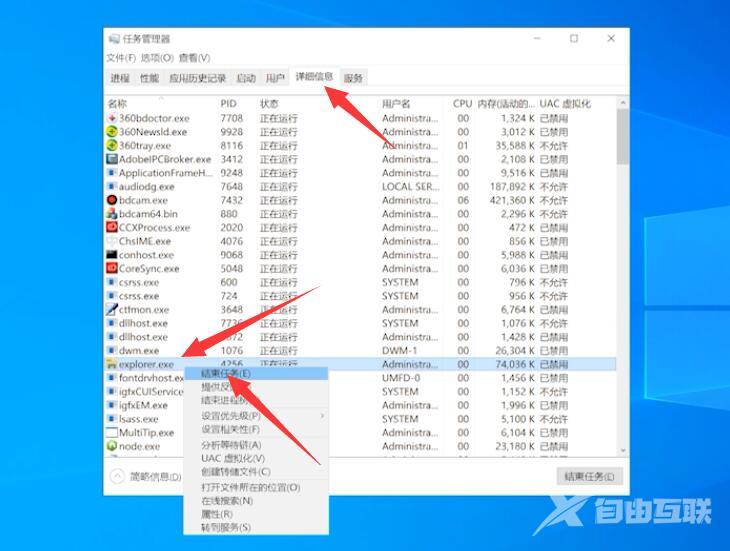
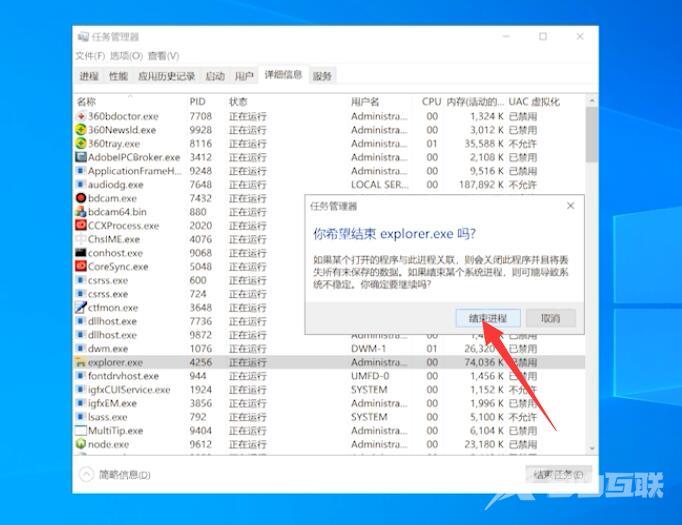
点击文件,运行新任务
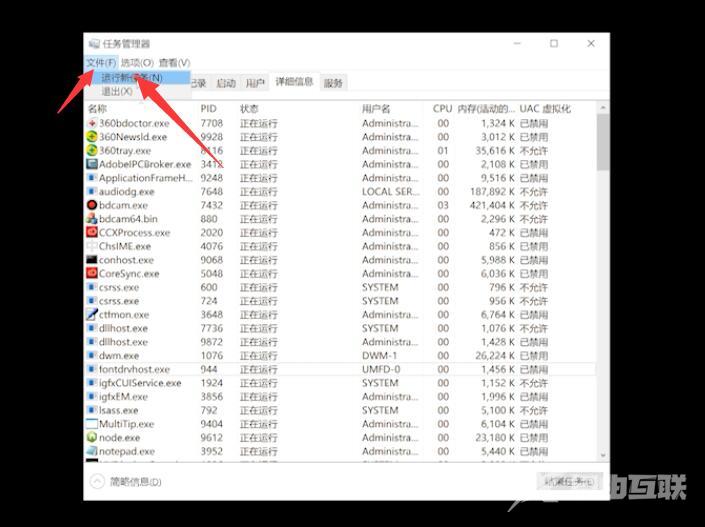
输入explorer.exe,点击确定,等待桌面重启完成就可以了
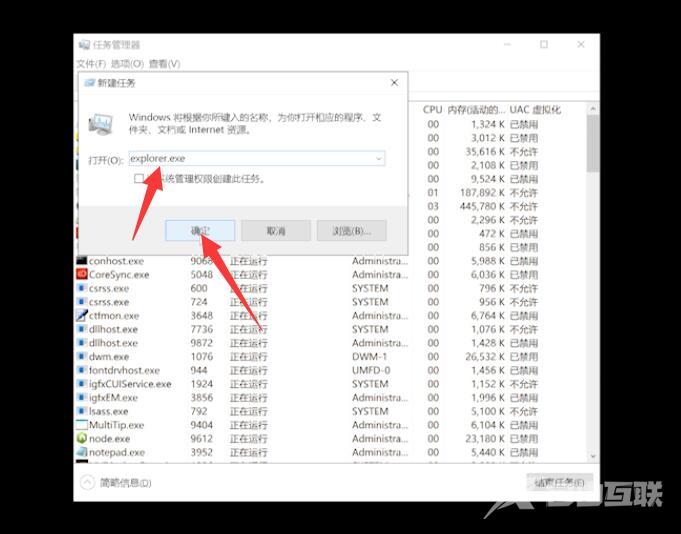
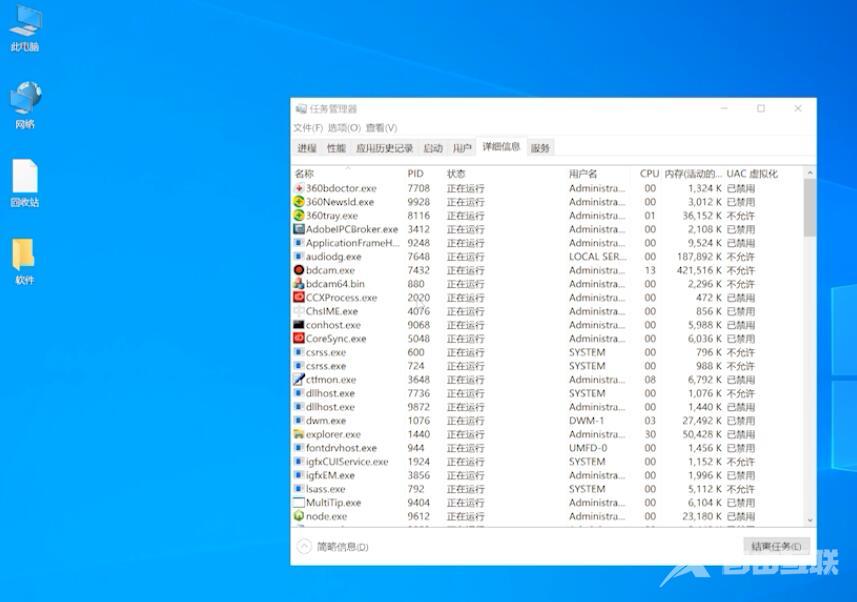
方法三:
点击左下角的微软图标,选择电源,点击重启,等待电脑重启完成即可
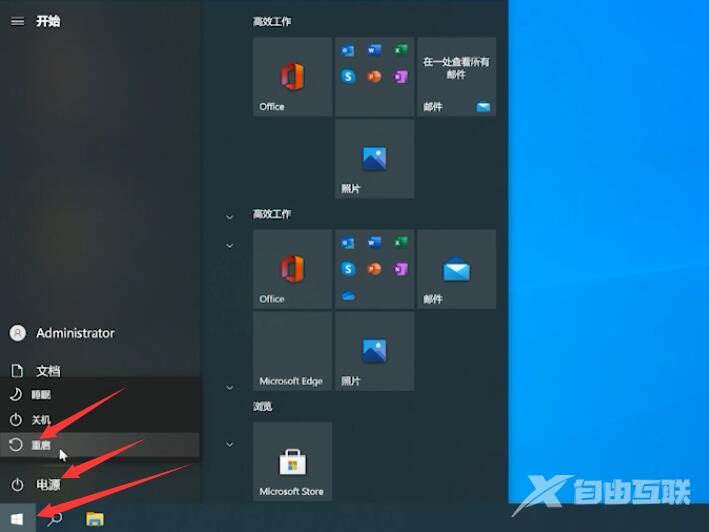
总结:
方法一:
打开运行输入指令
选择更改UAC设置进入启动
将滑块调最低重启电脑
方法二:
进入任务管理器
选择选项结束任务进程
选择文件运行新任务
输入指令桌面重启
方法三:
选择电源重启电脑
