Ready 品牌型号:联想GeekPro 2020 系统:win10 1909 64位企业版 部分用户可能电脑型号不一样,但系统版本一致都适合该方法。 音响没声音会让经常上网的人崩溃,作为上网必备的工具,音响
品牌型号:联想GeekPro 2020
系统:win10 1909 64位企业版
部分用户可能电脑型号不一样,但系统版本一致都适合该方法。
音响没声音会让经常上网的人崩溃,作为上网必备的工具,音响没声音是一个十分令人头疼的问题,那么电脑音响没声音怎么办?下面就给大家分享一下电脑音响没声音的解决方法。
1第一步鼠标右键单击右下角的声音图标,选择声音问题疑难解答
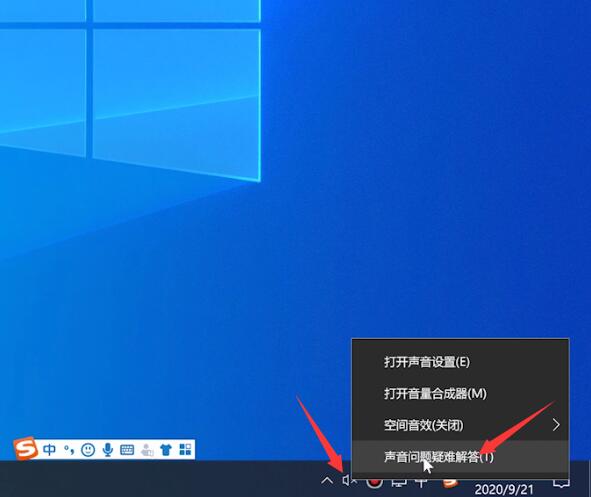
2第二步待检测完成,选中默认声音设备,点击下一步,选择好的,请打开音频增强功能
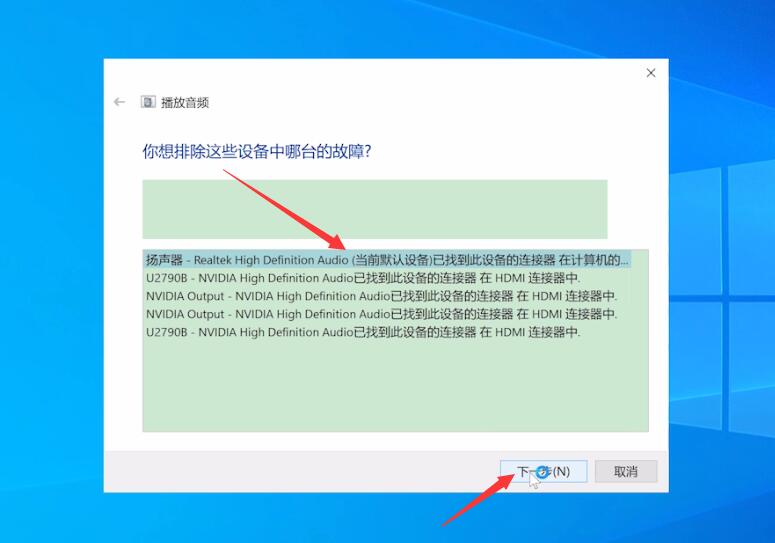
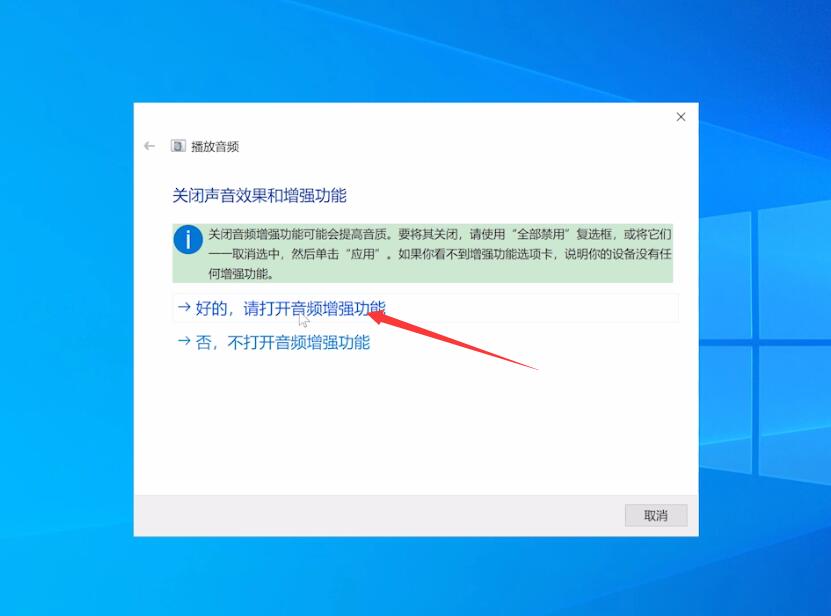
3第三步弹出窗口,切换到级别选项栏,将声音调节器拉大,点击确定
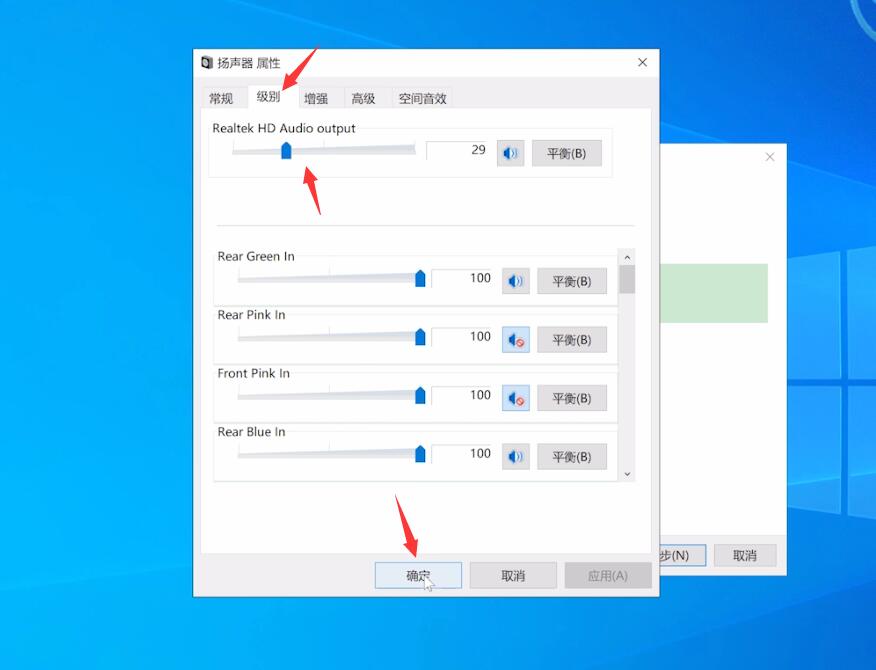
4第四步打开音量合成器,将各项声音拉大,退出当前窗口,选择下一步,关闭
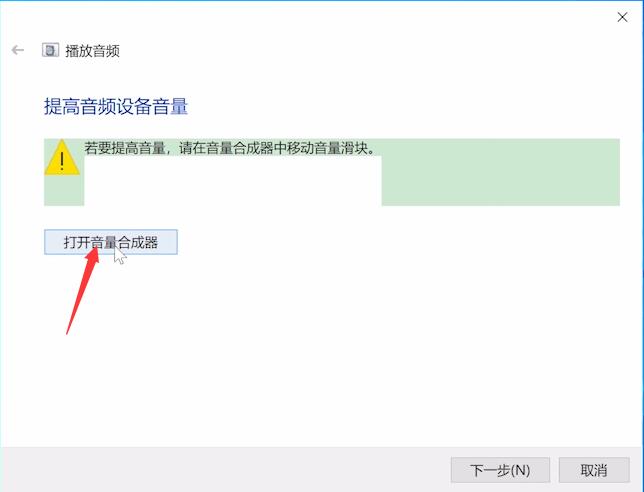
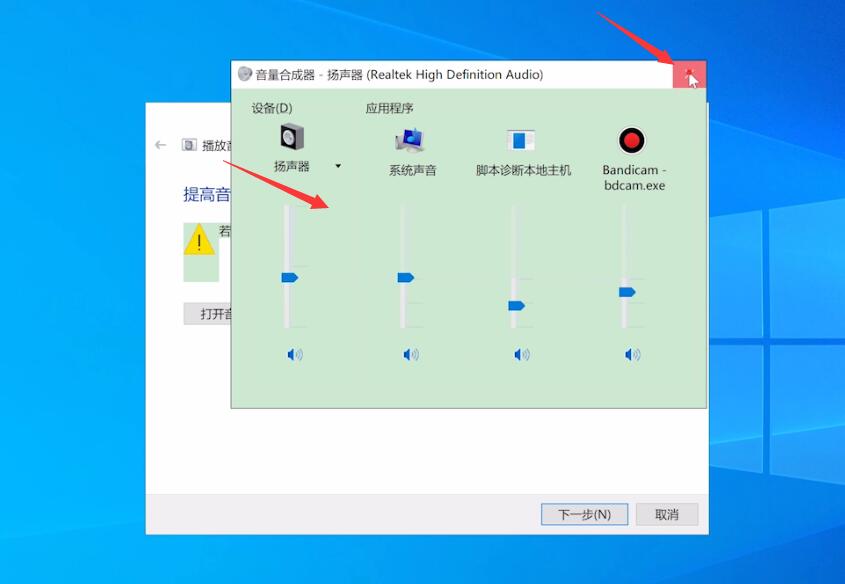
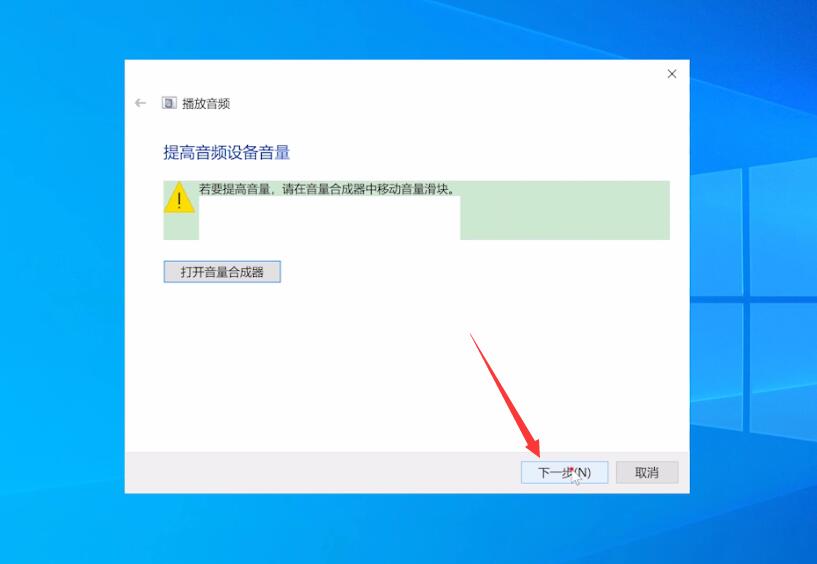
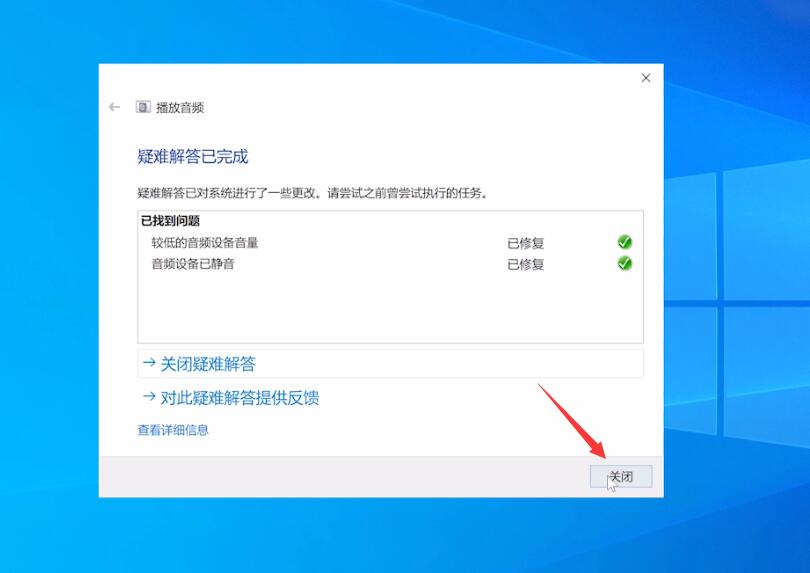
5第五步鼠标右键单击此电脑,选择属性,单击控制面板主页
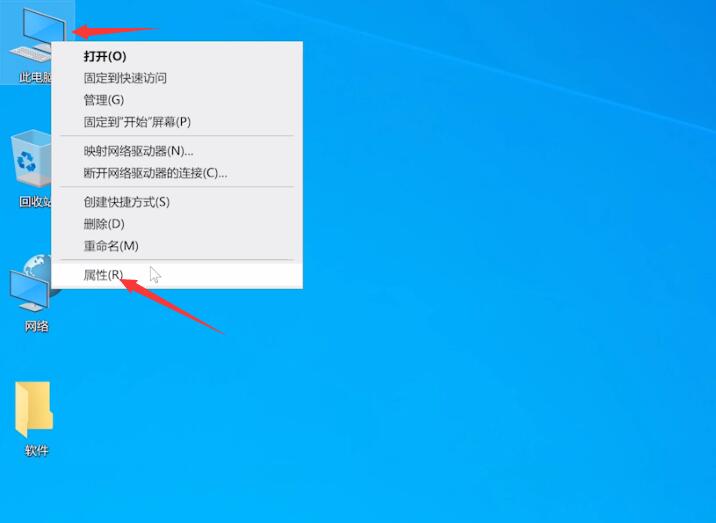
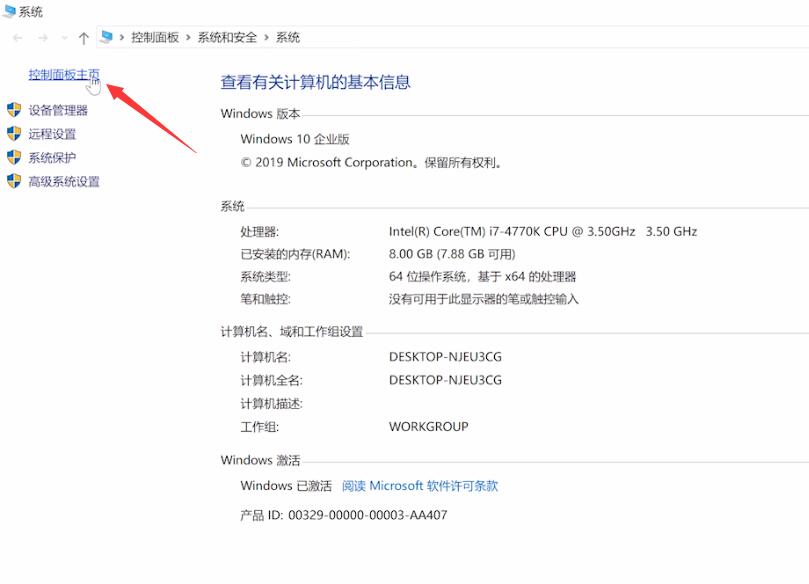
6第六步将查看方式更改为大图标,选择Realtek高清晰音频管理器
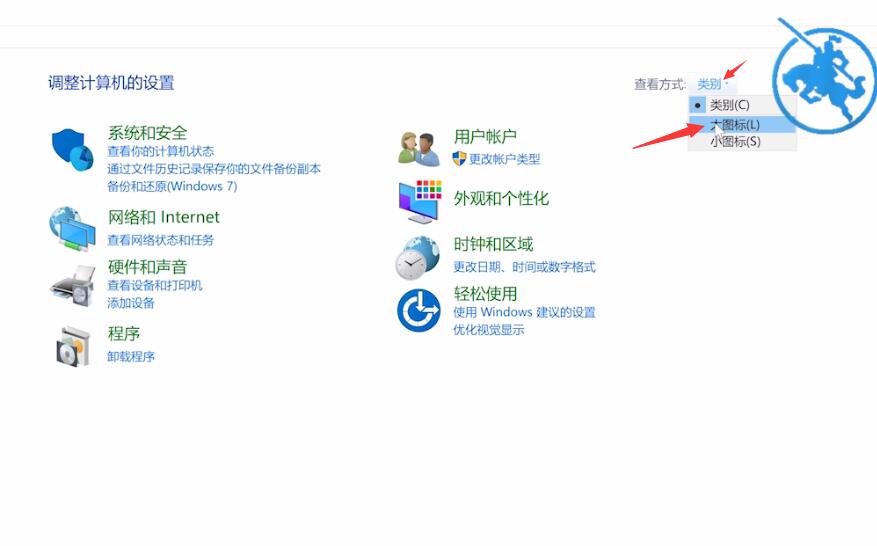
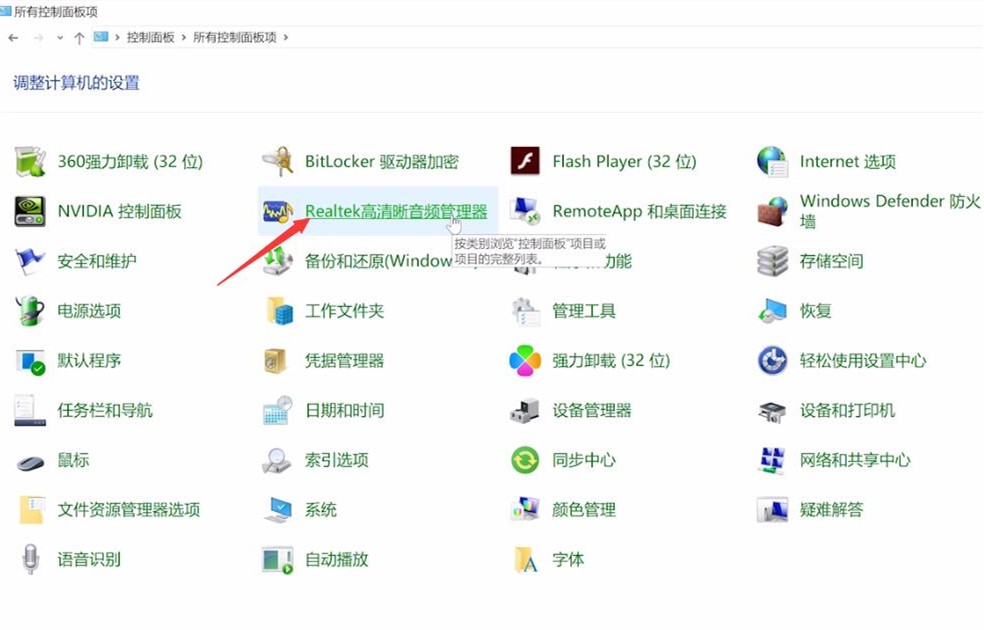
7第七步单击右下方的工具图标,关闭禁用前面板插孔检测即可
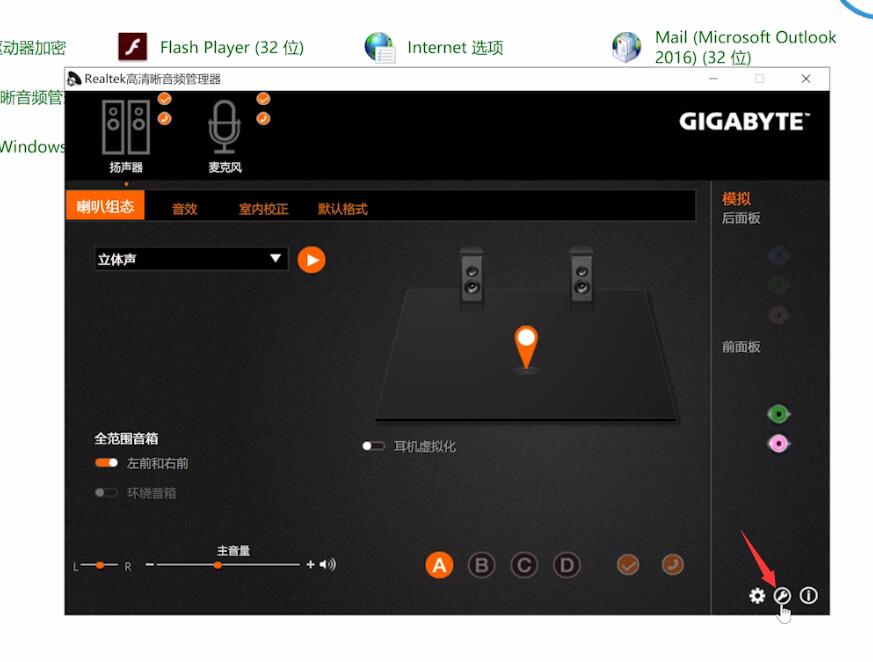
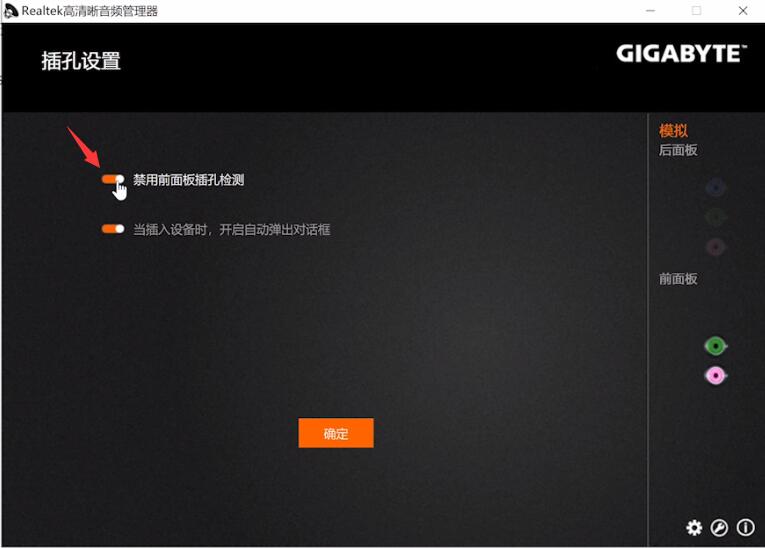
总结:
进入声音图标疑难解答
进入音频增强功能
级别声音调节器拉大
音量合成器声音拉大
进入此电脑控制面板
进入高清晰音频管理器
禁用前面插孔检测关闭
