Ready 品牌型号:联想小新Air-14 2020 系统:win10 1909 64位企业版 软件版本:Microsoft Excel 2019 MSO 16.0 部分用户可能电脑型号不一样,但系统版本一致都适合该方法。 我们都知道在excel中可以
品牌型号:联想小新Air-14 2020
系统:win10 1909 64位企业版
软件版本:Microsoft Excel 2019 MSO 16.0
部分用户可能电脑型号不一样,但系统版本一致都适合该方法。
我们都知道在excel中可以进行很多的计算,那么在excel中如何求平均值,下面与大家分享一下在excel表中如何求平均值的教程吧。
方法一:
1第一步打开excel,选中需要求平均值的单元格
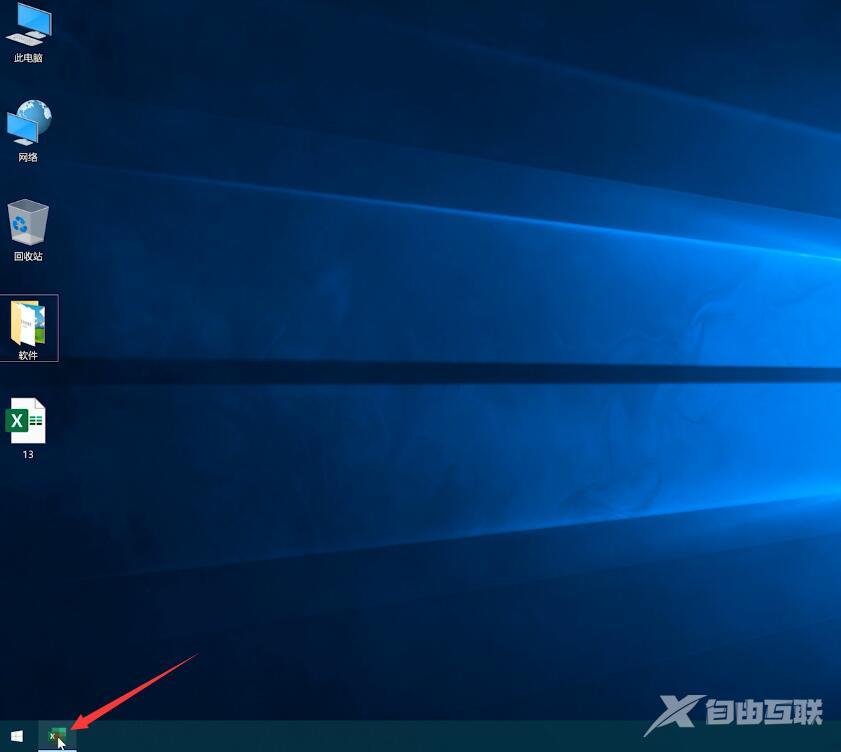
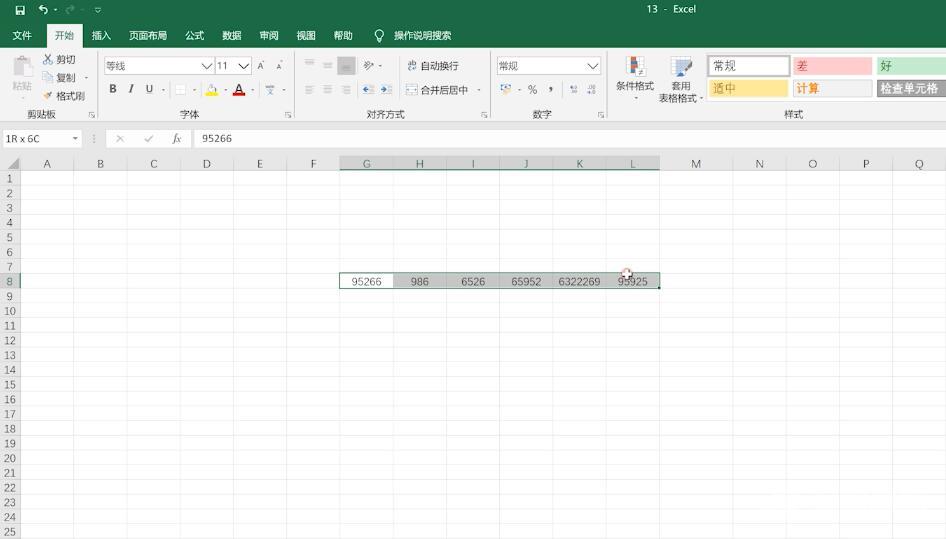
2第二步在开始选项栏中,点击自动求和旁边的下拉图标,选择平均值
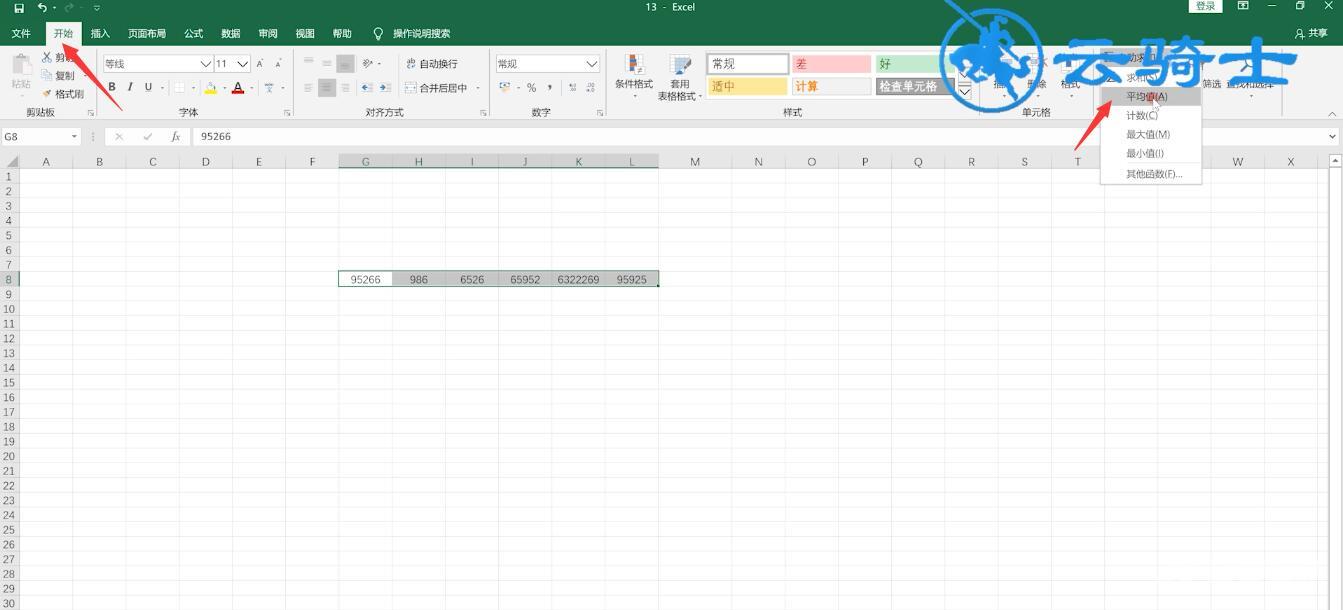
3第三步即可在选中的单元格旁边看到平均值
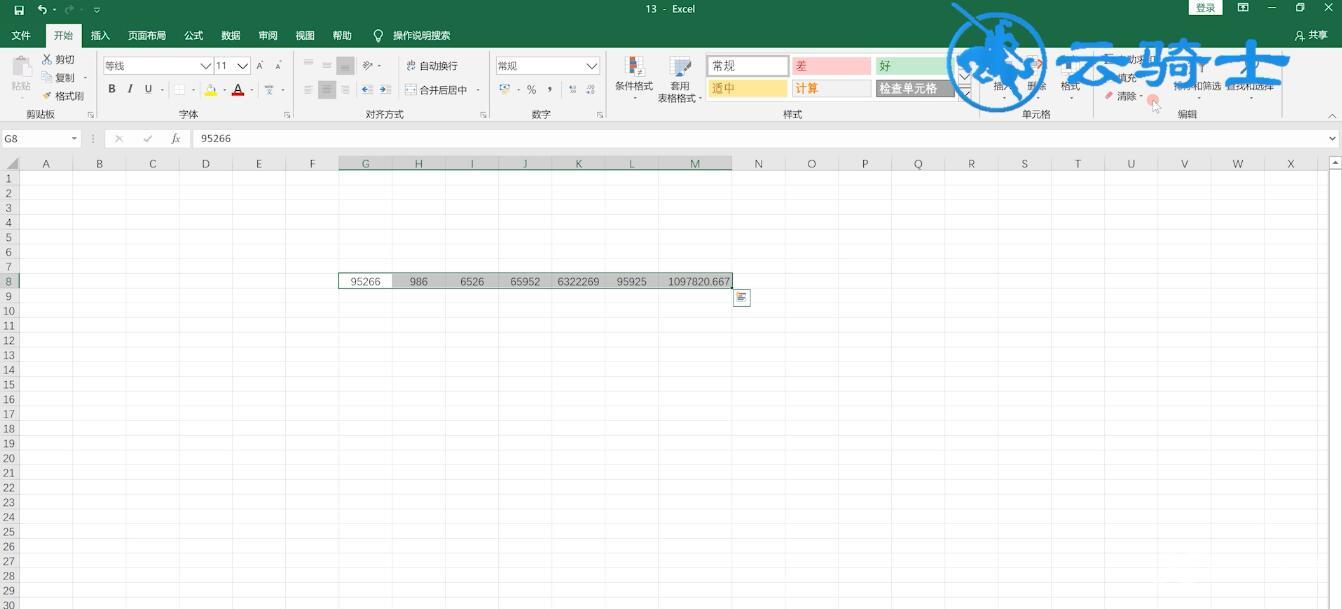
方法二:
4第四步打开excel,选中放置平均值的单元格,输入=average(
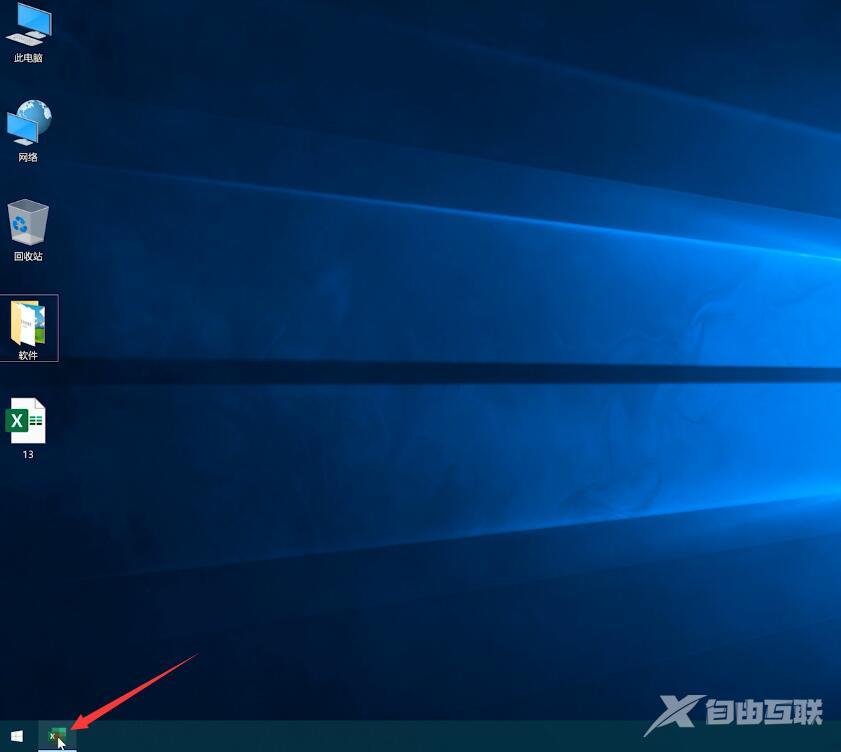
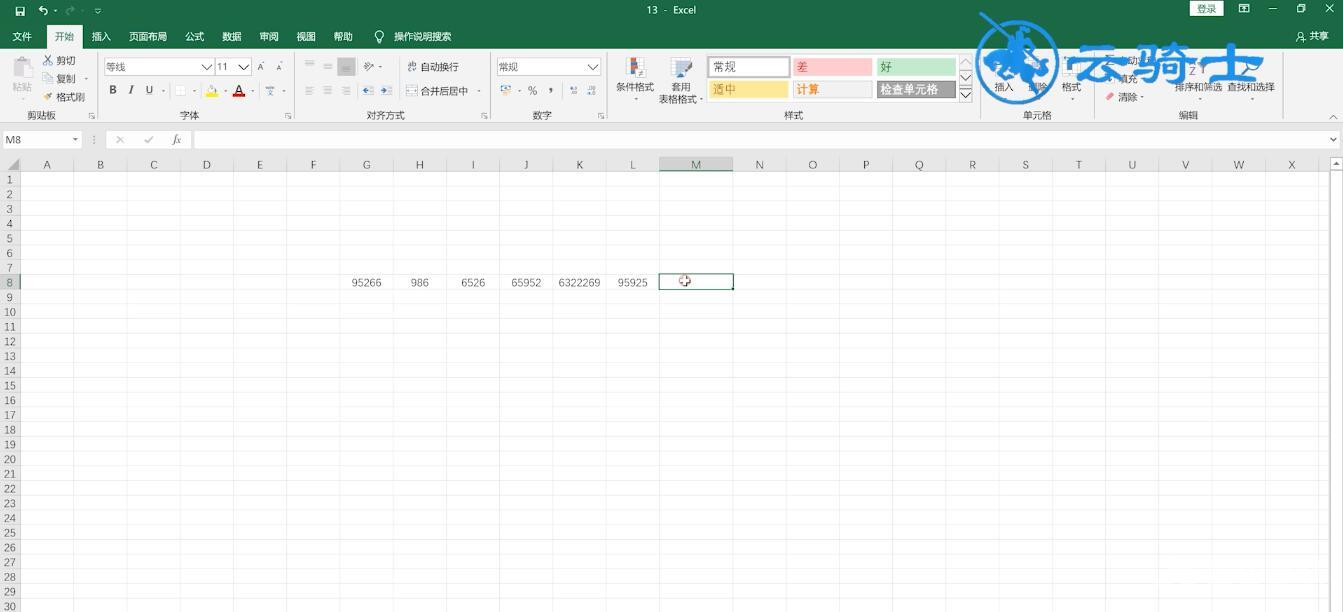
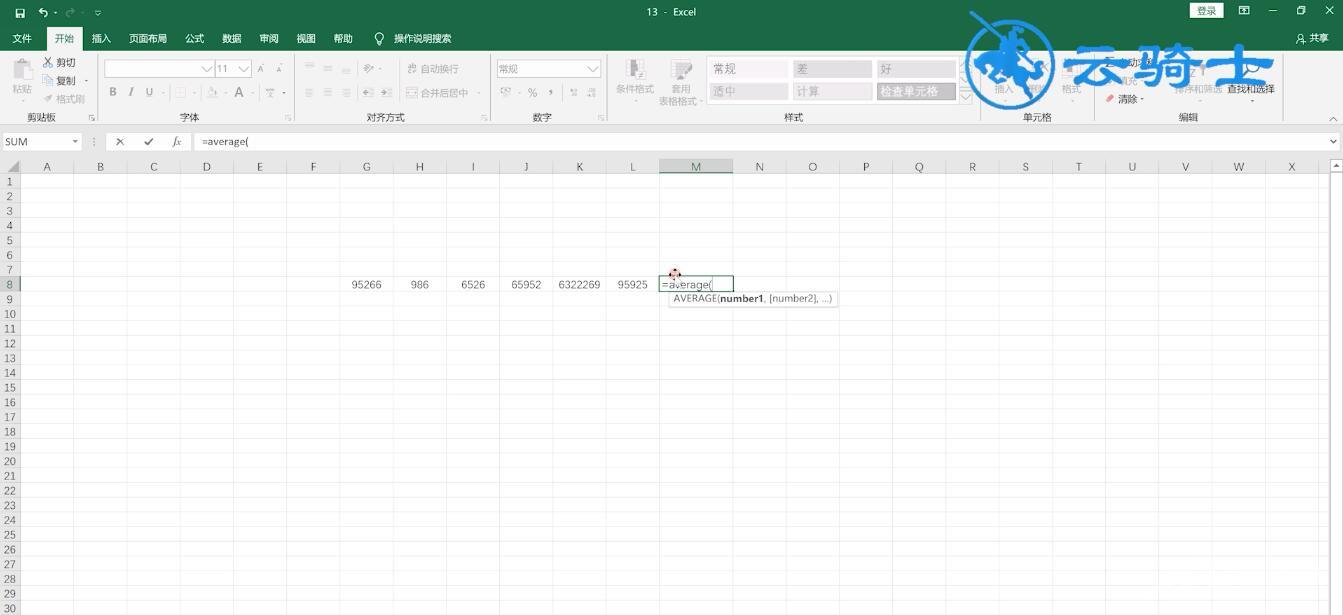
5第五步然后用鼠标选择需要求出平均值的所有单元格,回车
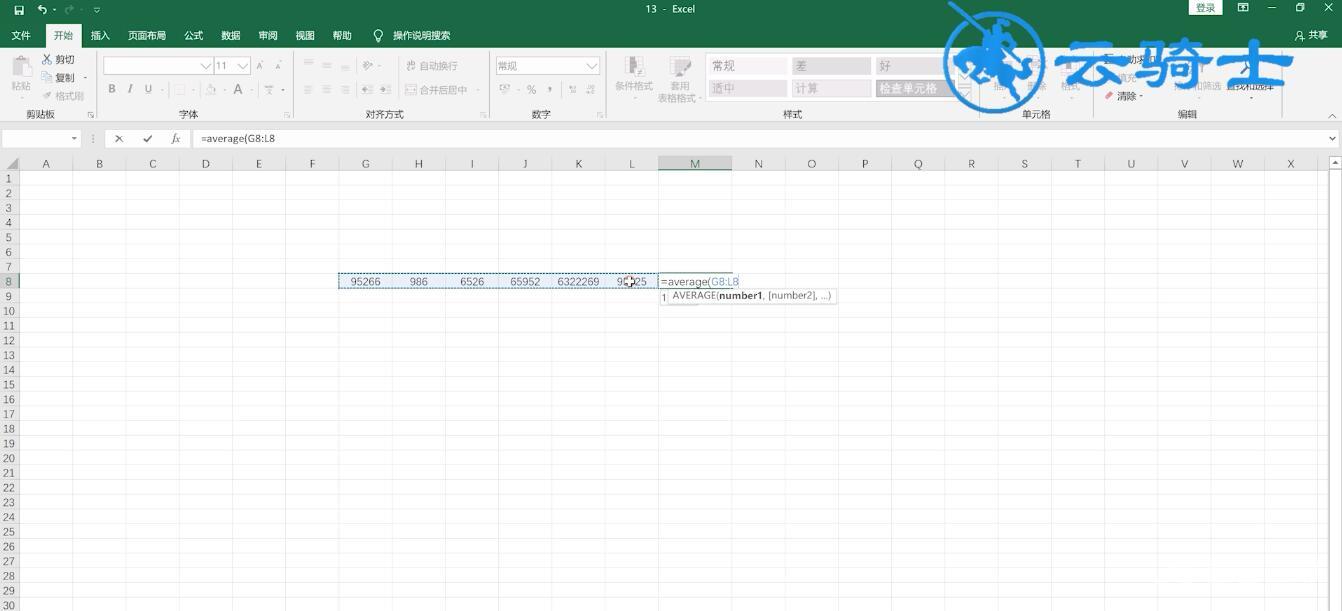
6第六步就可以求出该数值的平均值了

方法一:
进入表格单元格
选择自动求和中平均值
可以查看平均值
方法二:
进入表格输入公式=average(
选择求出平均值单元格回车
可以求出该数值的平均值
【文章原创作者:http://www.1234xp.com/yz.html 转载请保留连接】