Ready 品牌型号:联想GeekPro 2020 系统:win10 1909 64位企业版 软件版本:自由互联装机大师12.7,系统之家U盘12.6,大白菜6.0 部分用户可能电脑型号不一样,但系统版本一致都适合该方法。 u盘
品牌型号:联想GeekPro 2020
系统:win10 1909 64位企业版
软件版本:自由互联装机大师12.7,系统之家U盘12.6,大白菜6.0
部分用户可能电脑型号不一样,但系统版本一致都适合该方法。
u盘启动盘制作,下面与大家分享下如何制作u盘启动盘的教程。
方法一:
打开装机大师,选择启动U盘,点击制作U盘启动盘
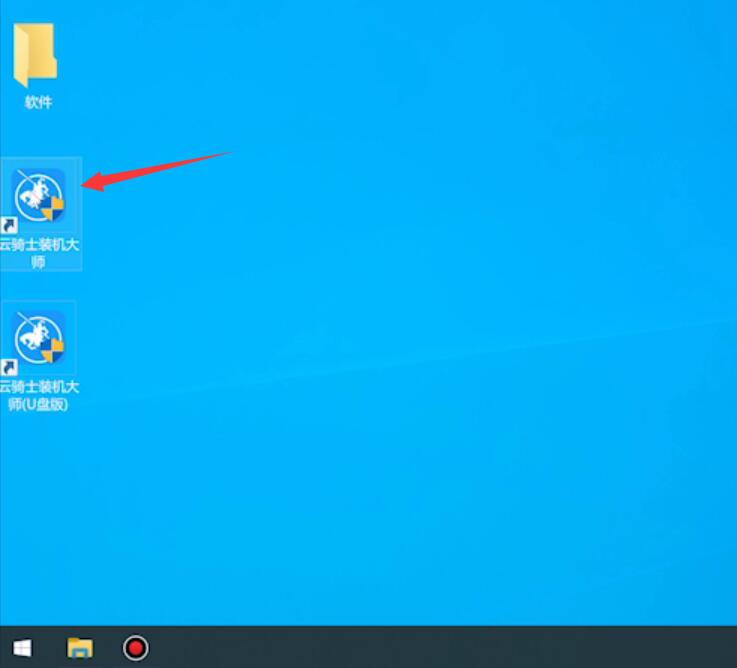
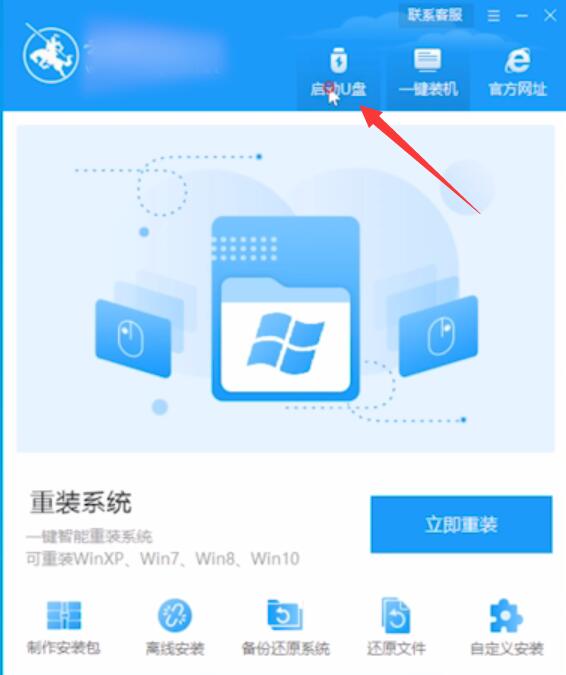
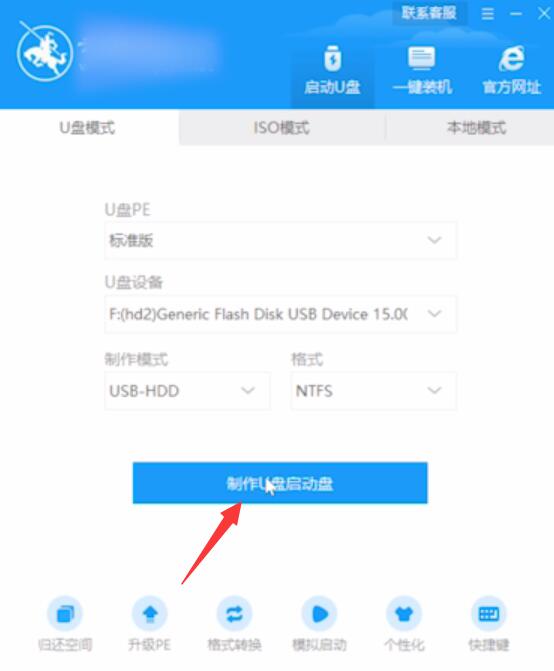
选择任意系统版本,然后点击开始制作,点击确定
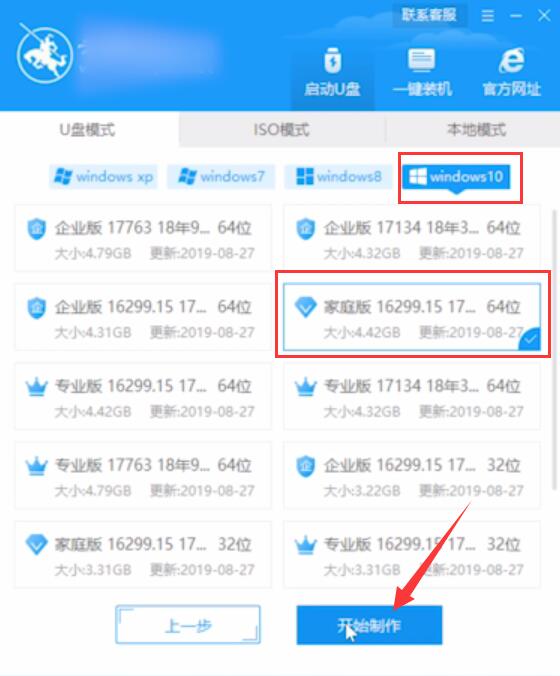
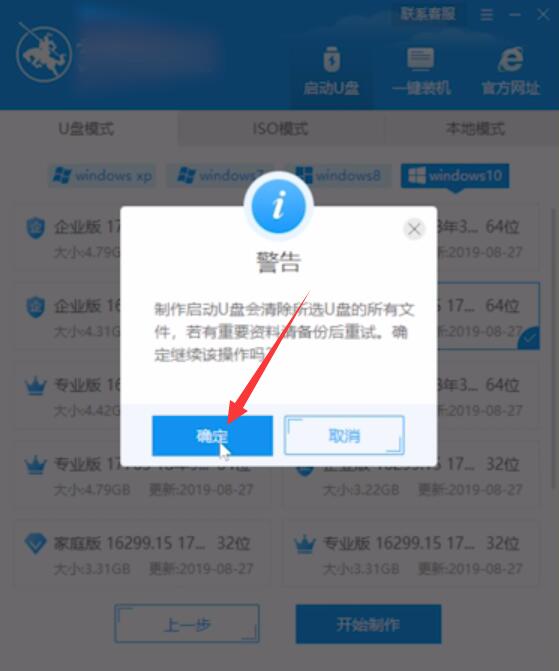
耐心等待系统制作,制作完成后可以点击预览
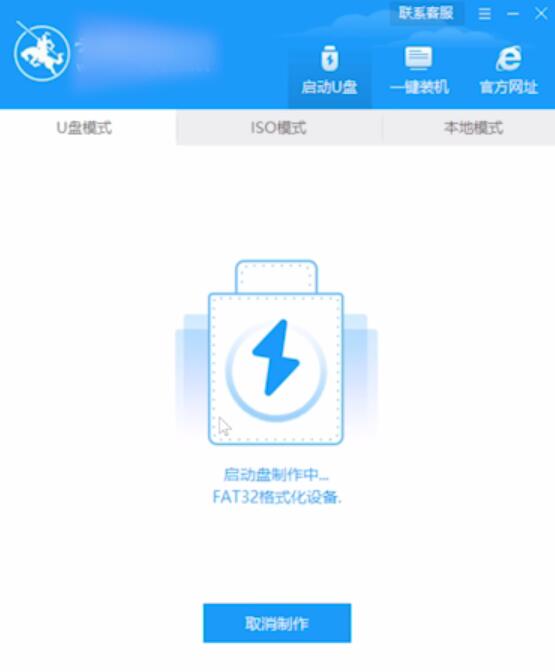
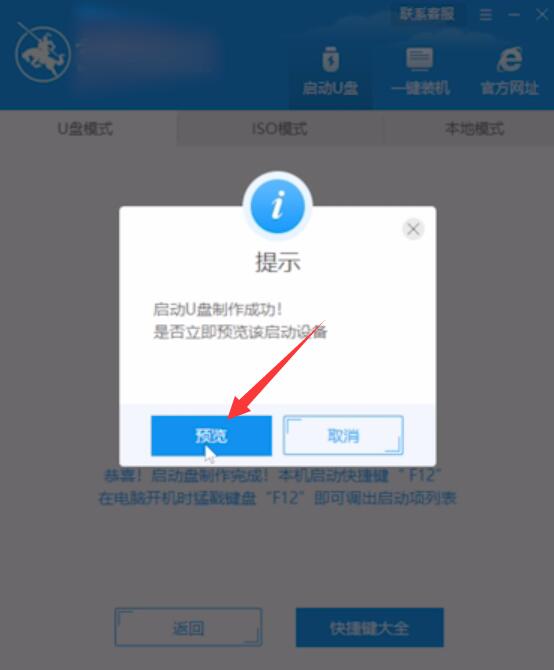
模拟界面启动成功,代表U盘启动盘制作成功
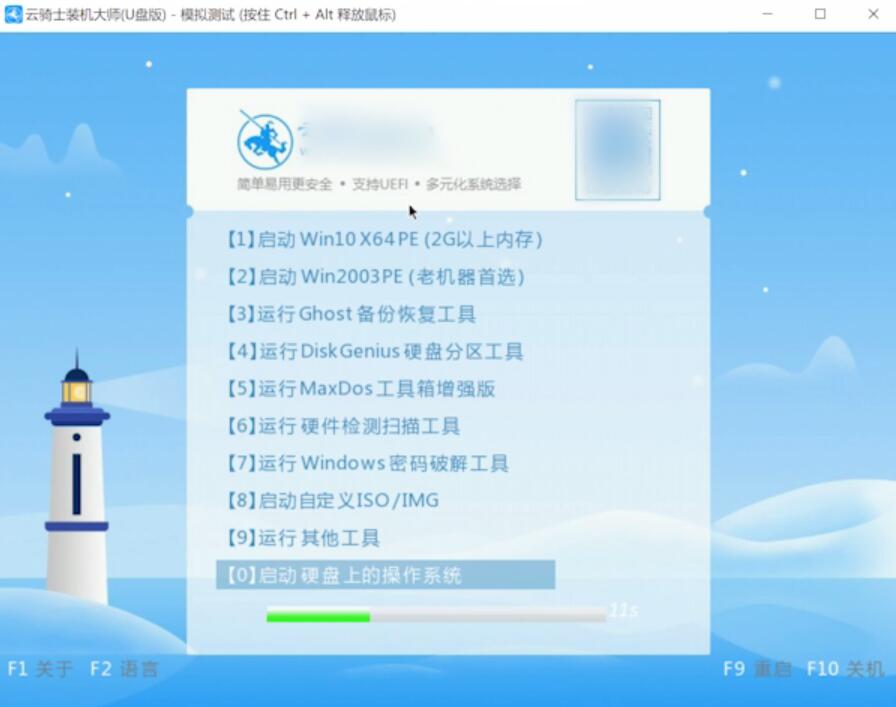
方法二:
打开系统之家,点击制作U盘启动盘
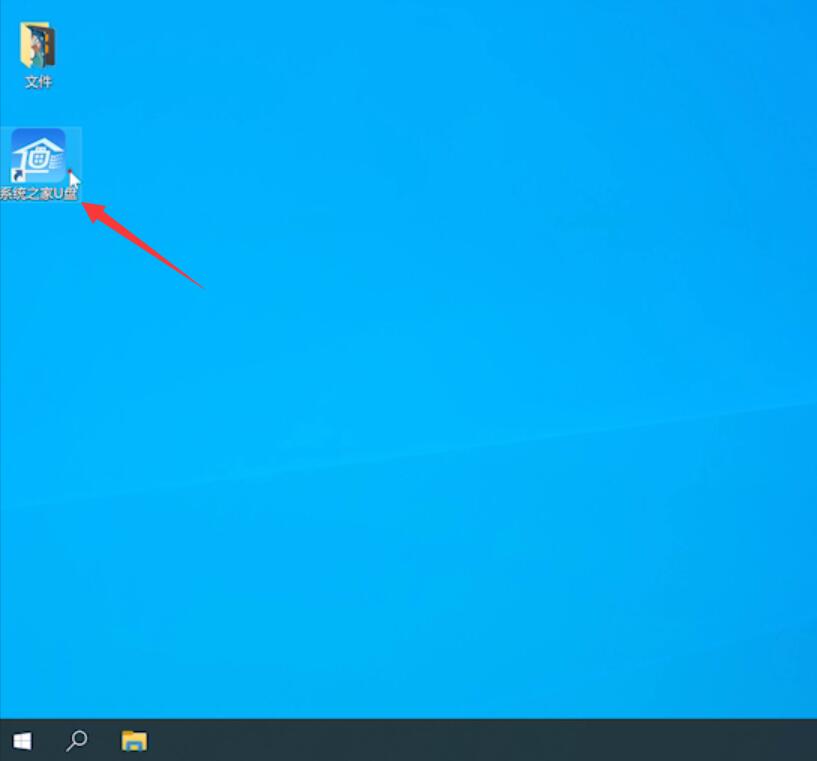
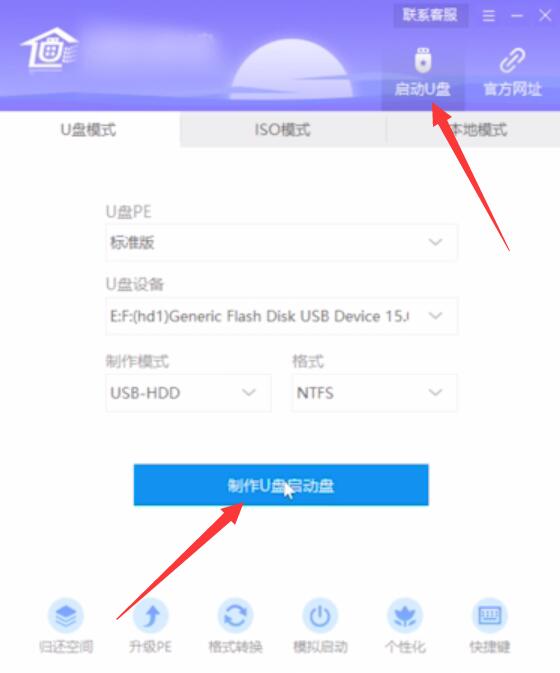
选择任意系统版本,然后点击开始制作,点击确定
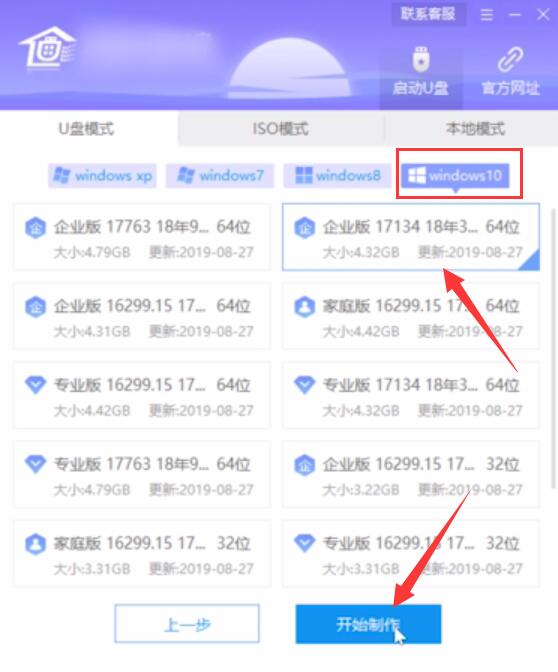
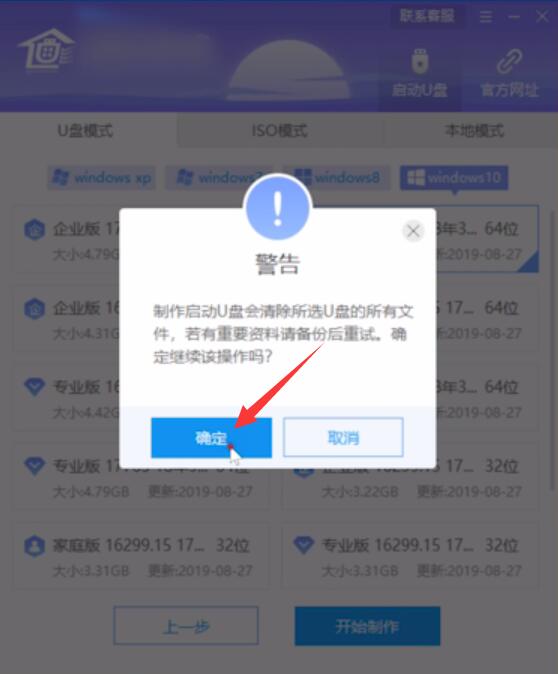
耐心等待系统制作,制作完成后可以点击预览
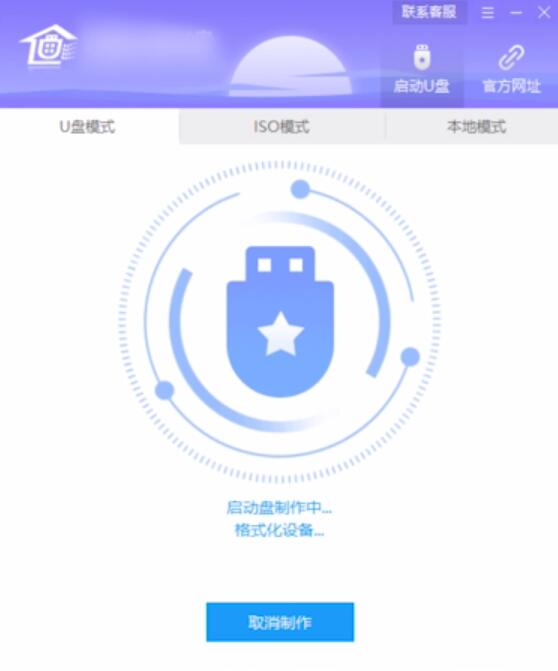
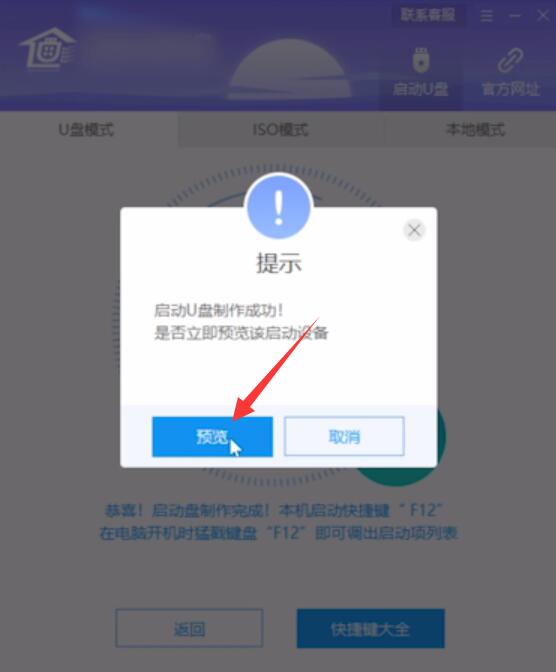
模拟界面启动成功,代表U盘启动盘制作成功
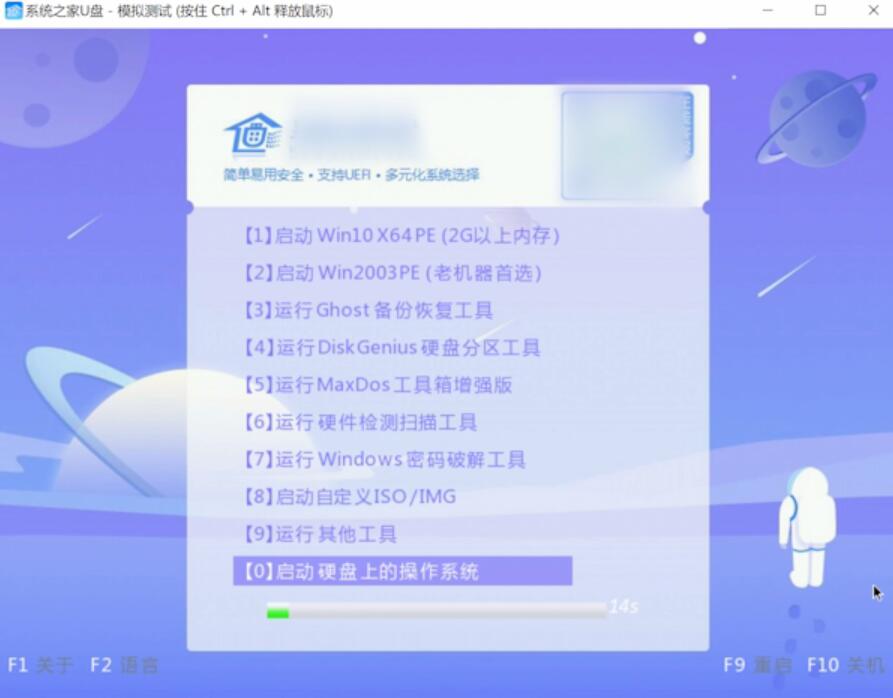
方法三:
打开大白菜软件,进入U盘启动页面
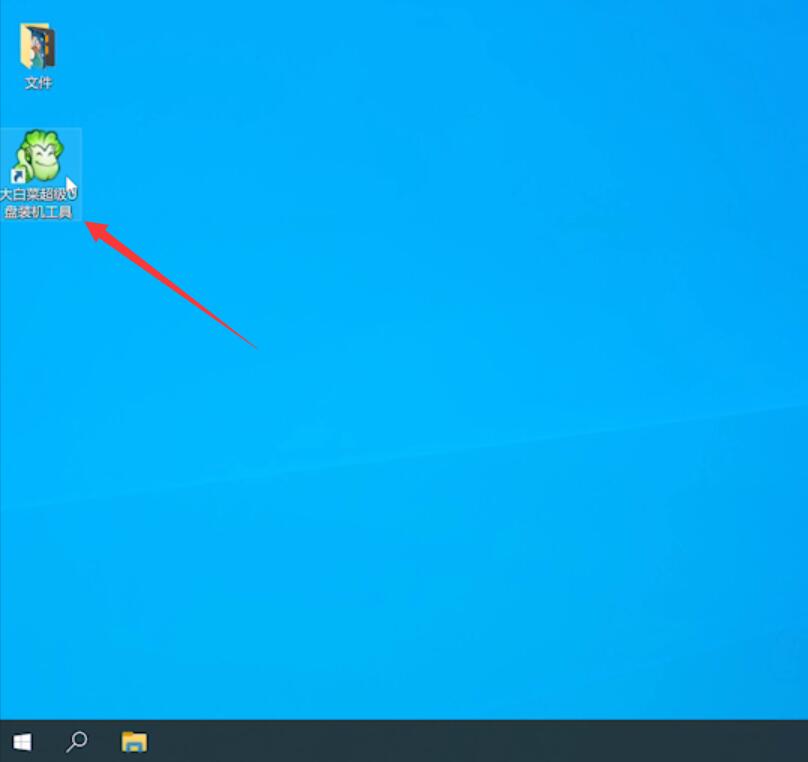
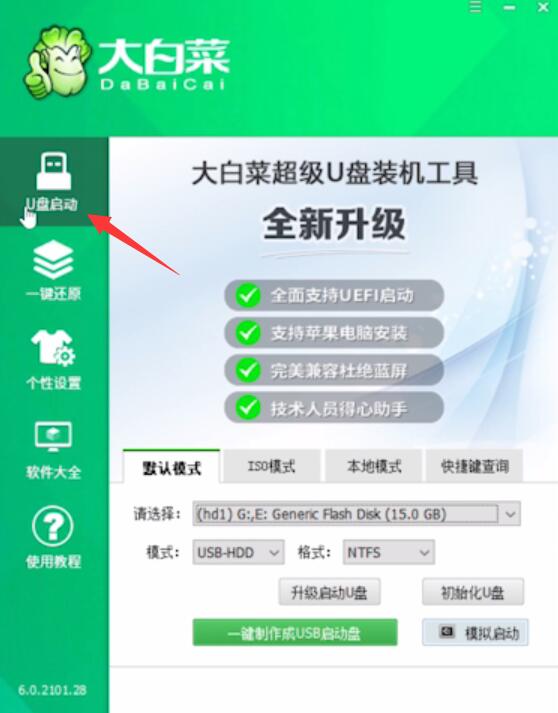
点击一键制作成USB启动盘,点击确定,等待制作完成即可
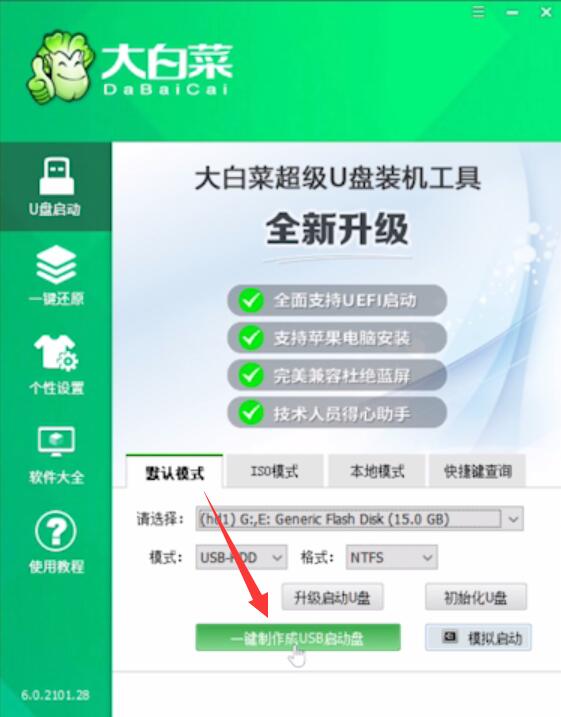
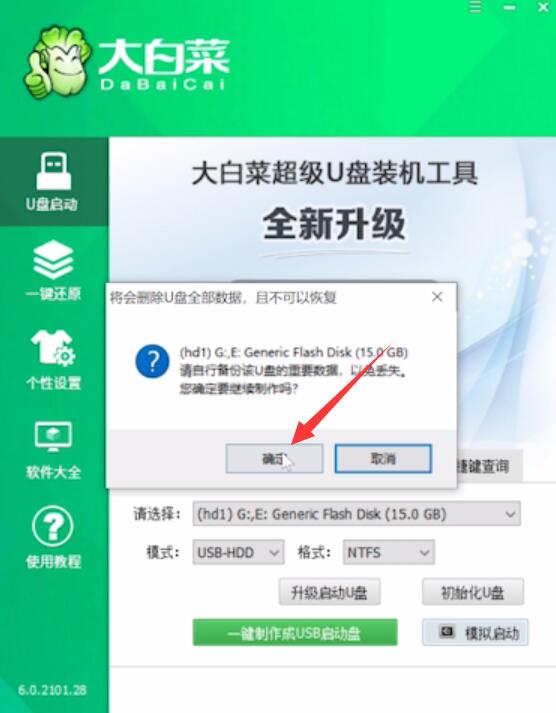
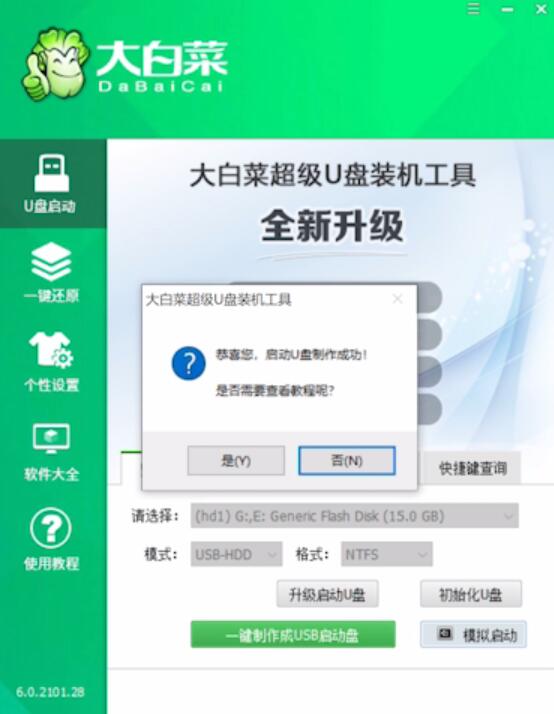
总结:
方法一:
打开软件制作U盘启动
选择版本点击开始制作
制作完成后点击预览
模拟界面启动成功即可
方法二:
打开软件制作U盘启动
选择版本点击开始制作
制作完成后点击预览
模拟界面启动成功即可
方法三:
打开软件进入U盘页面
制作成USB启动盘即可
【来源:美国站群服务器 请说明出处】