Ready 品牌型号:联想GeekPro 2020 系统:win10 1909 64位企业版 软件版本:Adobe Photoshop cs6 部分用户可能电脑型号不一样,但系统版本一致都适合该方法。 ps合成图片详细步骤是什么 ?下面就给
品牌型号:联想GeekPro 2020
系统:win10 1909 64位企业版
软件版本:Adobe Photoshop cs6
部分用户可能电脑型号不一样,但系统版本一致都适合该方法。
ps合成图片详细步骤是什么?下面就给大家分享ps合成图片详细步骤j教程。
ps合成照片其实就是将一张照片里的素材,放进另一个照片里,以人脸合成为例。
1第一步首先打开ps,将需要的素材导入,在左侧工具栏里选择套索工具
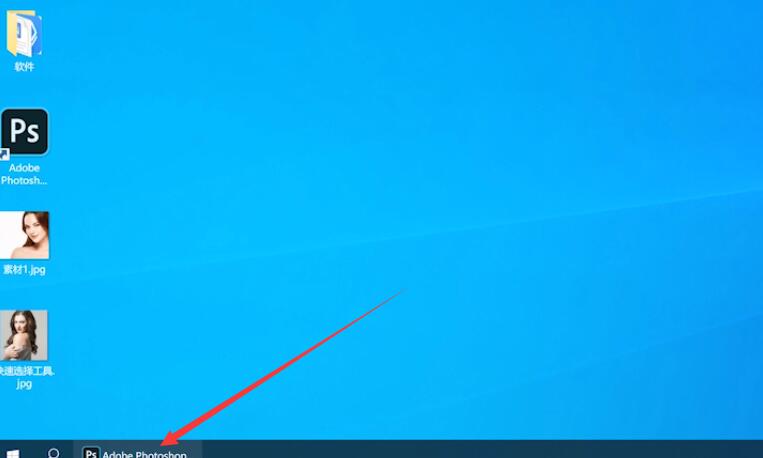
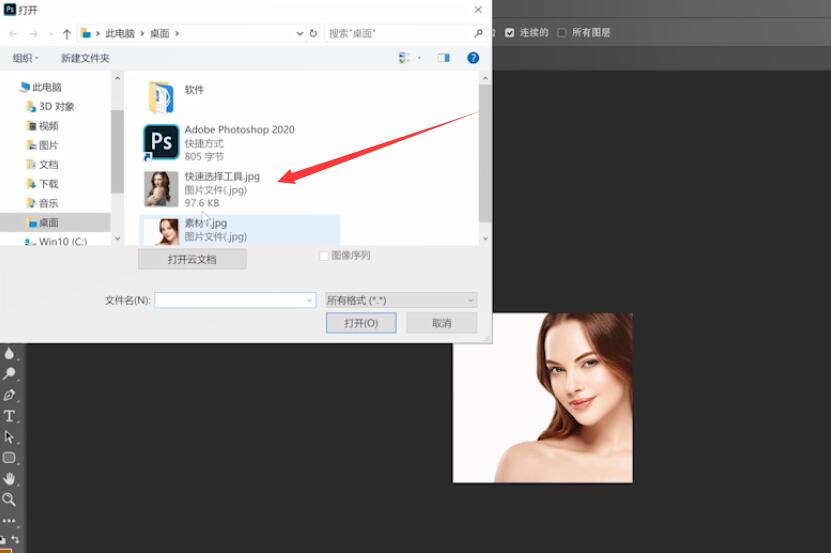
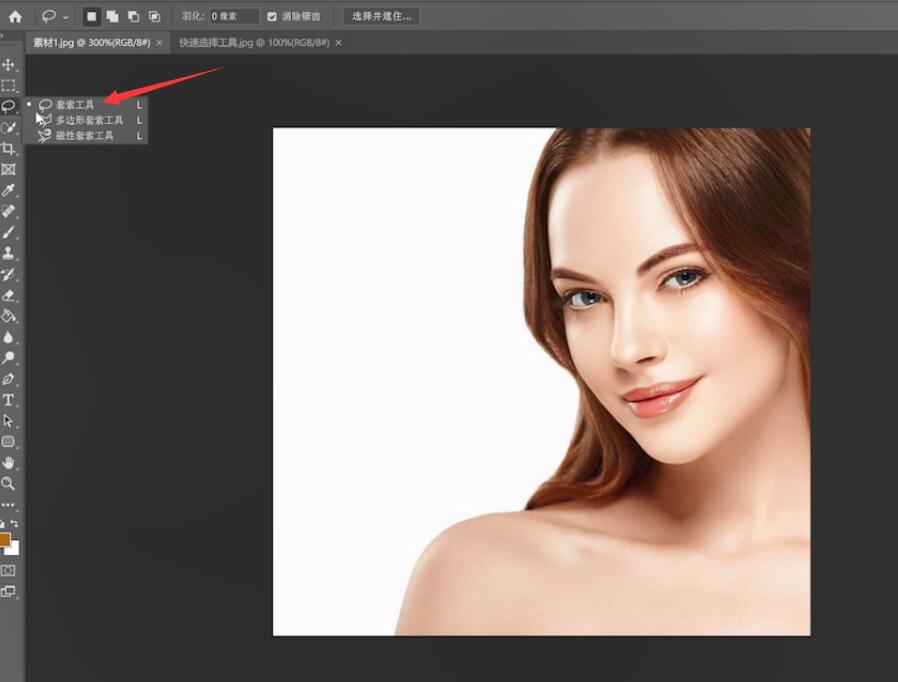
2第二步沿着脸部轮廓框选,ctrl+J复制一层,选择移动工具
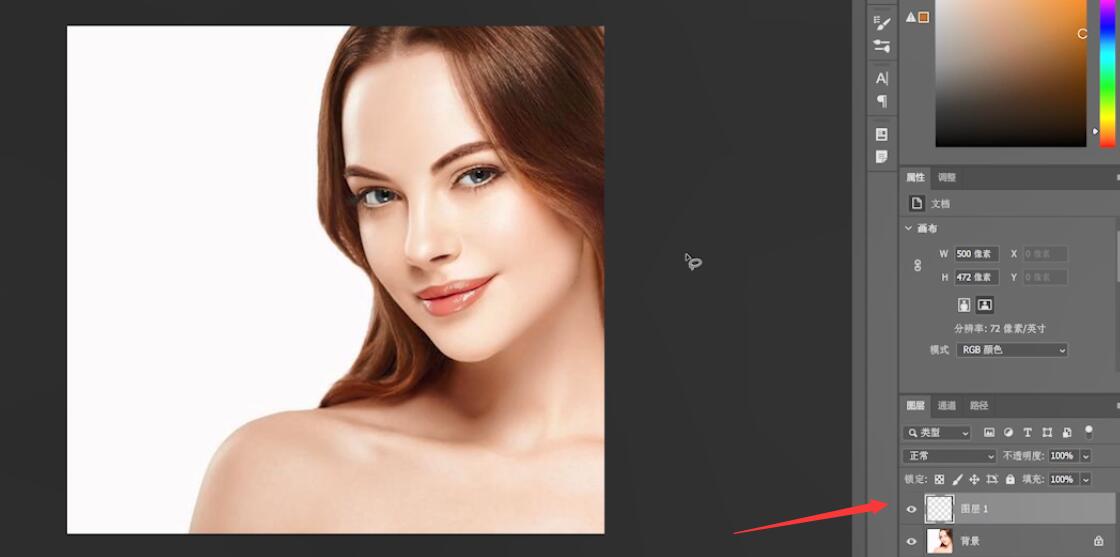
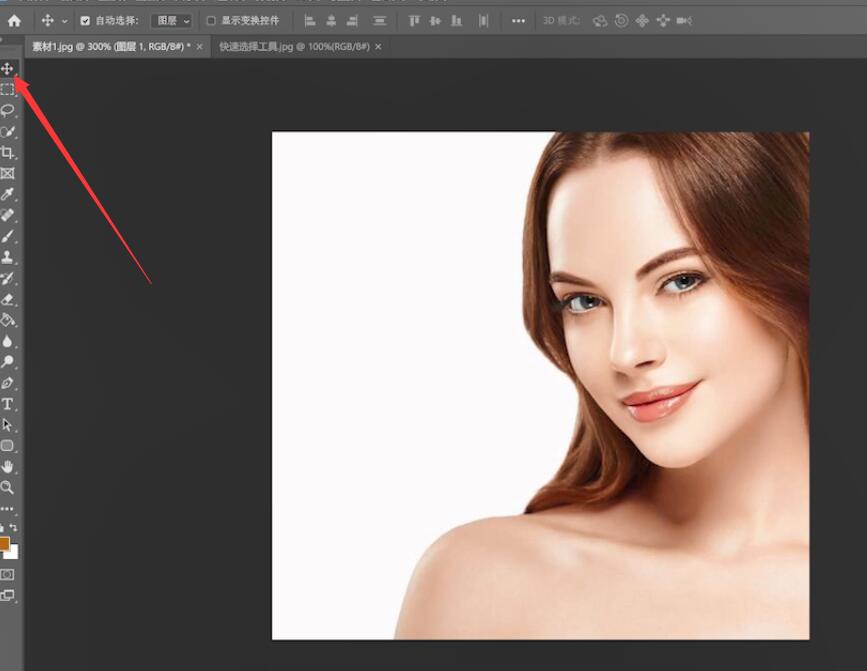
3第三步将抠取的脸部直接移动到另一个素材上,接着ctrl+T调整脸部位置
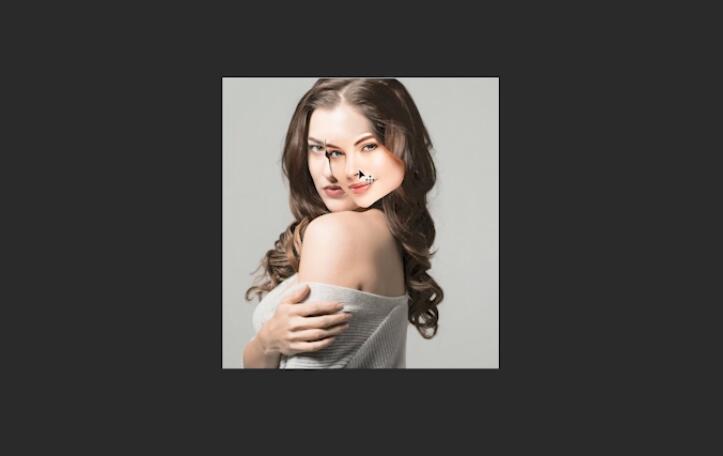
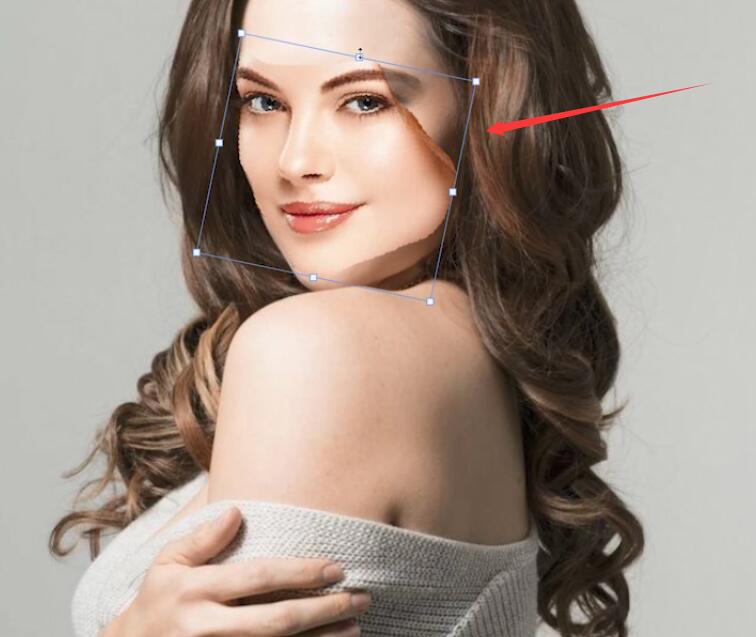
4第四步ctrl+u调出色相/饱和度,调整肤色
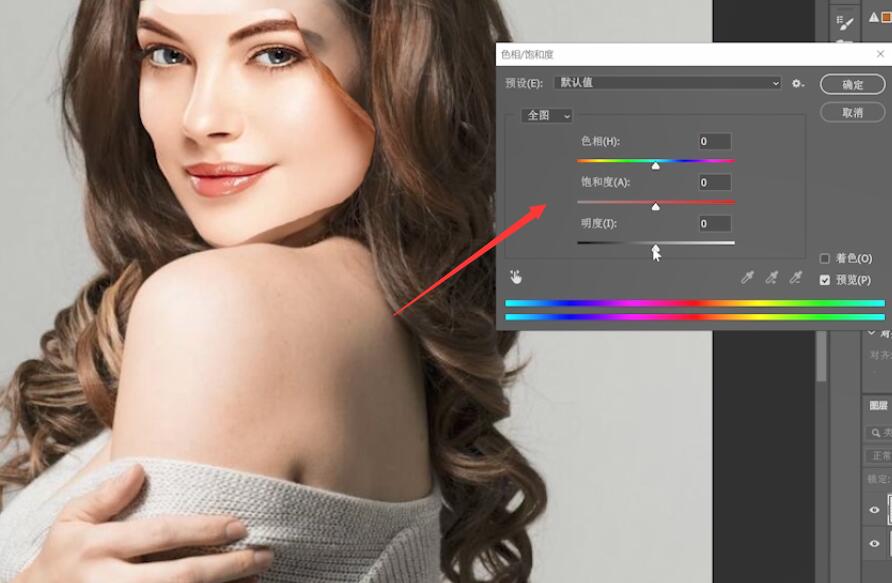
5第五步最后选中橡皮擦,调整橡皮擦的不透明度和流量数值,将脸部边缘擦掉,再调整橡皮擦大小进行细节调整即可
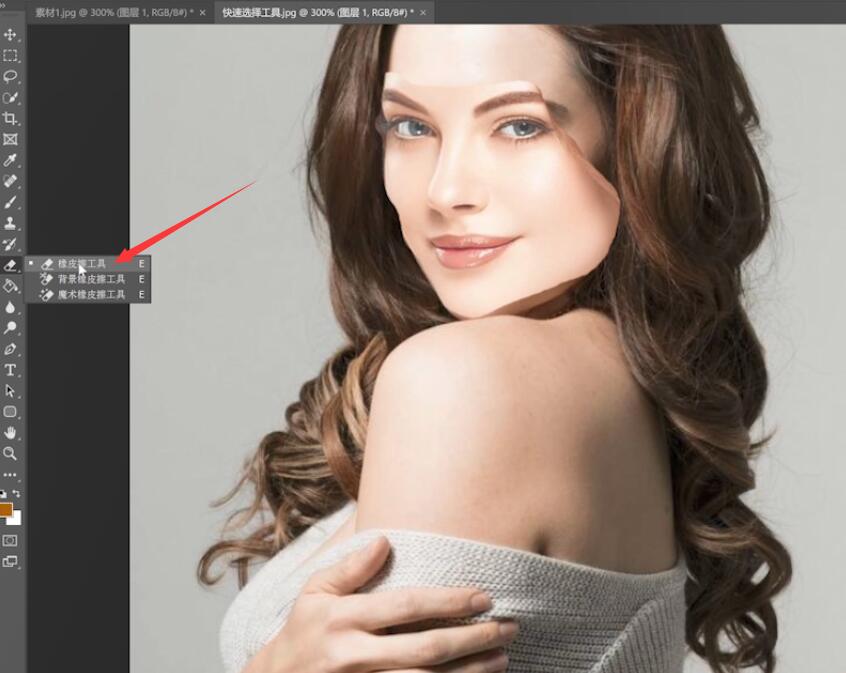
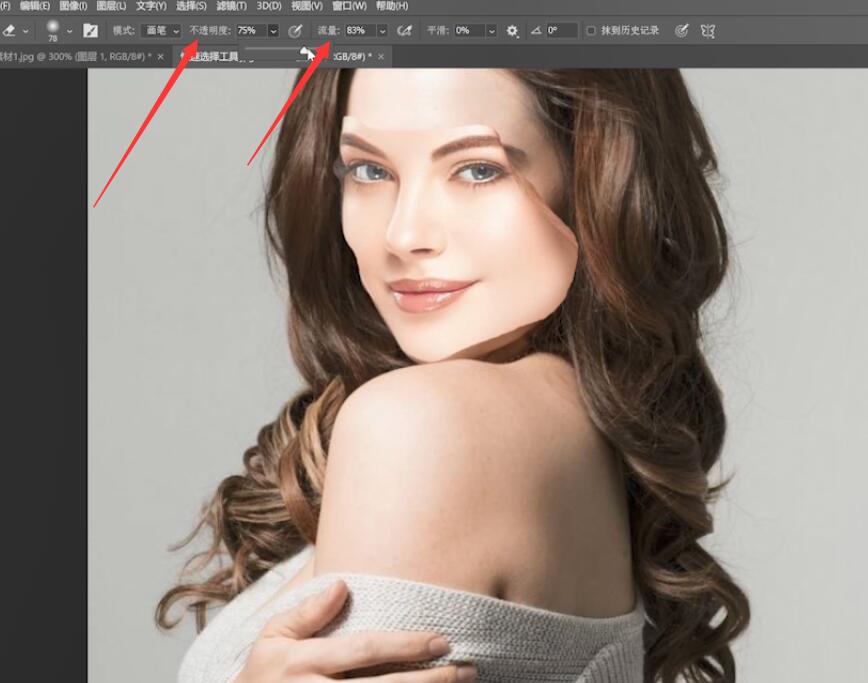

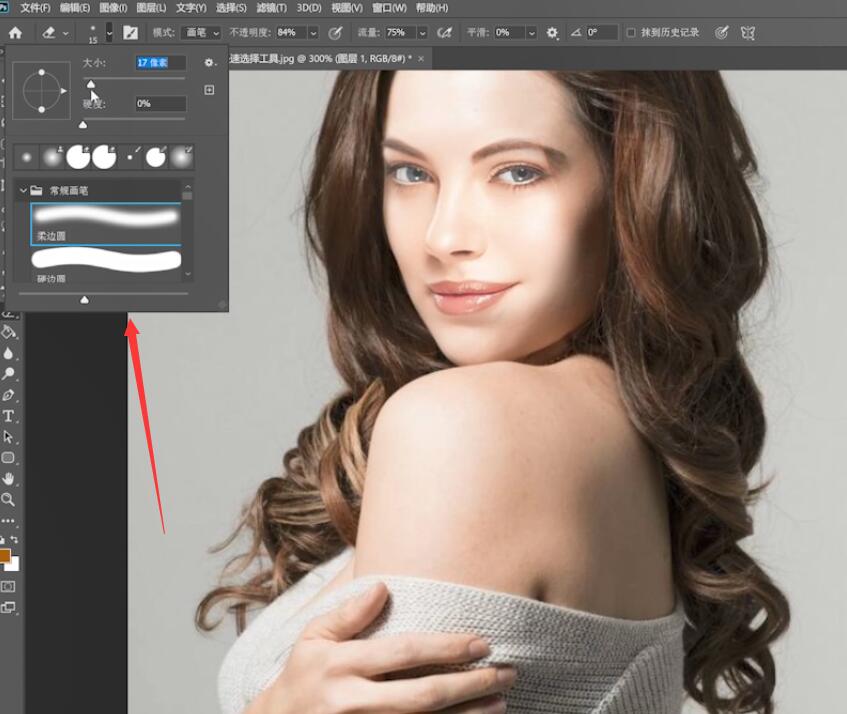
以上就是怎么用ps合成照片的内容,希望对大家有所帮助。
【文章转自:http://www.1234xp.com/aqt.html 复制请保留原URL】