Ready 品牌型号:联想GeekPro 2020 系统:win10 1909 64位企业版 软件版本:Adobe Photoshop cs6 部分用户可能电脑型号不一样,但系统版本一致都适合该方法。 ps字体加粗再加粗方法 ,下面与大家
品牌型号:联想GeekPro 2020
系统:win10 1909 64位企业版
软件版本:Adobe Photoshop cs6
部分用户可能电脑型号不一样,但系统版本一致都适合该方法。
ps字体加粗再加粗方法,下面与大家分享ps字体怎么加粗的教程。
1第一步打开PS,选择新建,创建

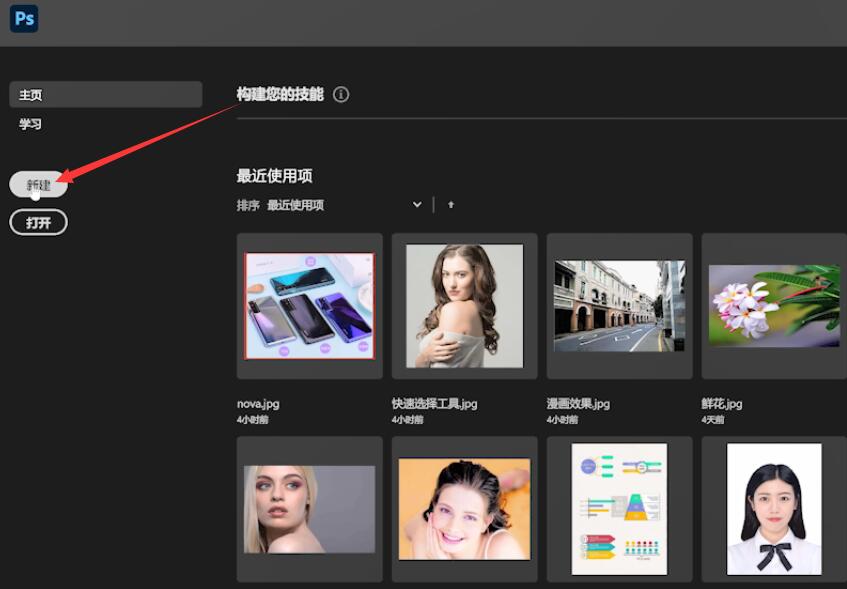
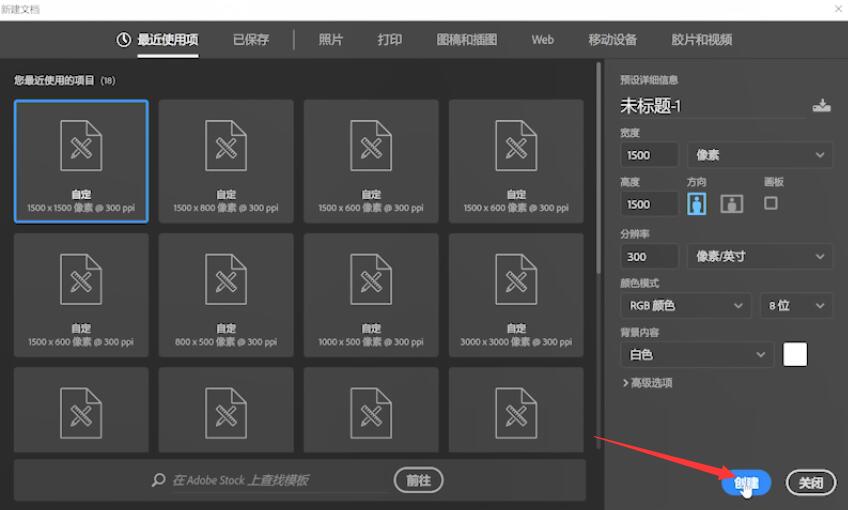
2第二步选择文字工具,点击空白处,输入文字,展开字符选项,选择加粗
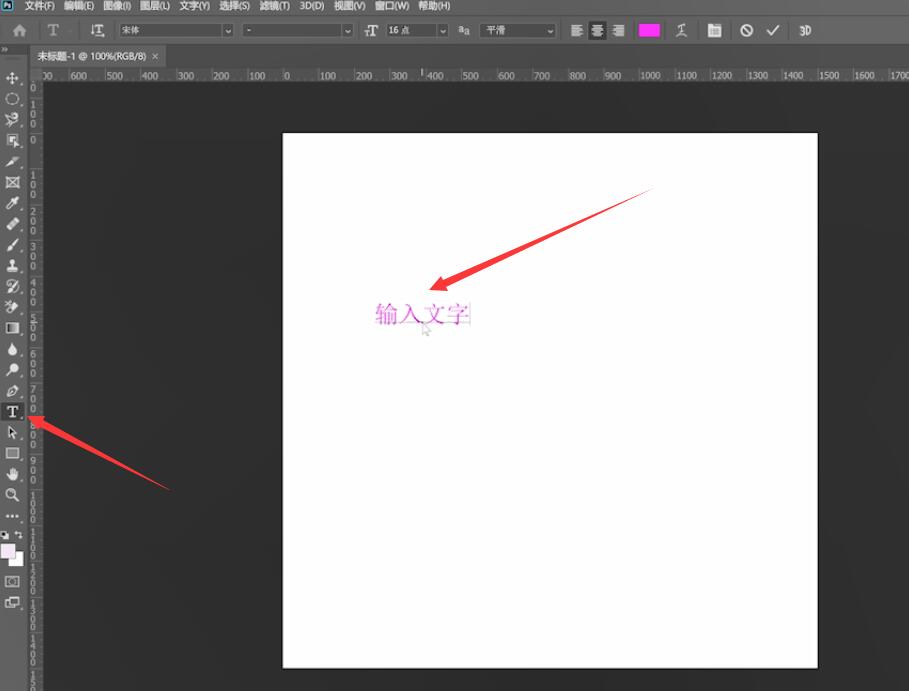
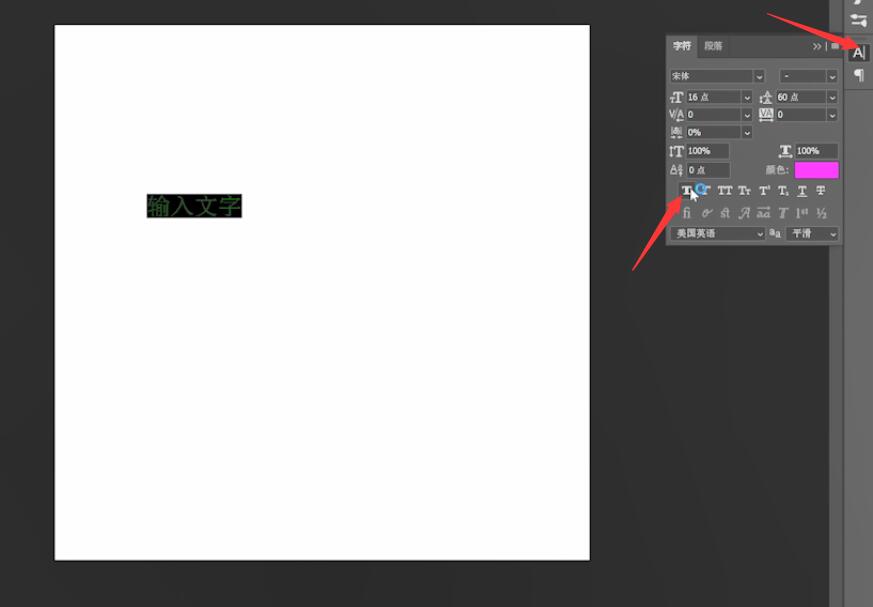
3第三步展开字体选项,每项字体右侧可以预览字体效果,选择较粗的字体即可
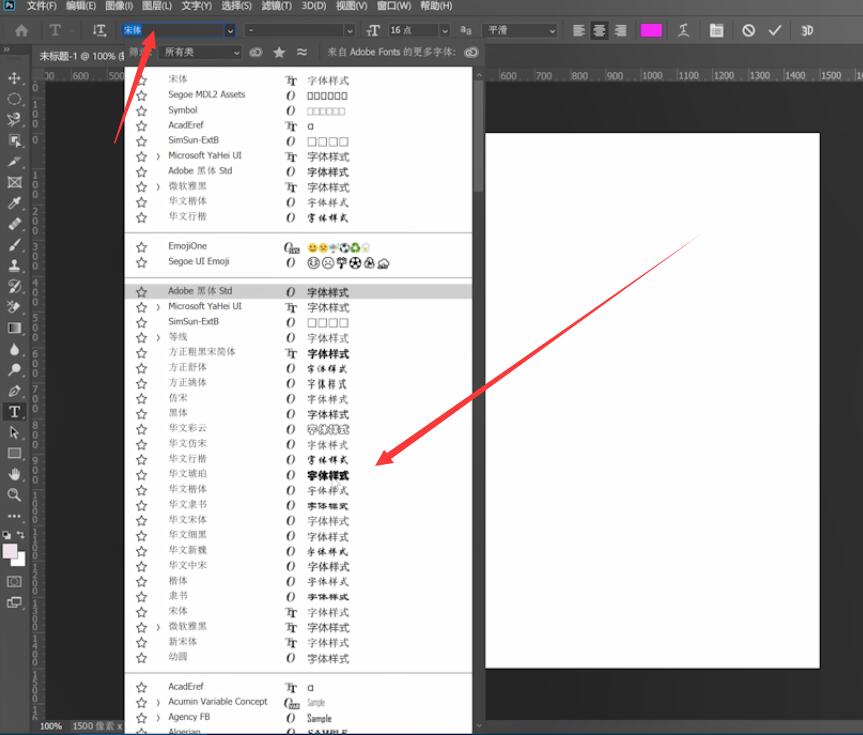
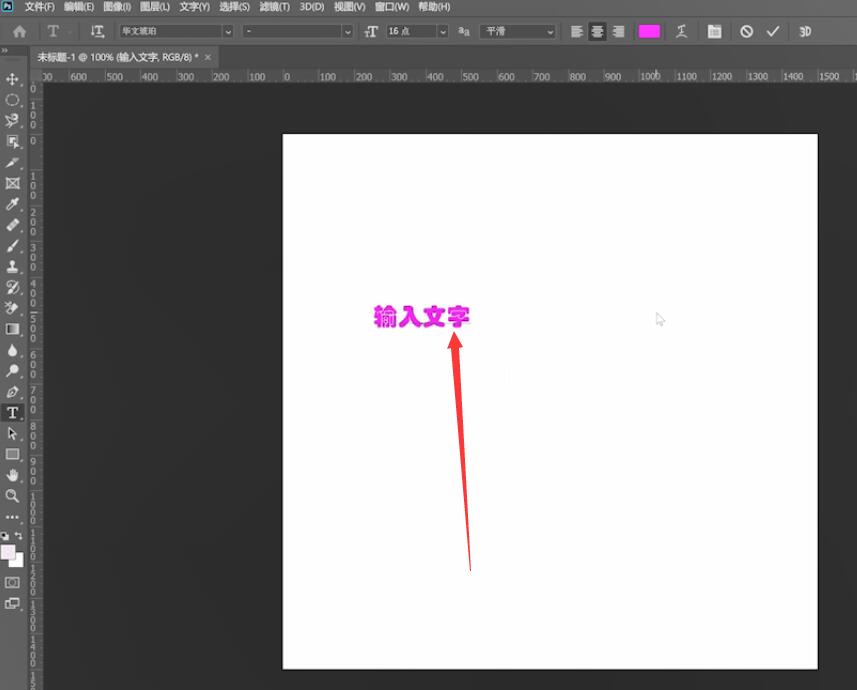
以上就是ps字体加粗方法的内容,希望对大家有所帮助。
【文章转自:http://www.yidunidc.com/sk.html处的文章,转载请说明出处】