Ready 品牌型号:联想GeekPro 2020 系统:win10 1909 64位企业版 部分用户可能电脑型号不一样,但系统版本一致都适合该方法。 win10麦克风没禁用没声音 ,下面与大家分享Win10系统麦克风没声
品牌型号:联想GeekPro 2020
系统:win10 1909 64位企业版
部分用户可能电脑型号不一样,但系统版本一致都适合该方法。
win10麦克风没禁用没声音,下面与大家分享Win10系统麦克风没声音怎么设置的教程。
方法一
1第一步鼠标右键单击此电脑,选择管理,单击设备管理器,展开音频输入和输出
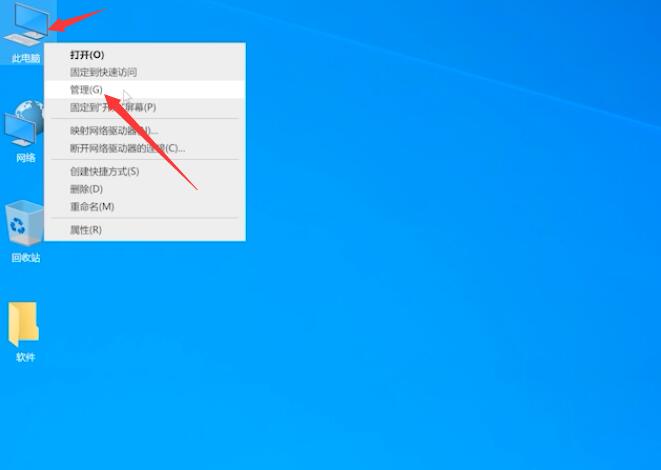
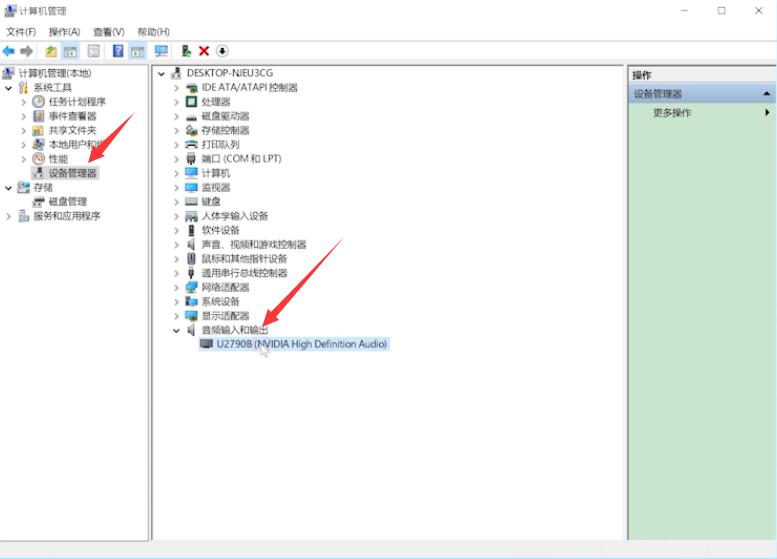
2第二步查看音频驱动是否正常,若有感叹号显示,则需要更新声卡驱动
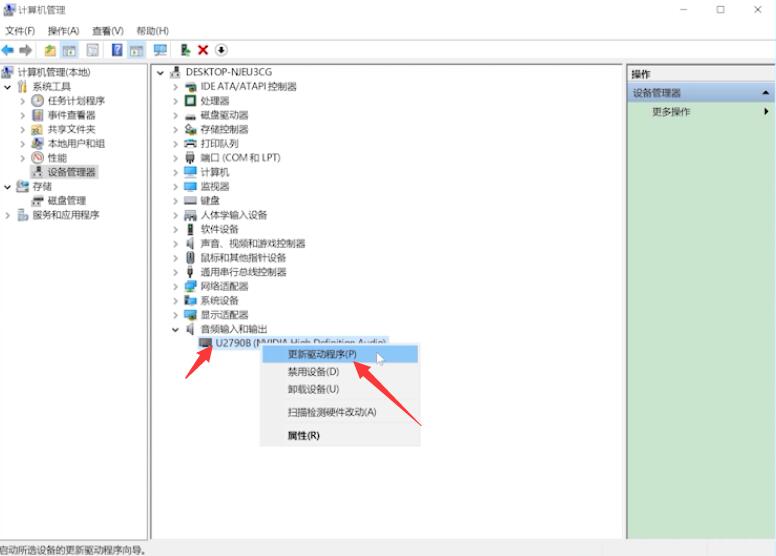
方法二
3第三步鼠标单击左下角的开始图标,选择设置,进入页面
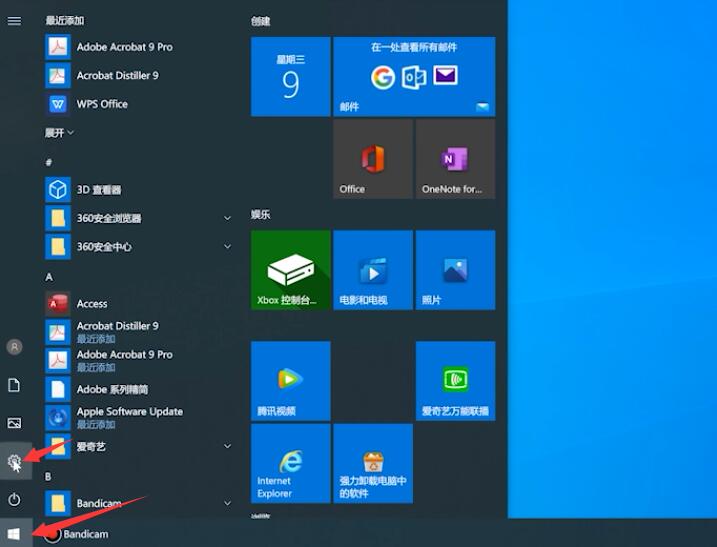
4第四步点击隐私,选择左侧的麦克风,开启允许应用访问你的麦克风按钮
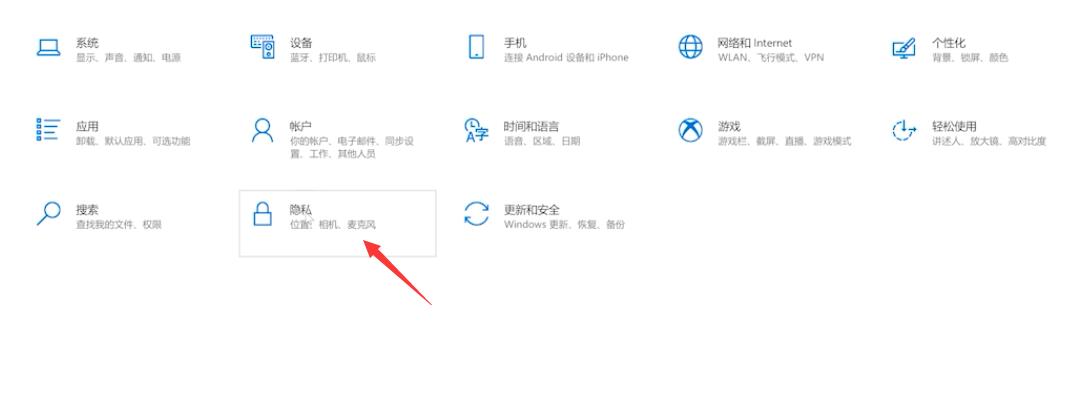
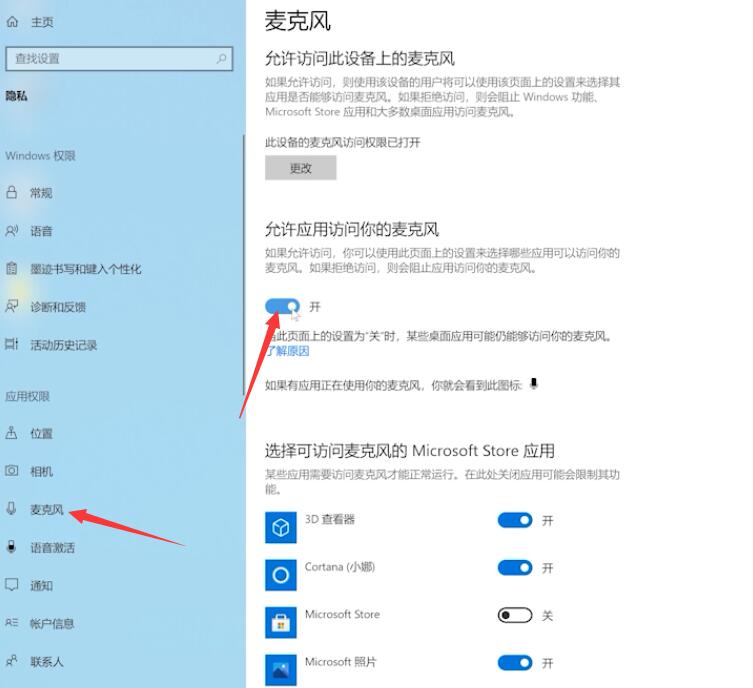
方法三
5第五步鼠标右键单击声音图标,选择打开声音设置,在声音界面中,点击右边的声音控制面板
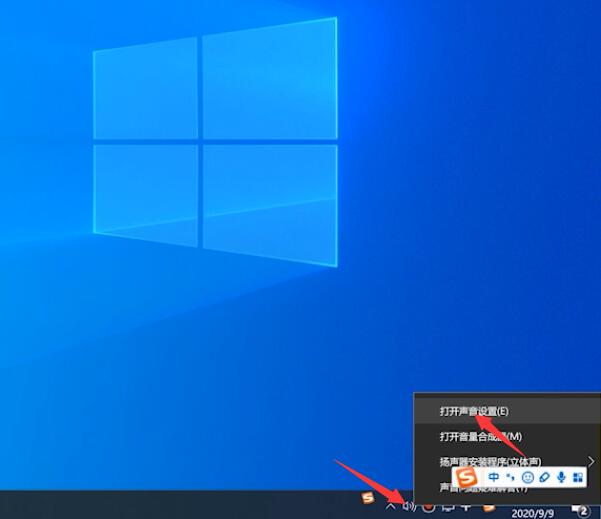
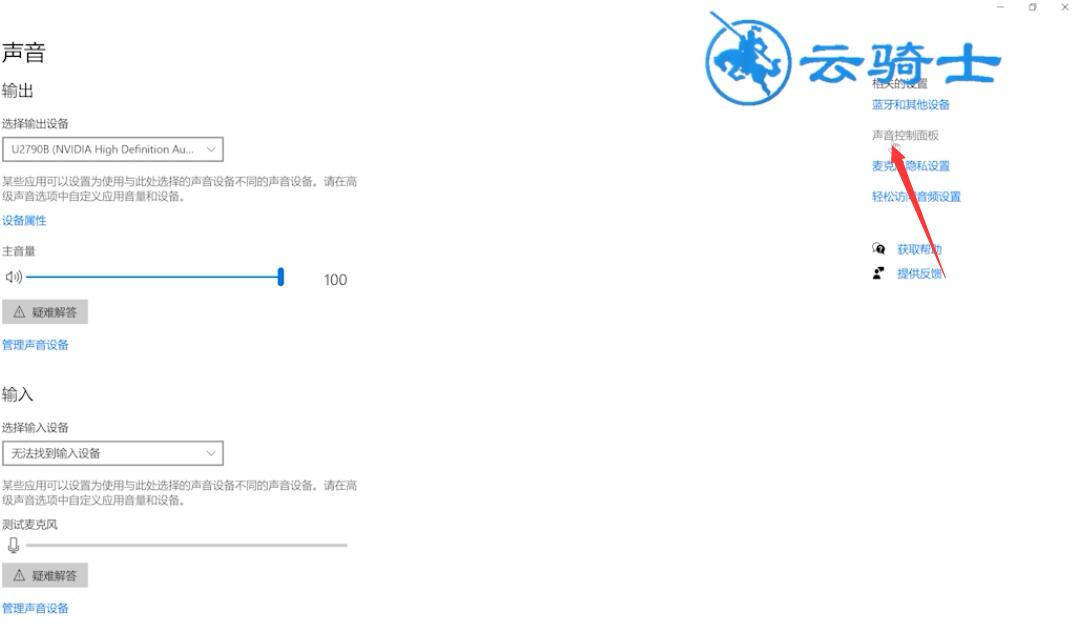
6第六步弹出窗口,切换到录制选项卡,点击右键空白处,选择显示禁用的设备
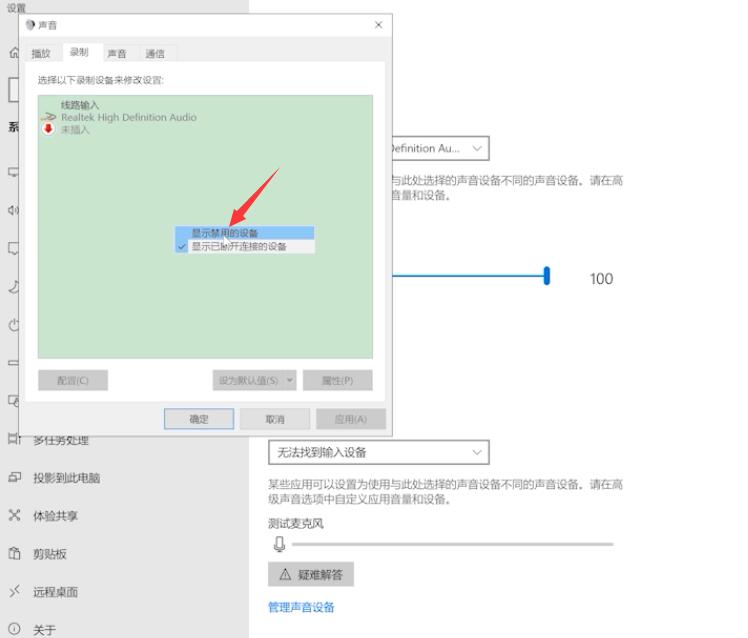
7第七步右键单击麦克风,选择启用,确定即可
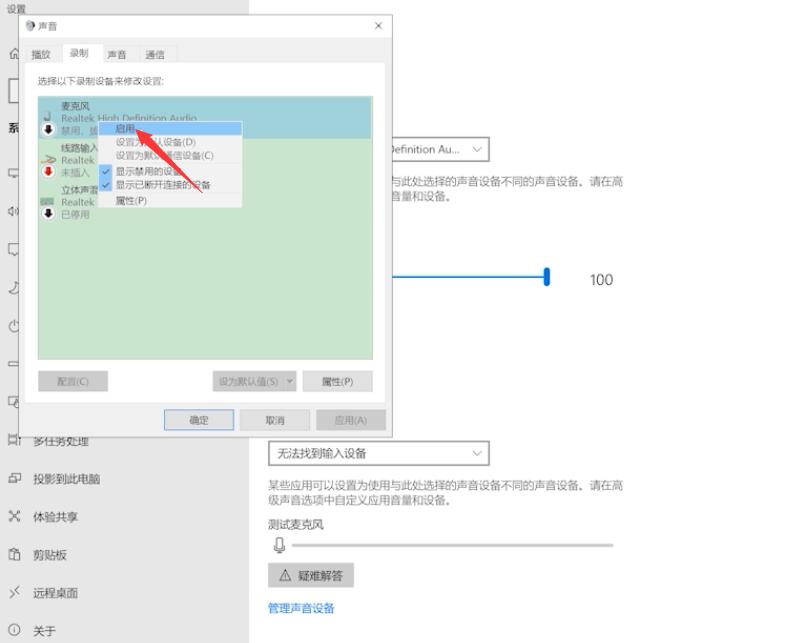
以上就是windows10麦克风没有声音怎么办的内容,希望对大家有所帮助。
【文章转自:香港站群服务器 复制请保留原URL】