win10系统怎么创建U盘安装介质?下面就给大家介绍一下win10系统创建U盘安装介质的教程。 一、准备工具 1、4G容量以上U盘,需格式化U盘 2、安装介质制作工具:MediaCreationTool.exe 二、在线
win10系统怎么创建U盘安装介质?下面就给大家介绍一下win10系统创建U盘安装介质的教程。
一、准备工具
1、4G容量以上U盘,需格式化U盘
2、安装介质制作工具:MediaCreationTool.exe
二、在线制作win10系统U盘安装盘步骤
1、插入U盘,运行MediaCreationTool,提示想执行什么操作,选择“为另一台电脑创建安装介质”;
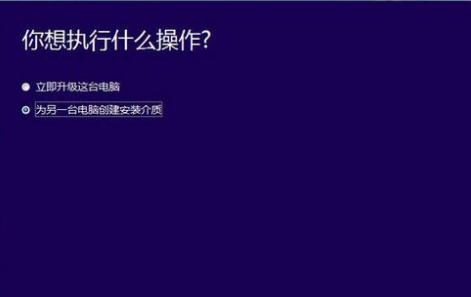
2、选择要创建的系统语言、版本和系统位数,下一步;
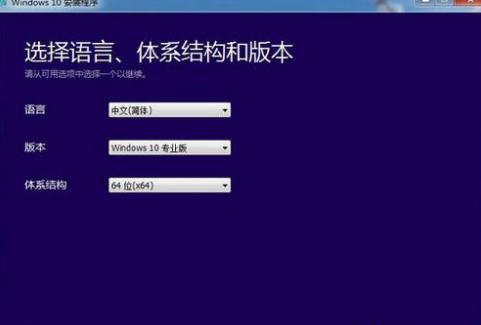
3、选择要使用的介质,选择U盘,下一步;
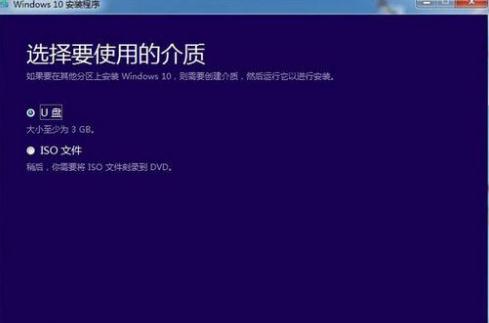
4、点击可移动驱动器下的U盘,如果没有找到,点击“刷新驱动器列表”;
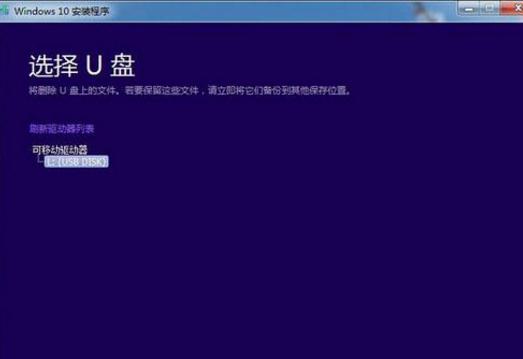
5、制作工具开始下载对应版本的win10系统,耐心等待下载完成;
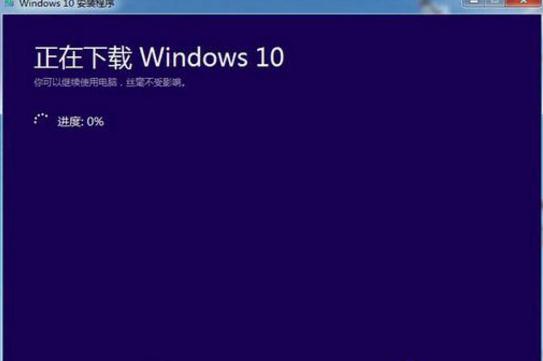
6、当win10系统成功写入到U盘之后,提示U盘已准备就绪,点击完成即可。

以上就是关于win10系统创建U盘安装介质的教程了。
【文章由:http://www.1234xp.com/mggfzq.html 网络转载请说明出处】