Ready 品牌型号:联想GeekPro 2020 系统:win10 1909 64位企业版 软件版本:Adobe Photoshop cs6 部分用户可能电脑型号不一样,但系统版本一致都适合该方法。 对于ps要把照片换成不同的颜色,那
品牌型号:联想GeekPro 2020
系统:win10 1909 64位企业版
软件版本:Adobe Photoshop cs6
部分用户可能电脑型号不一样,但系统版本一致都适合该方法。
对于ps要把照片换成不同的颜色,那么如何使用ps更改图片背景色呢?下面与大家分享一下ps怎么更改图片背景色的教程吧。
1第一步打开ps,导入素材,点击左侧工具栏的快速选择工具,框选中人物
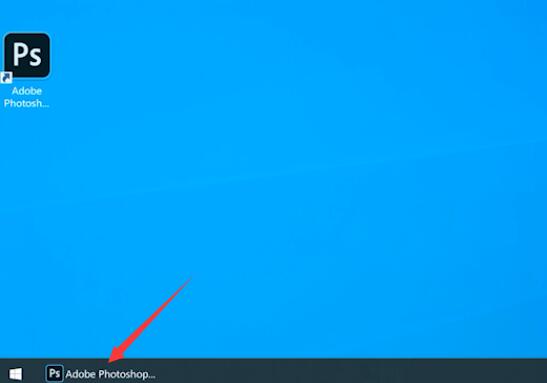
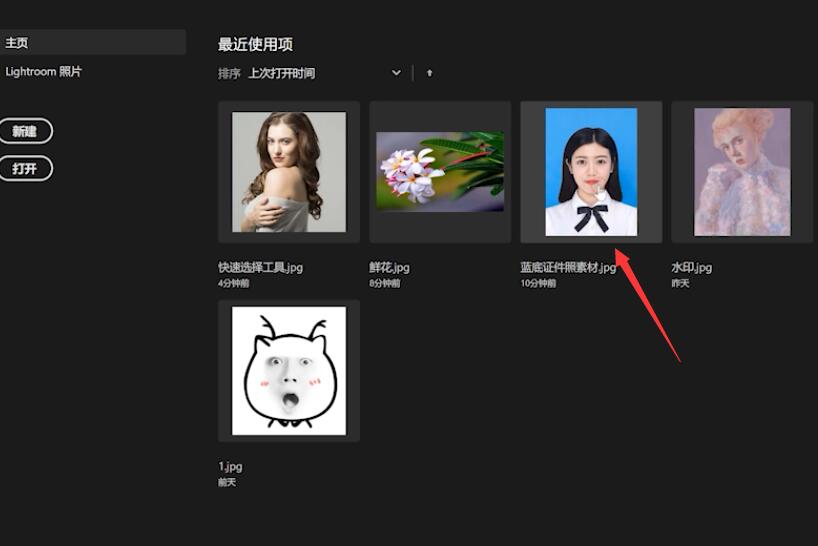
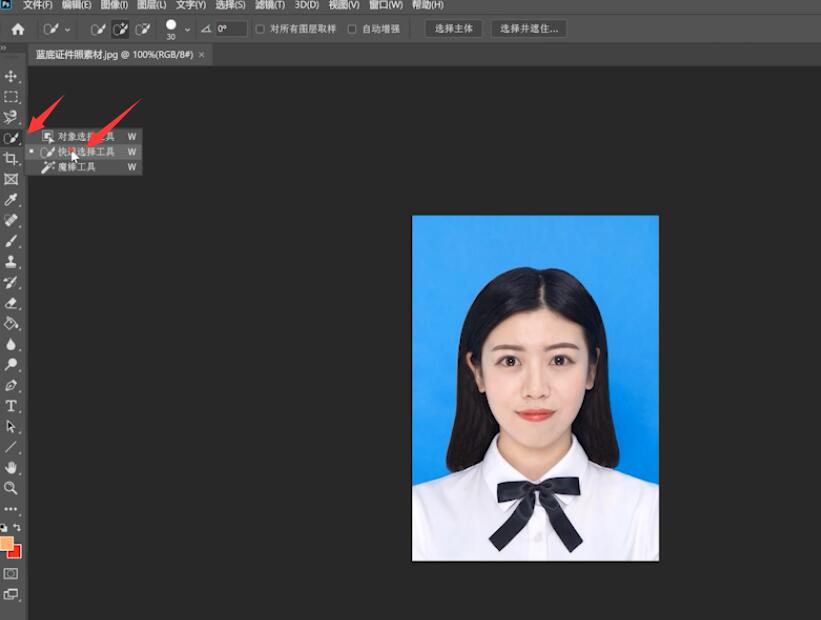
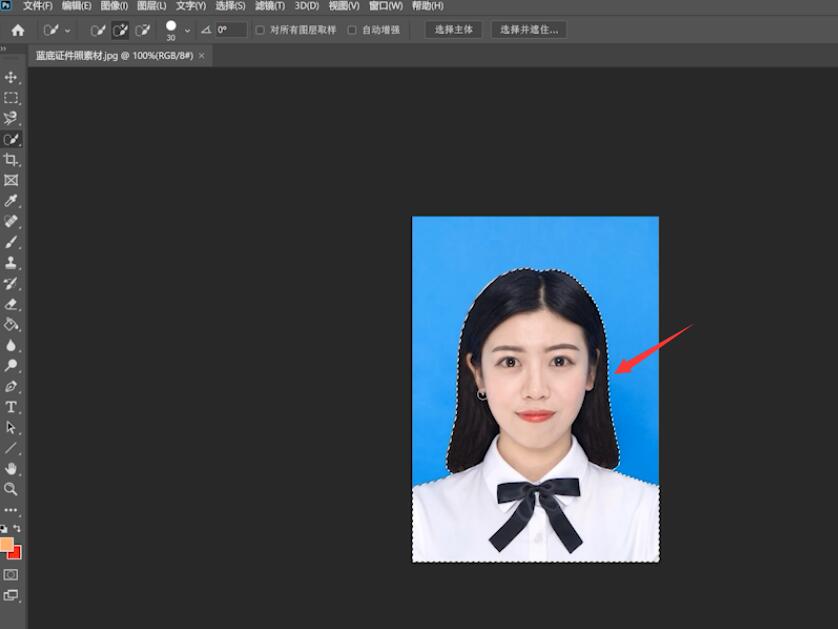
2第二步接着单击鼠标右键,点击选择并遮住
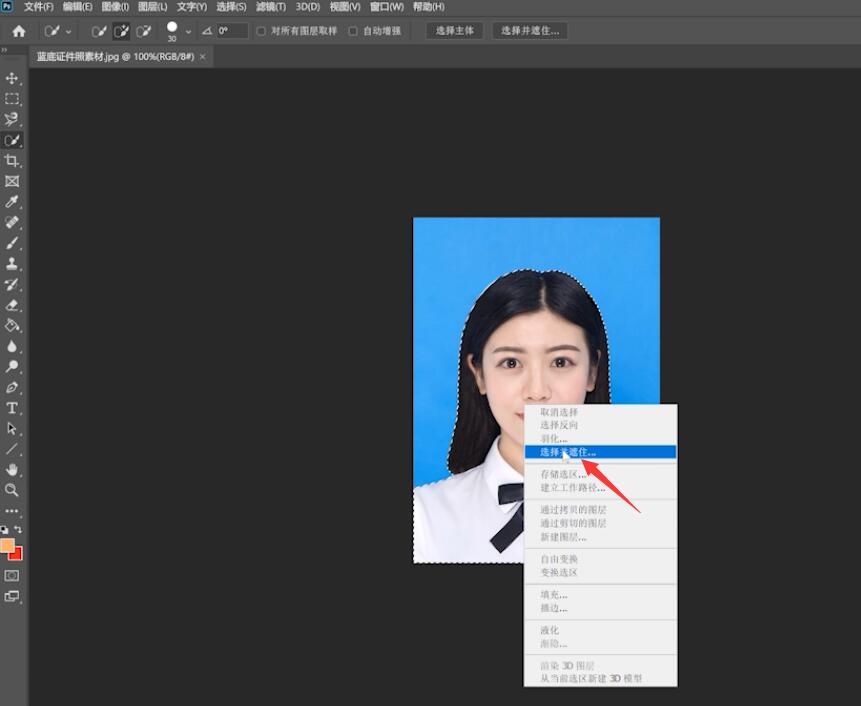
3第三步调整半径的数值和移动边缘的数值,确定,ctrl+J复制图层
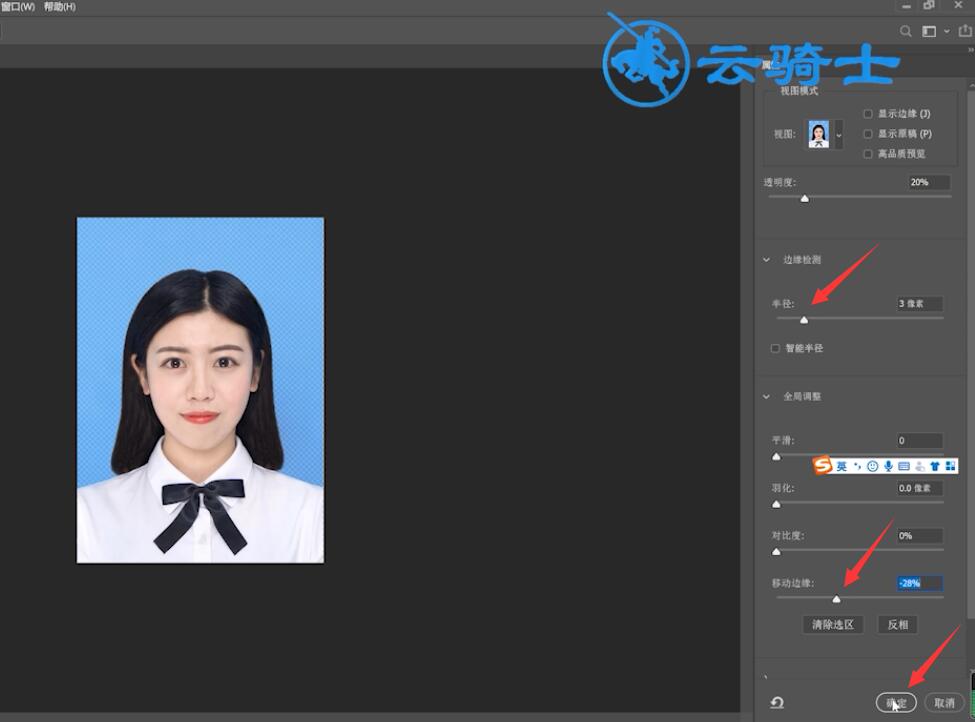
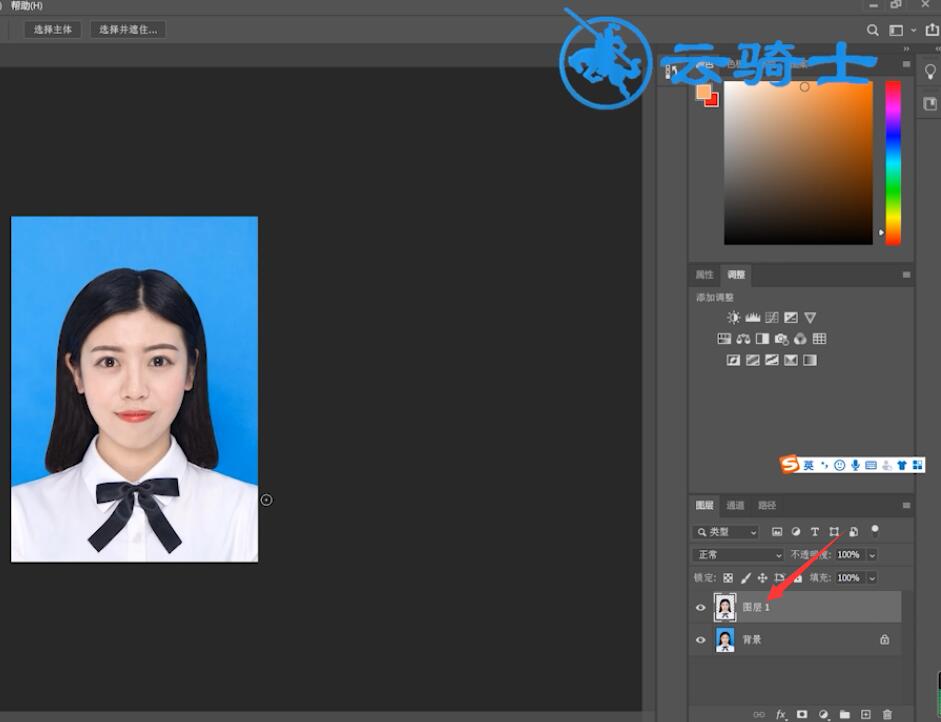
4第四步点击右下角的加号图标创建新图层,将背景色设置为白色,Ctrl+Delete填充白色
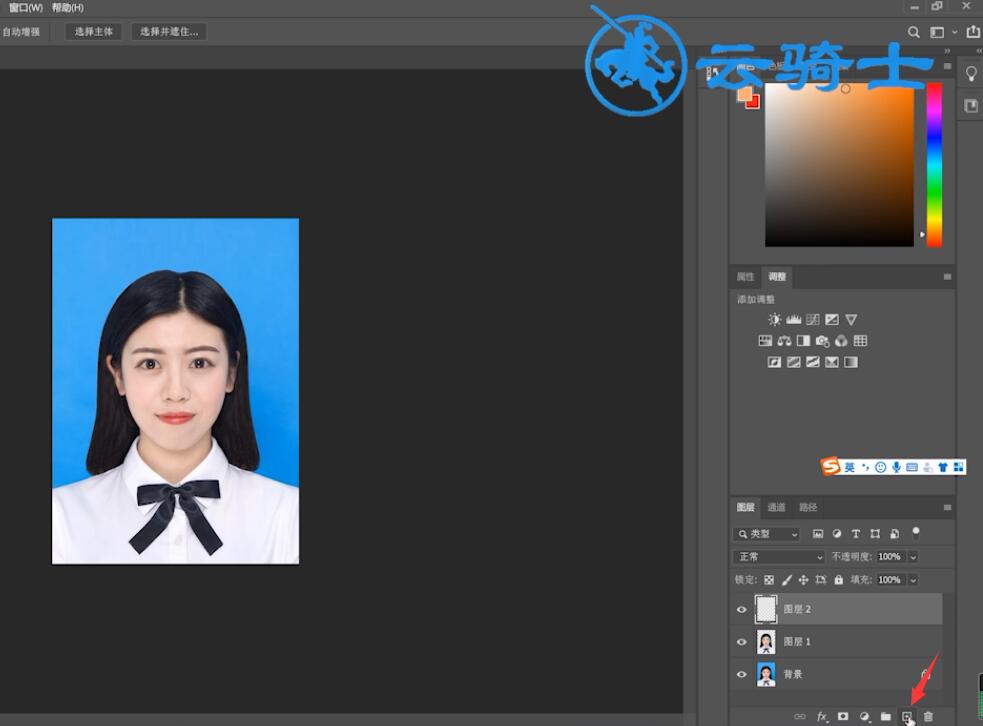
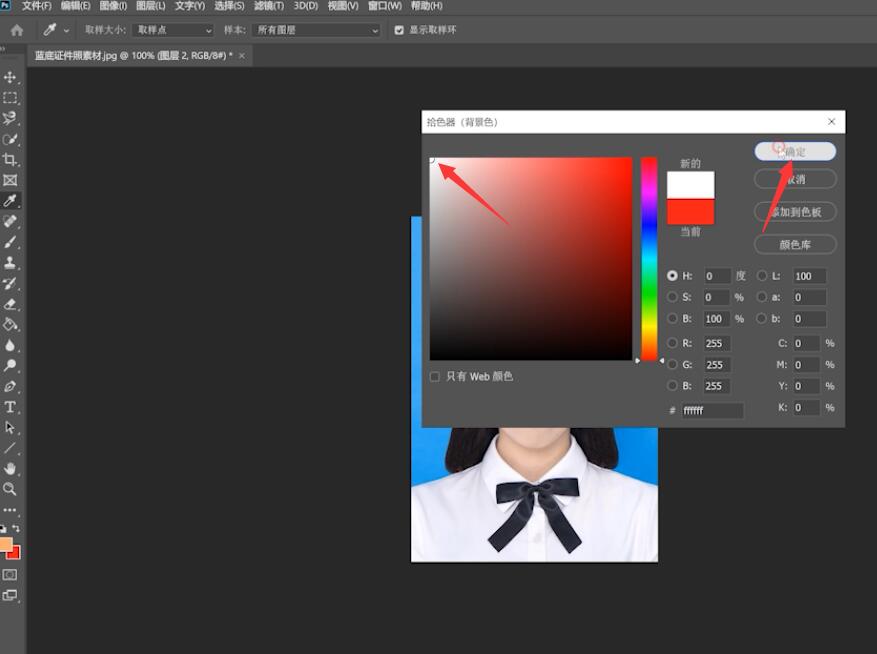
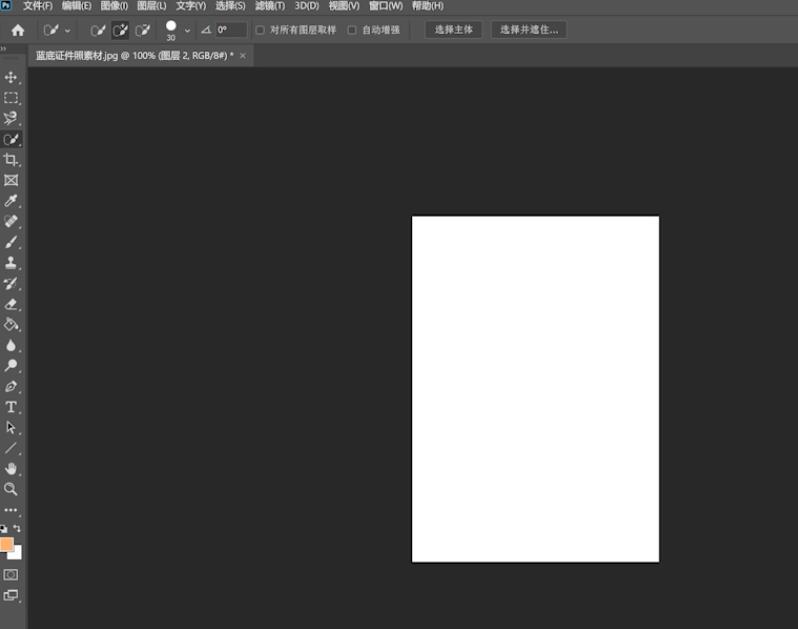
5第五步最后调整下图层位置即可
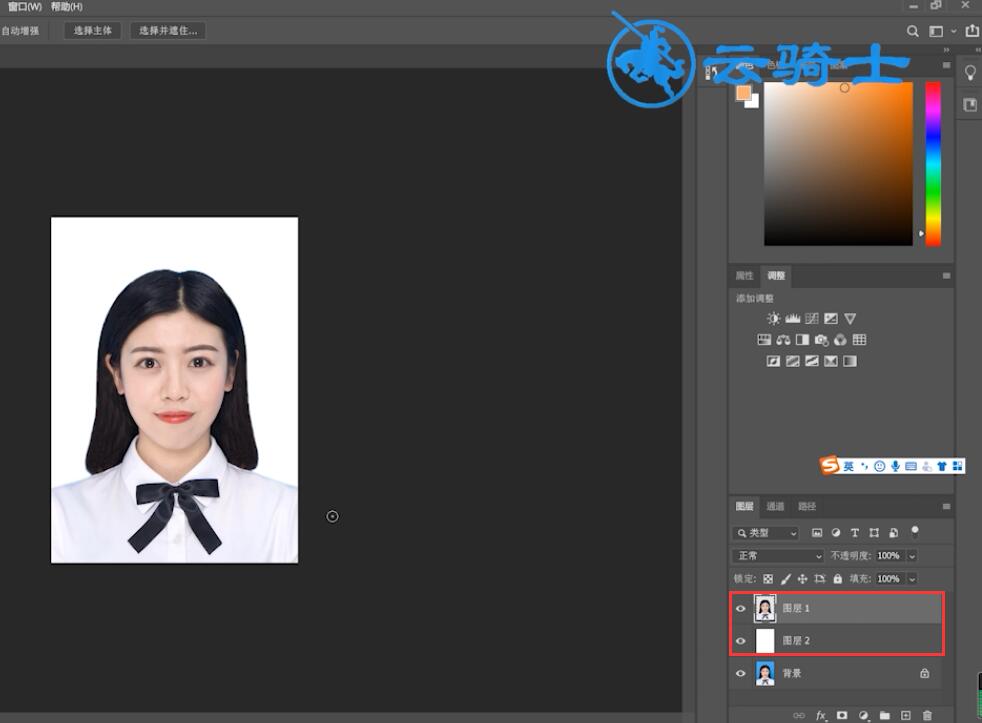
以上就是怎么通过ps更改图片的背景色的内容了,希望对各位有所帮助。
