Ready 品牌型号:联想GeekPro 2020 系统:win10 1909 64位企业版 软件版本:Adobe Photoshop cs6 部分用户可能电脑型号不一样,但系统版本一致都适合该方法。 有时我们或许会制作GIF动画,那么怎
品牌型号:联想GeekPro 2020
系统:win10 1909 64位企业版
软件版本:Adobe Photoshop cs6
部分用户可能电脑型号不一样,但系统版本一致都适合该方法。
有时我们或许会制作GIF动画,那么怎么用PS制作最简单的动态图片呢?下面与大家分享一下gif动画制作教程吧。
1第一步打开PS,点击左上角的文件,新建,输入名称及相关数据后,点击创建
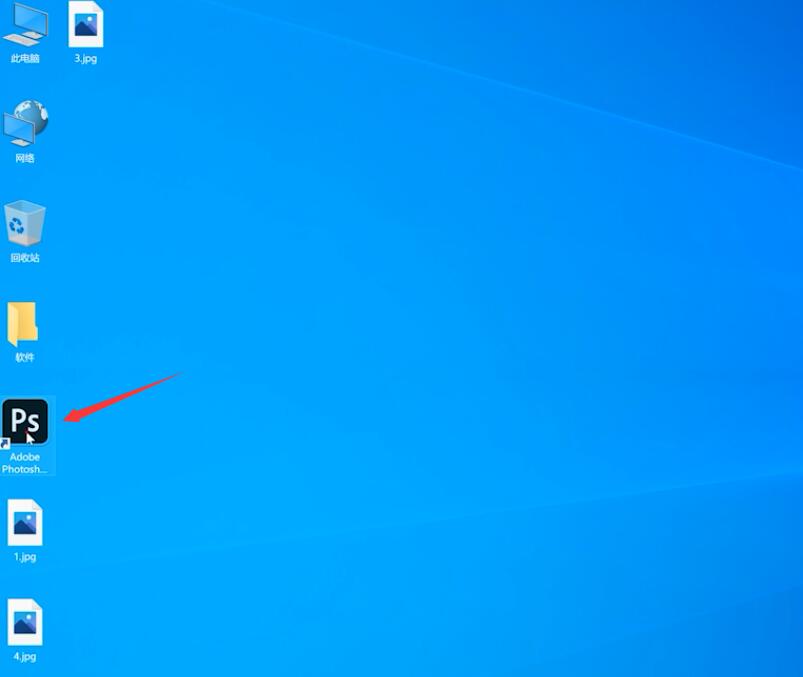
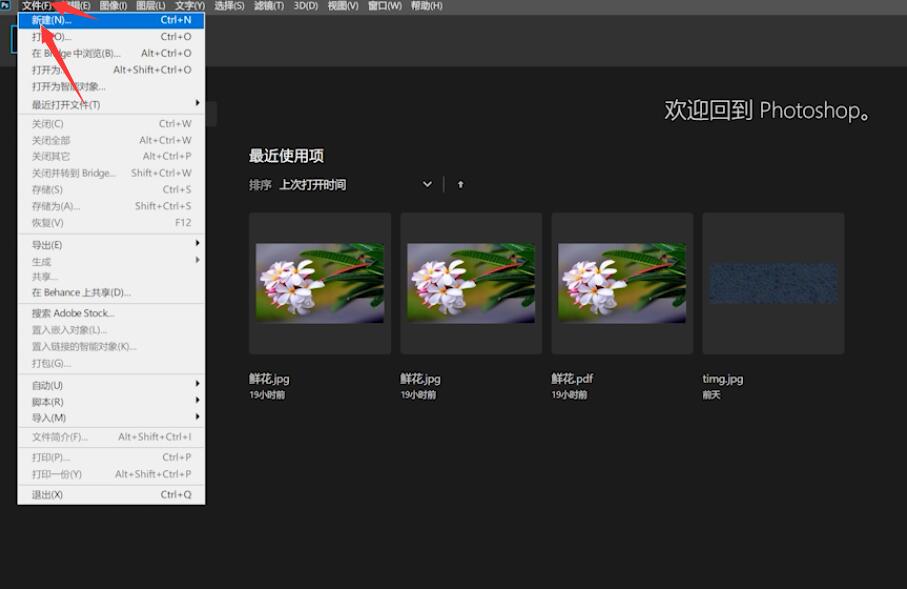
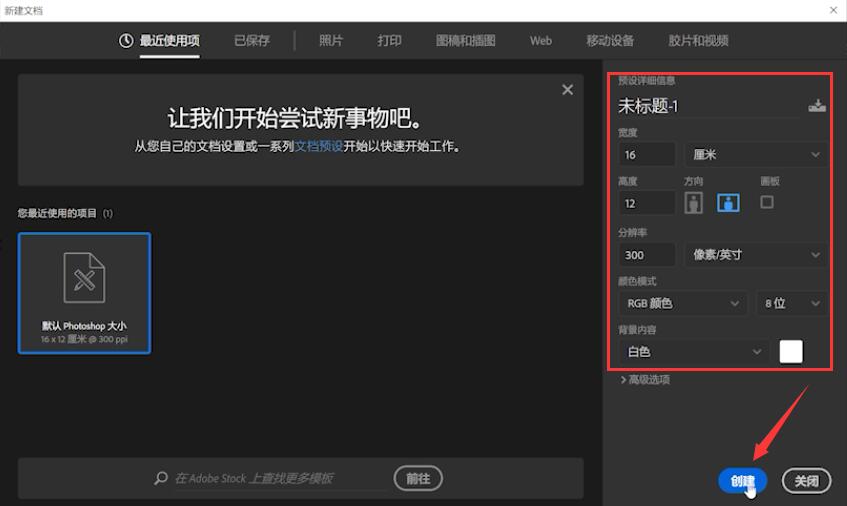
2第二步再次点击左上角的文件,打开,找到表情包所在的位置并双击添加进来
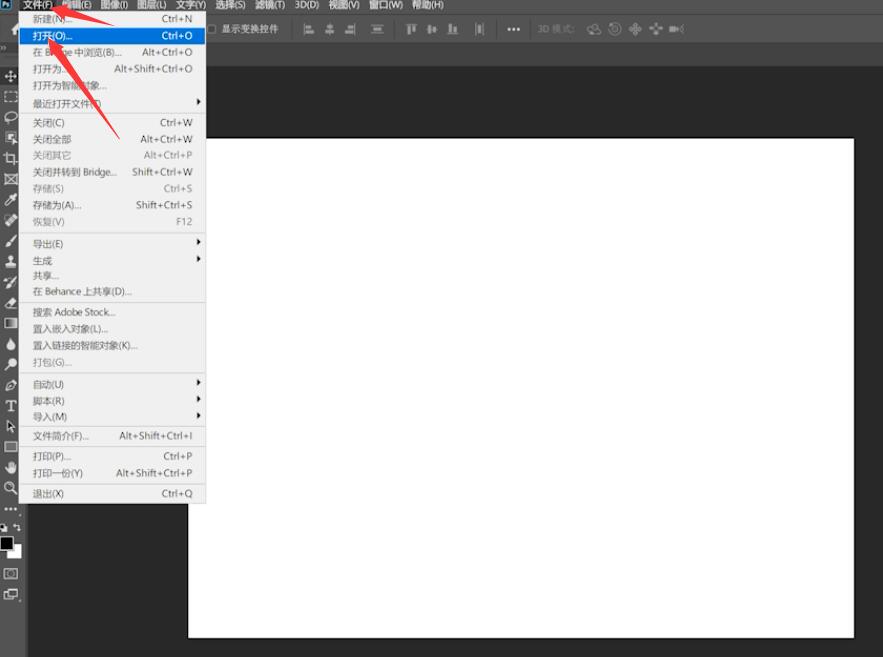
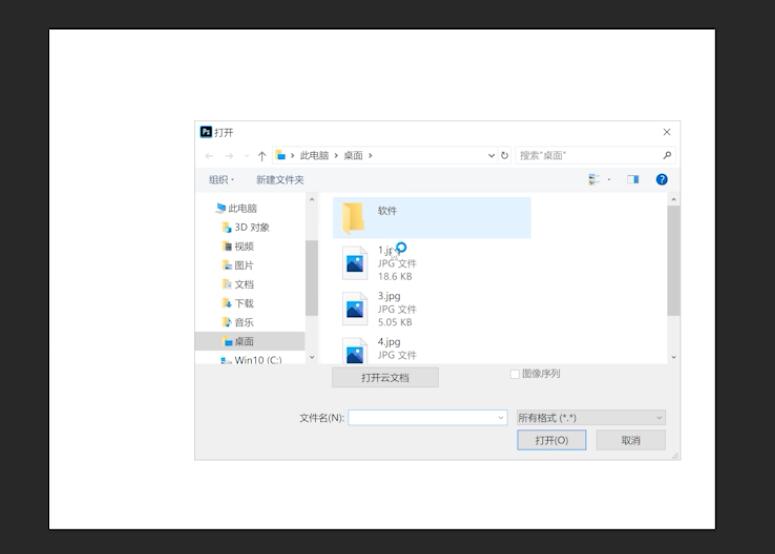
3第三步依次打开需要制作的表情,然后点击表情包名称,在右侧图层中依次将表情包双击进行解锁,确定
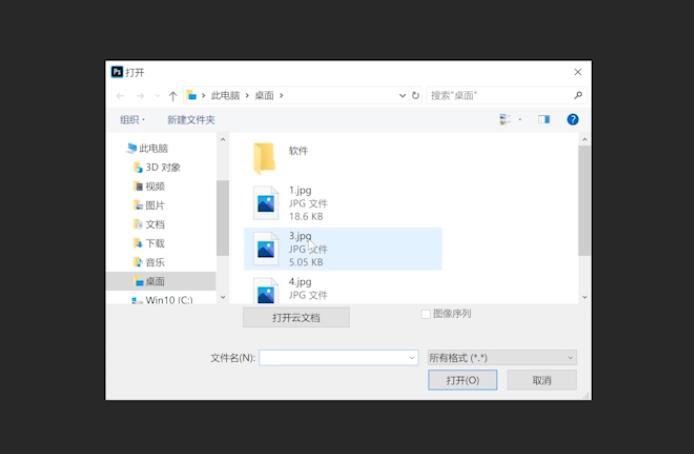
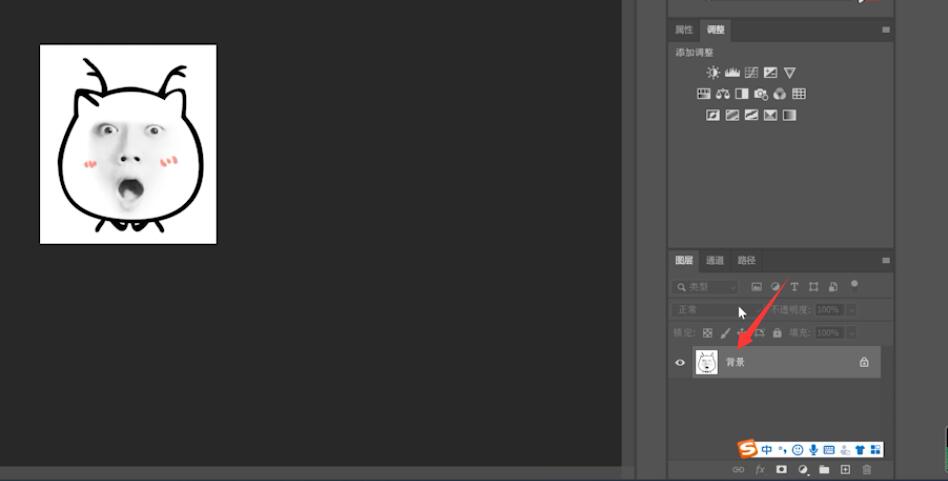
4第四步然后鼠标按住需要制作的表情,依次将它们移置到第一个文件位置,并设置好大小及位置
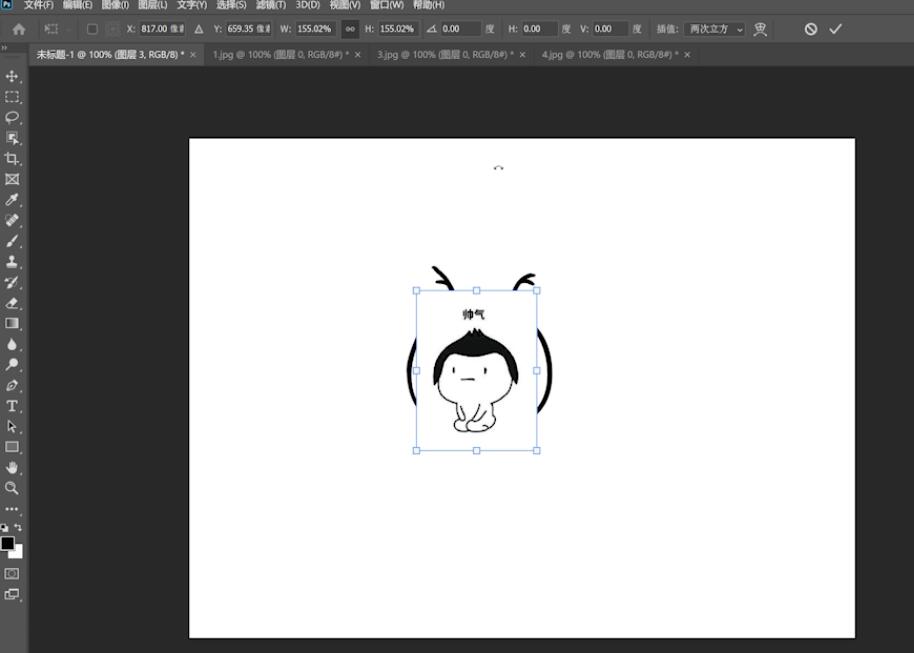
5第五步完成后点击顶部的窗口,勾选时间轴,创建视频时间轴
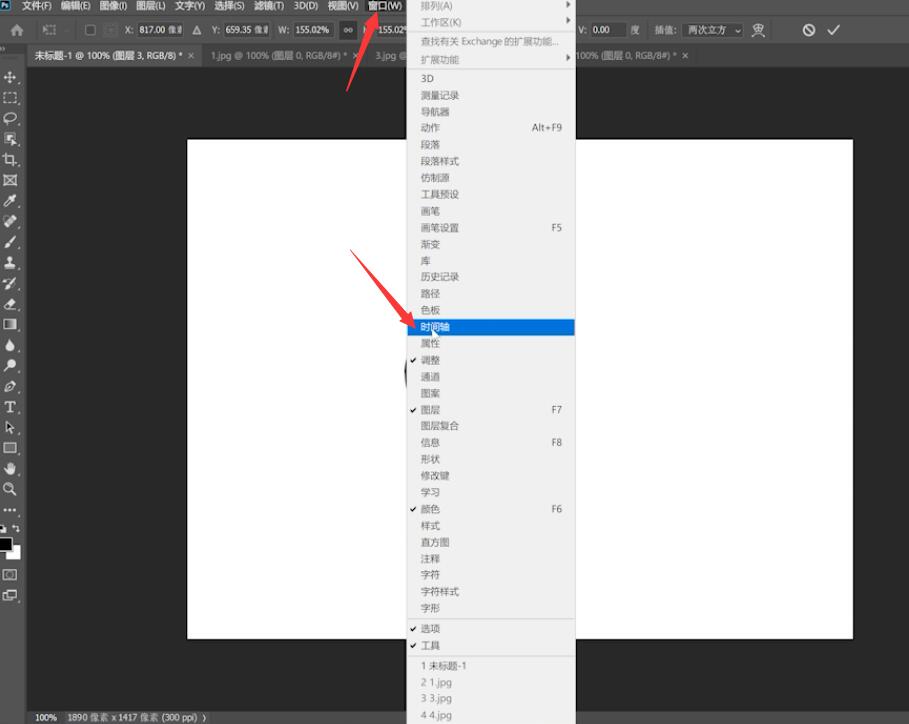
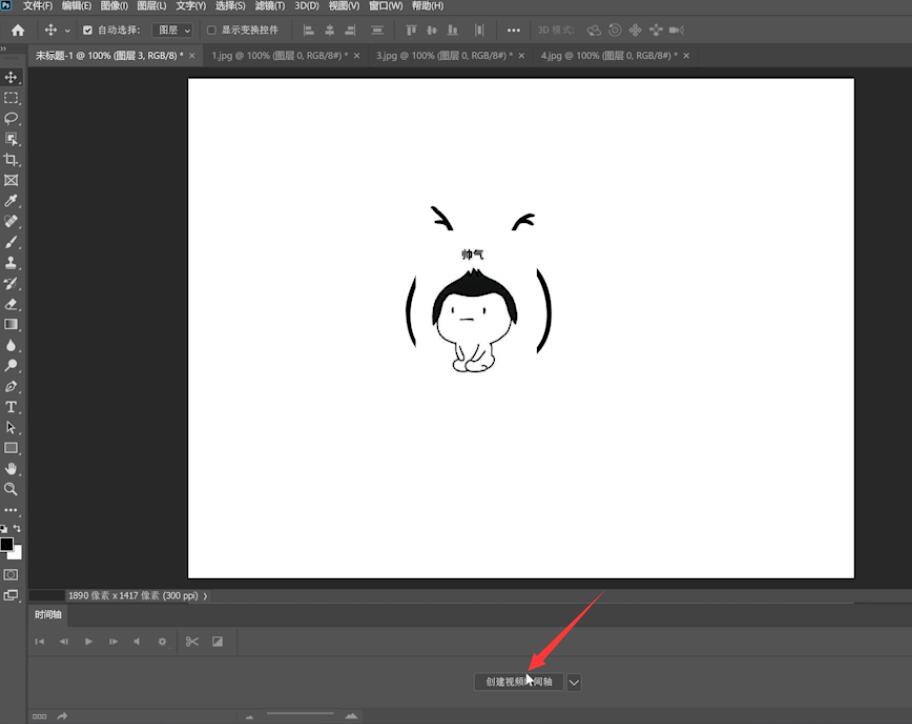
6第六步在下方弹出的窗口中,设置表情包位置及时间长短
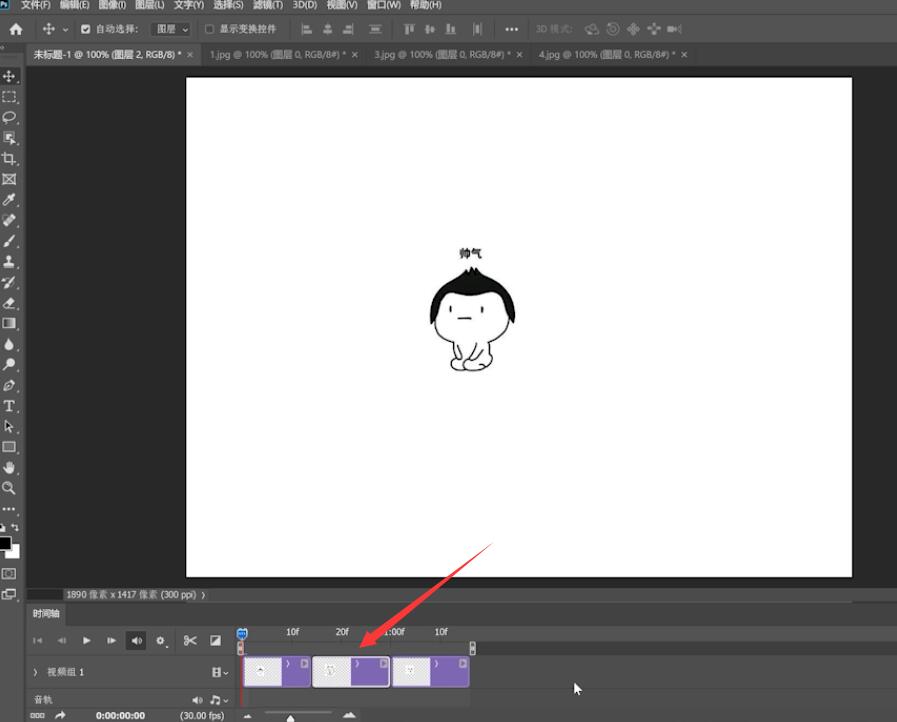
7第七步完成后点击左上角的文件,存储为
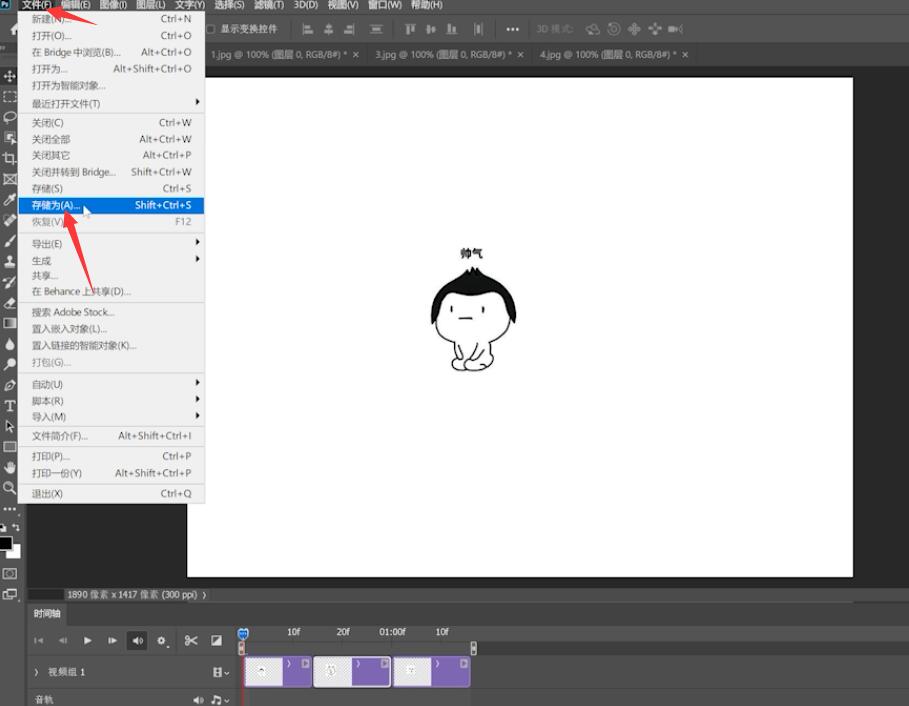
8第八步选择保存路径,并在保存类型的下拉菜单中,选择GIF格式,进行保存,确定即可
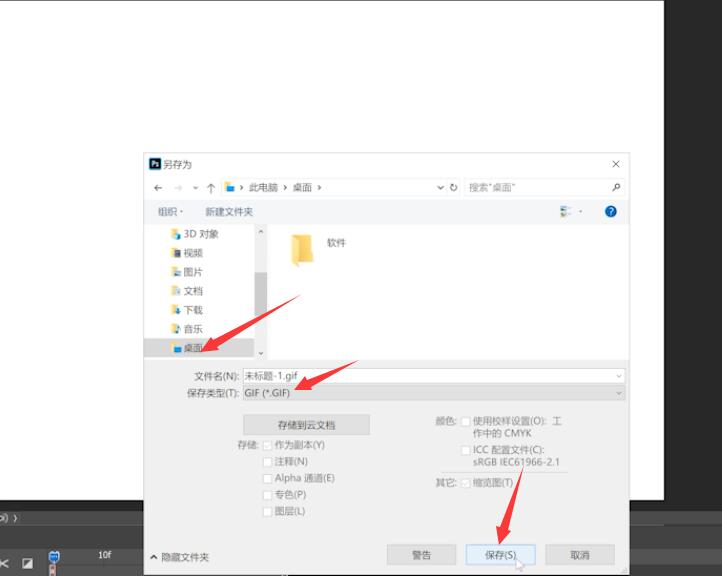
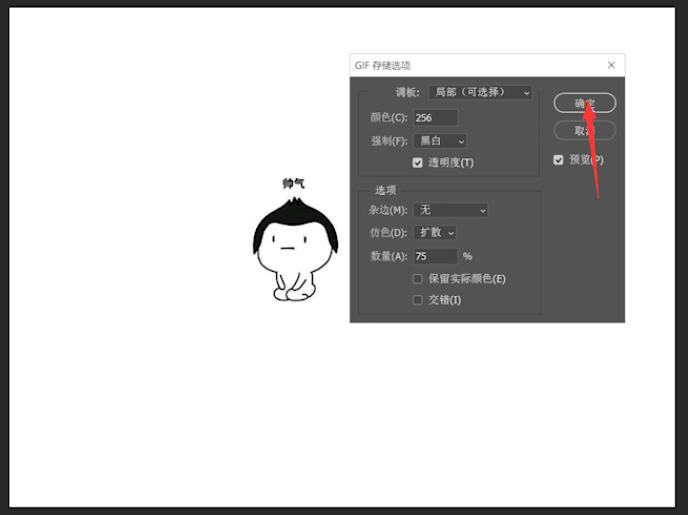
9第九步最后在电脑桌面上,打开制作出来的表情包即可
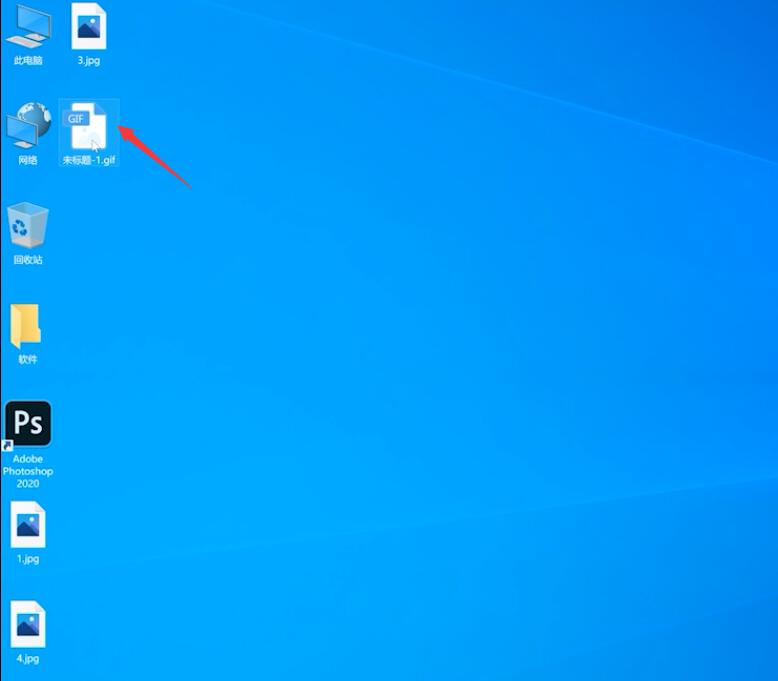
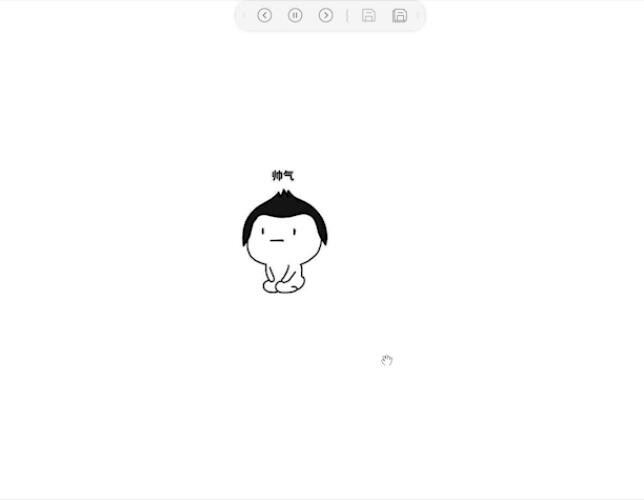
以上就是ps制作动态图片教程的内容了,希望对各位有所帮助。
