Ready 品牌型号:联想GeekPro 2020 系统:win10 1909 64位企业版 软件版本:WPS Office 2019 11.1.0 部分用户可能电脑型号不一样,但系统版本一致都适合该方法。 对于办公一族来说, wps 的电子签
品牌型号:联想GeekPro 2020
系统:win10 1909 64位企业版
软件版本:WPS Office 2019 11.1.0
部分用户可能电脑型号不一样,但系统版本一致都适合该方法。
对于办公一族来说,wps的电子签名很是常用,那么wps电子签名怎么做,下面与大家分享下wps上面怎么做电子签名的教程。
1第一步打开WPS,点击插入,图片,选择签名图片,点击打开
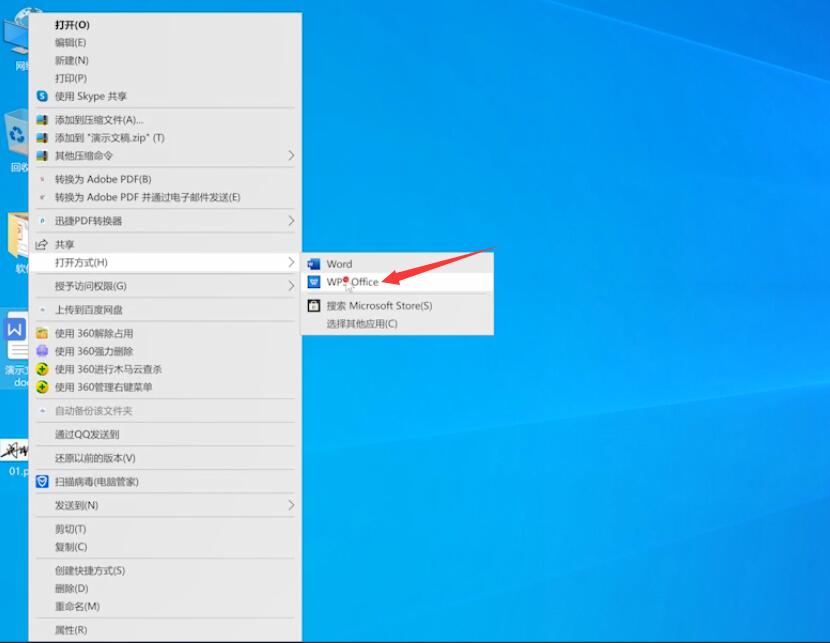
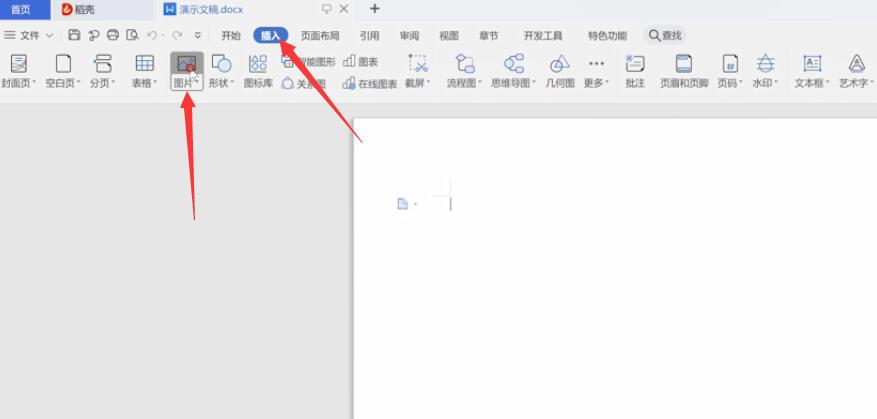
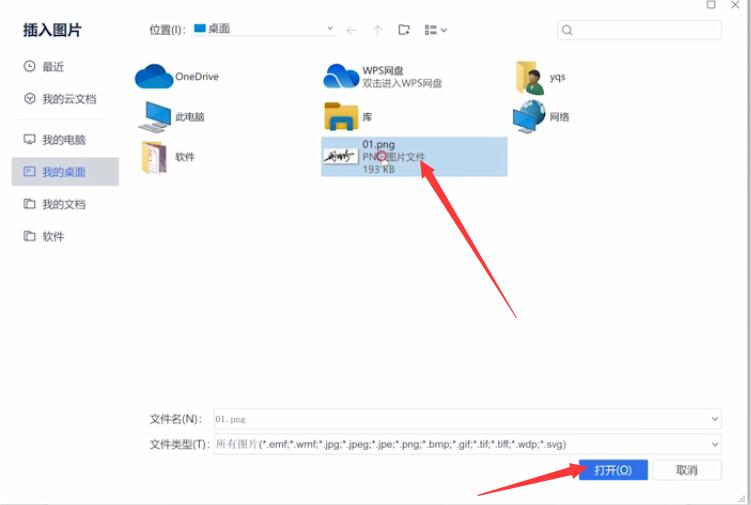
2第二步增加图片的对比度与亮度,使图片背景成为白色
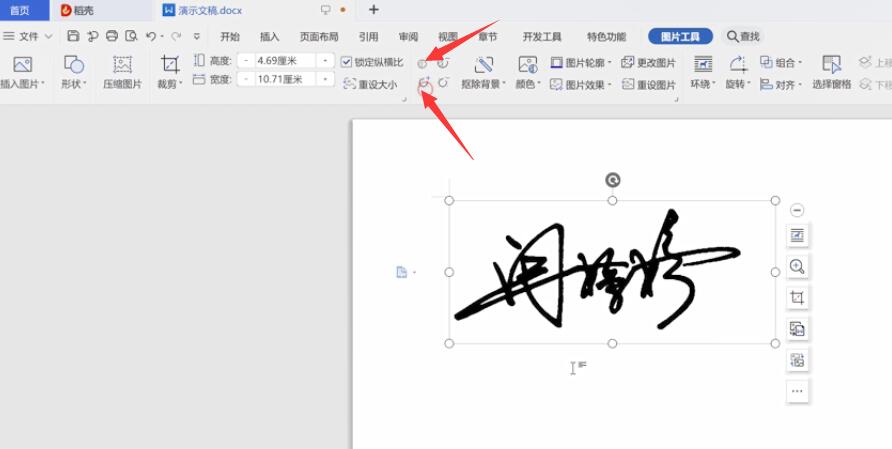
3第三步右键点击图片,选择其他布局选项
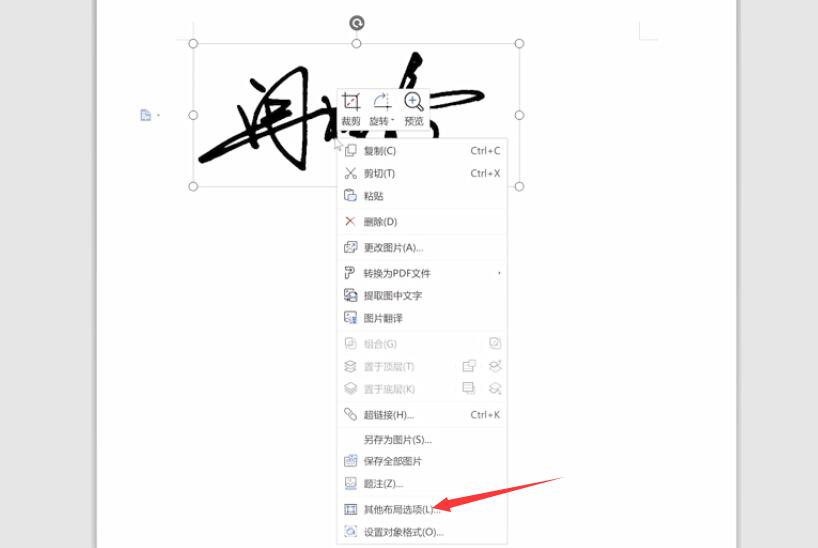
4第四步点击文字环绕,浮于文字上方,点击确定
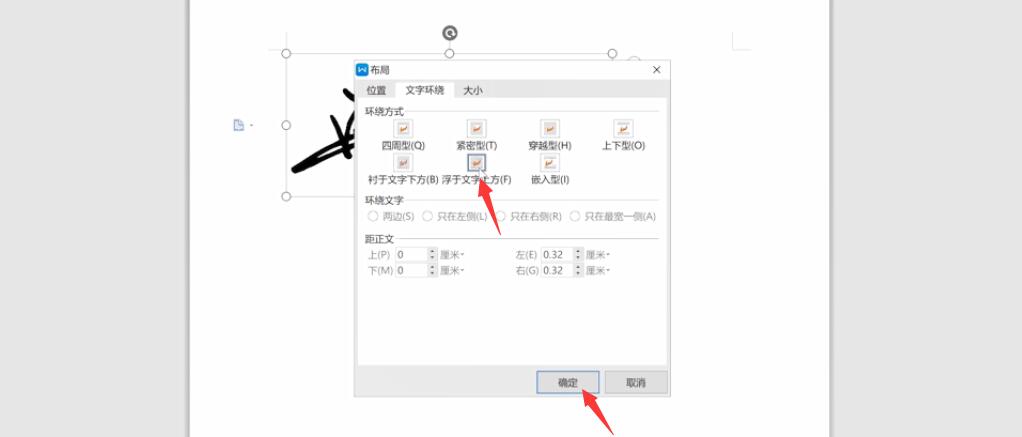
5第五步调整图片尺寸,把图片拖拽到右下角即可
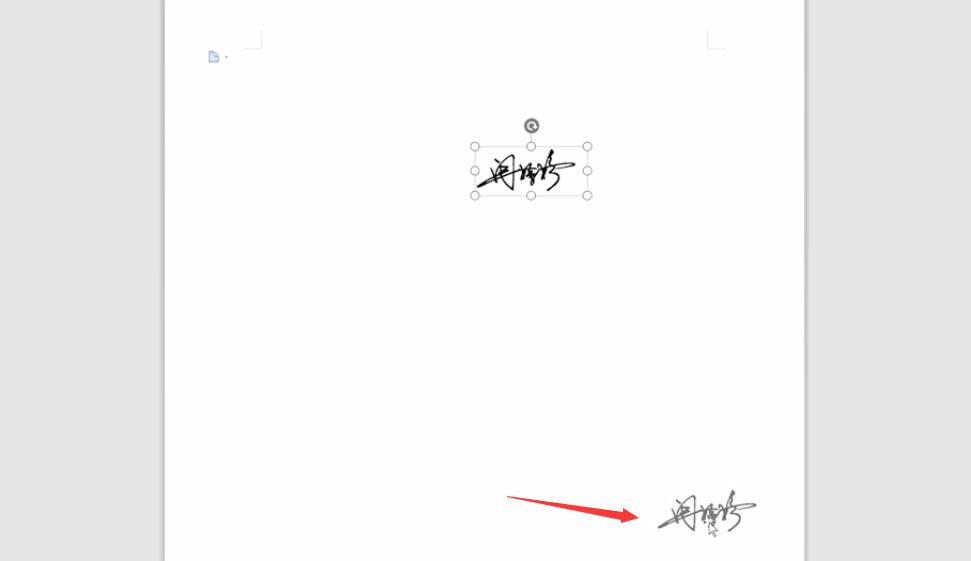
以上就是wps怎么做电子签名的内容,希望对大家有所帮助。
