Ready 品牌型号:联想小新Air-14 2020 系统:win10 1909 64位企业版 软件版本:Adobe Photoshop cs6 部分用户可能电脑型号不一样,但系统版本一致都适合该方法。 当我们使用ps抠图后,或许有的抠
品牌型号:联想小新Air-14 2020
系统:win10 1909 64位企业版
软件版本:Adobe Photoshop cs6
部分用户可能电脑型号不一样,但系统版本一致都适合该方法。
当我们使用ps抠图后,或许有的抠图会比较刻板,不够自然,ps抠图后怎么羽化边缘呢?下面与大家分享一下ps抠图后怎么羽化教程吧。
1第一步打开ps,导入素材,双击背景图层将其解锁
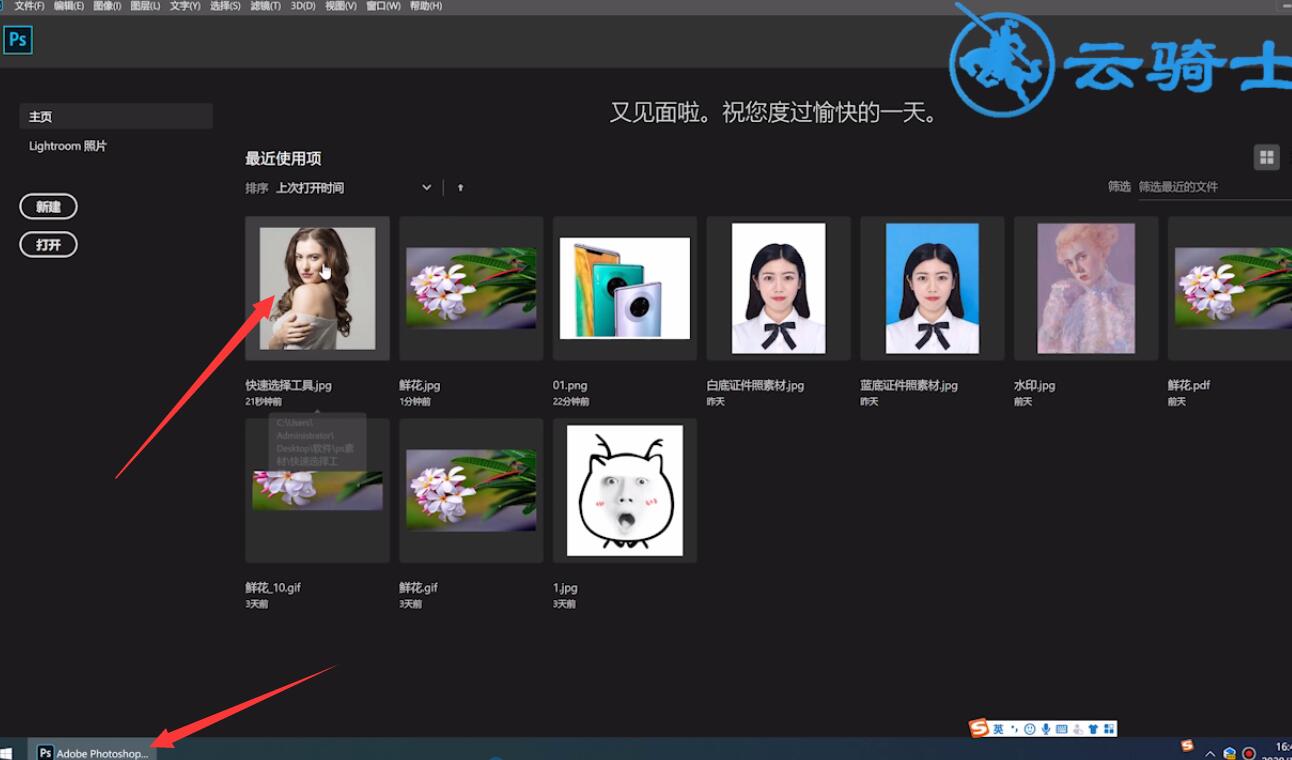
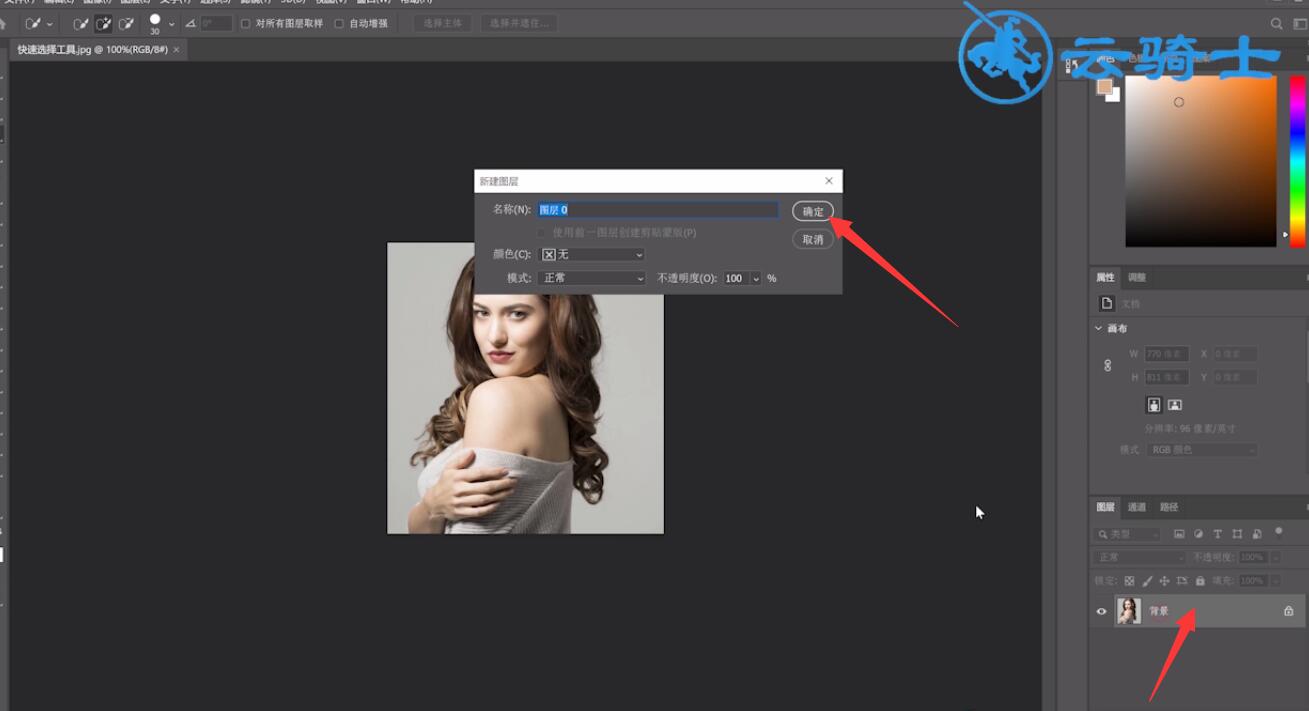
2第二步点击左侧工具栏的快速选择工具
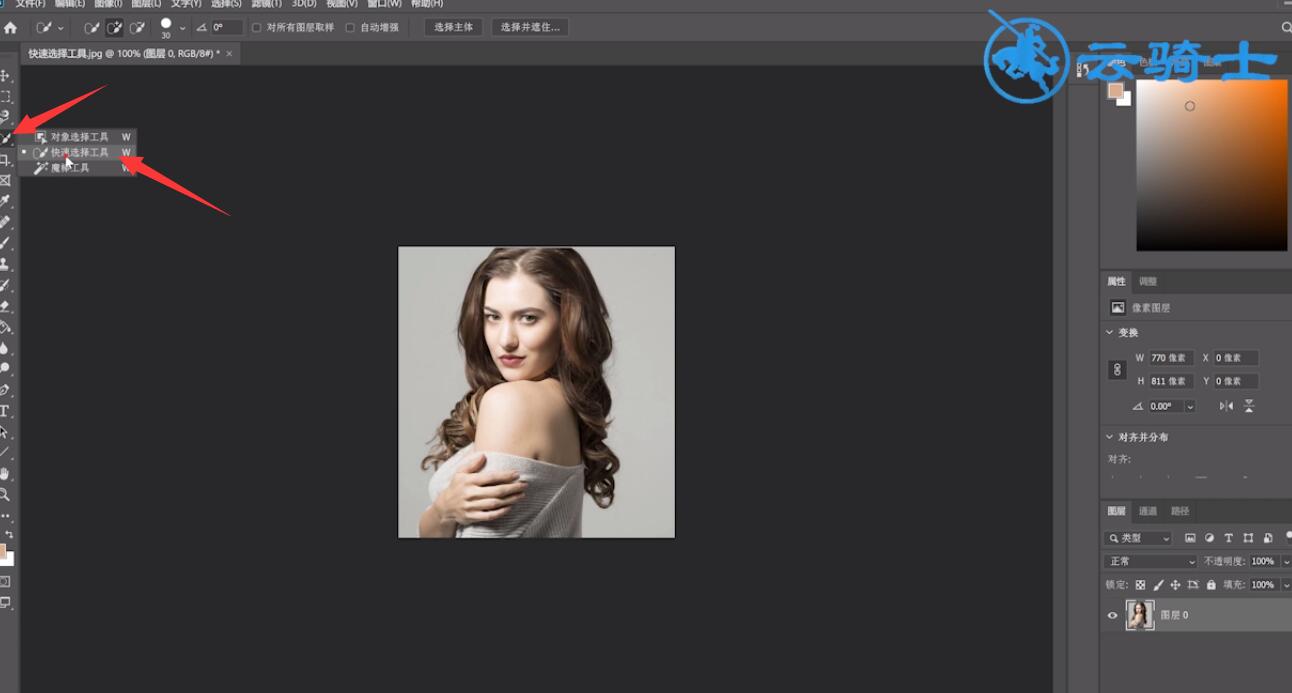
3第三步使用快速选择工具抠出需要的区域
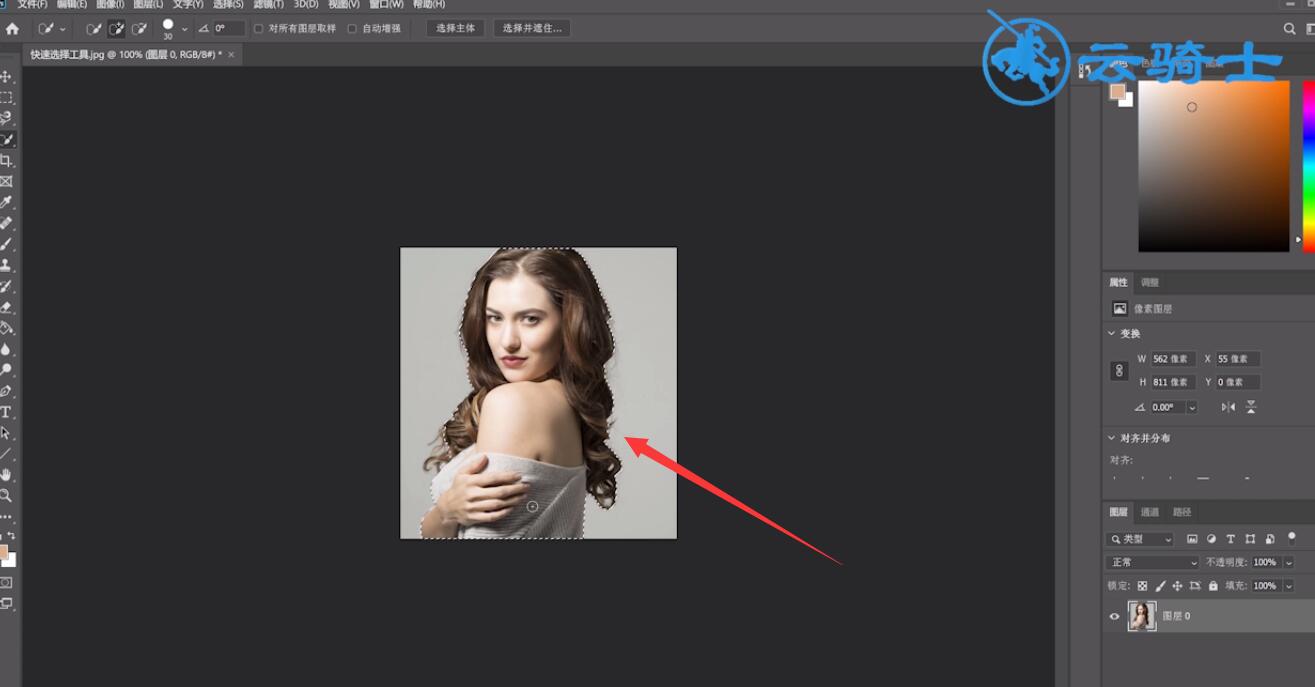
4第四步单击鼠标右键,点击羽化
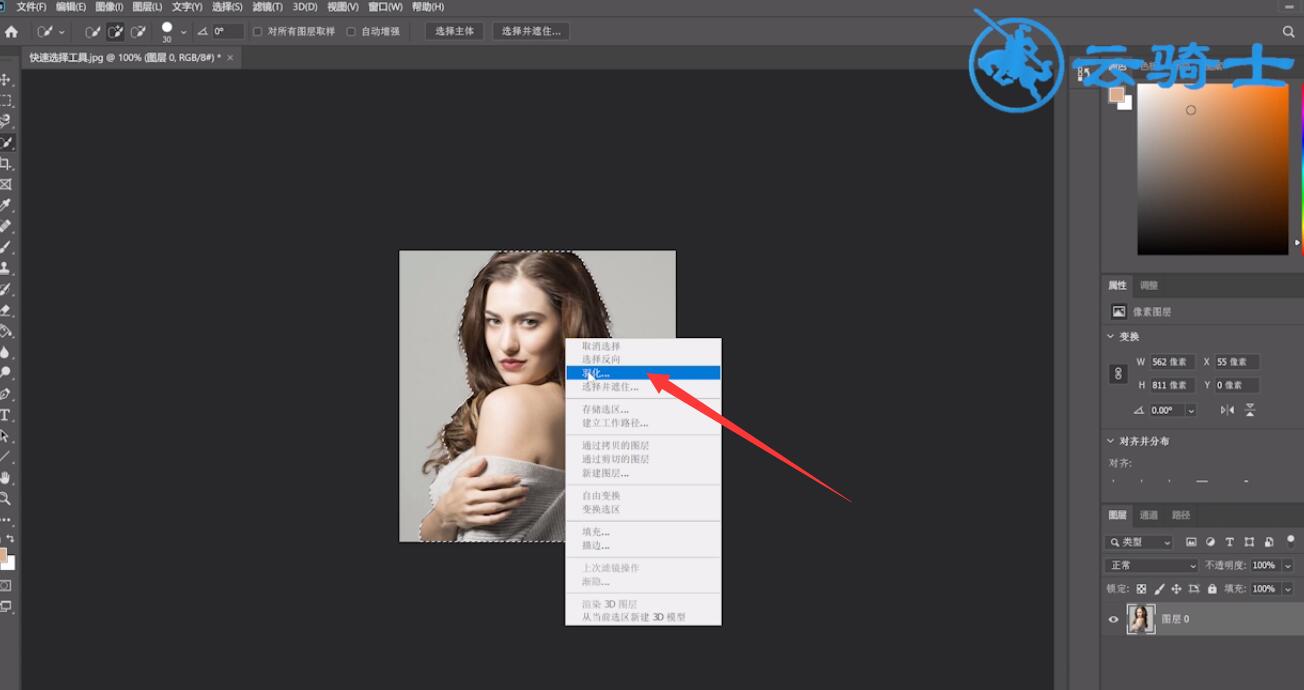
5第五步根据需要设置像素值,确定,使用快捷键ctrl+J复制图层
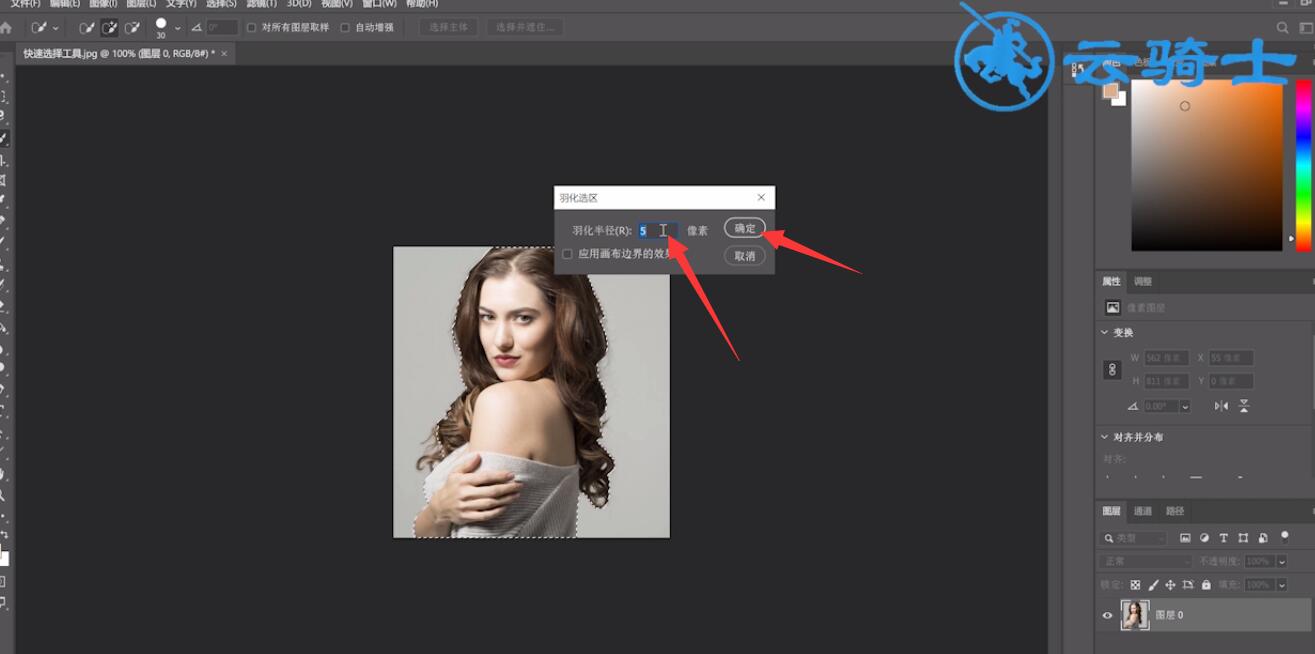
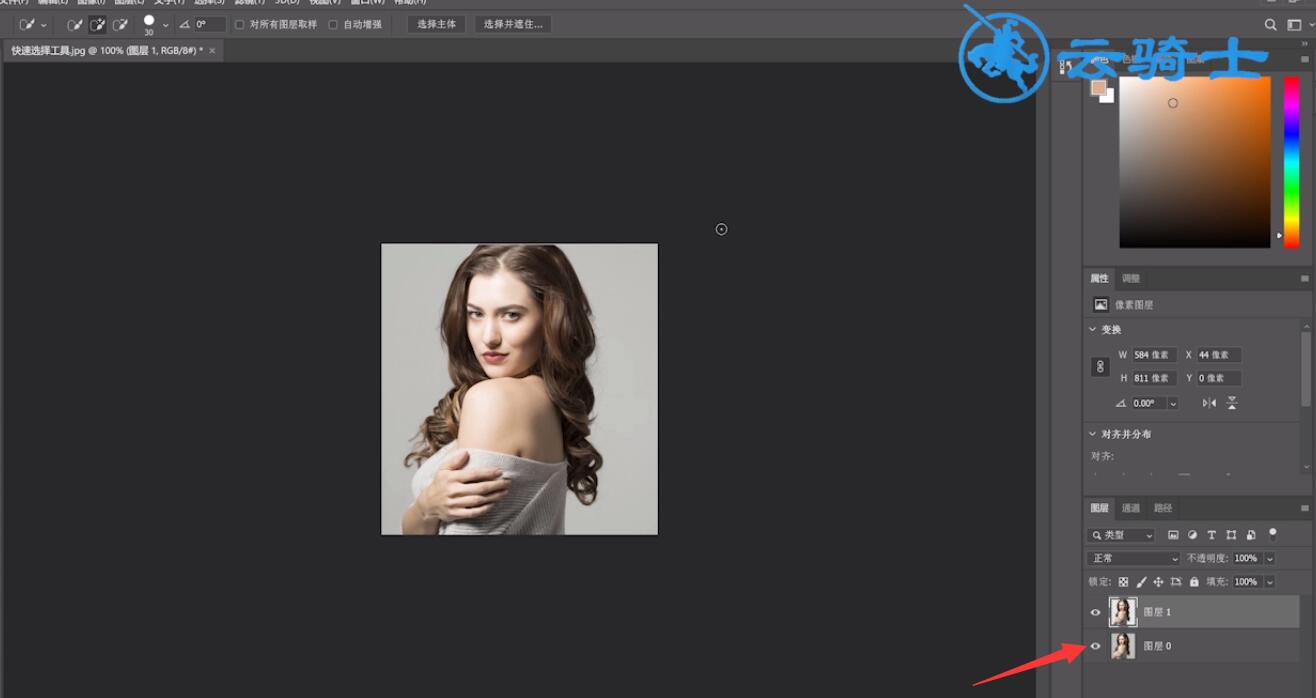
6第六步再将背景图层隐藏即可得到羽化边缘后的图
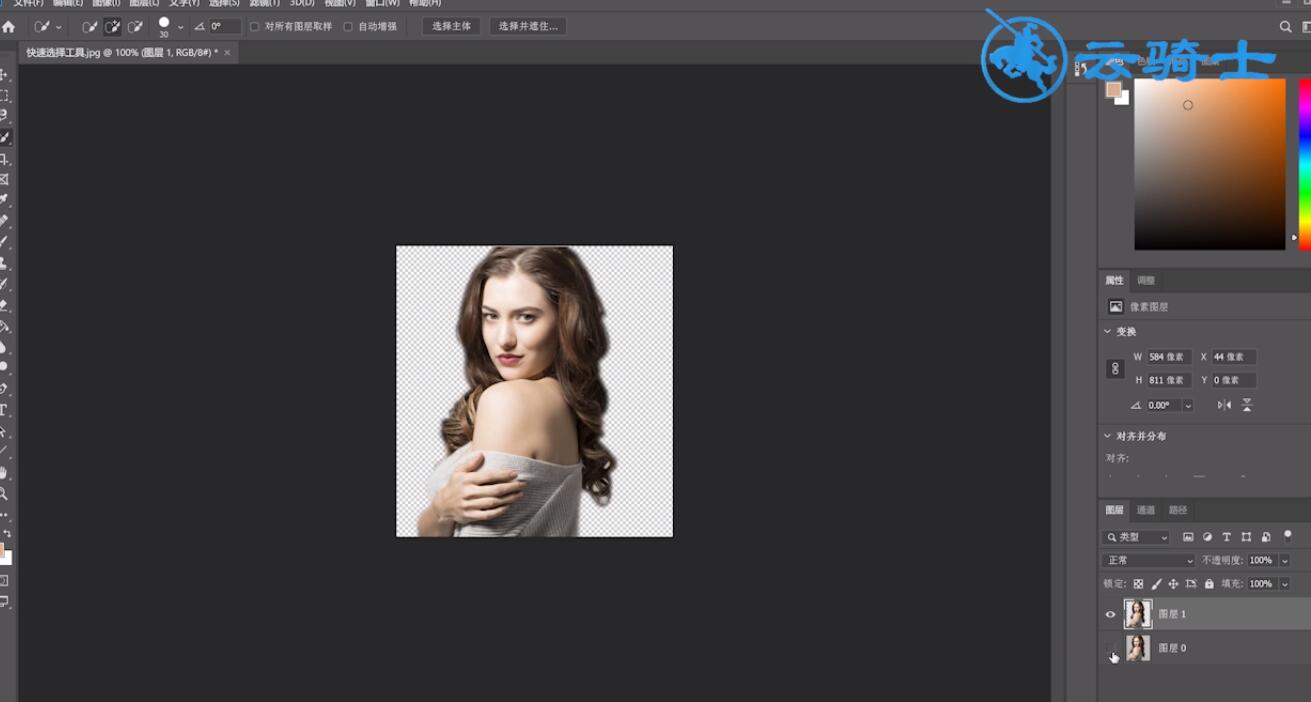
以上就是ps抠图后羽化的内容了,希望对各位有所帮助。
