Ready 品牌型号:联想GeekPro 2020 系统:win7 64位旗舰版 软件版本:Adobe Photoshop cs6 部分用户可能电脑型号不一样,但系统版本一致都适合该方法。 怎么用ps更换照片头像 ,下面就给大家分
品牌型号:联想GeekPro 2020
系统:win7 64位旗舰版
软件版本:Adobe Photoshop cs6
部分用户可能电脑型号不一样,但系统版本一致都适合该方法。
怎么用ps更换照片头像,下面就给大家分享一下PS如何更换照片头像的教程。
1第一步打开ps,导入素材,将第一个素材的头部选择用套索工具框选中,ctrl+J复制
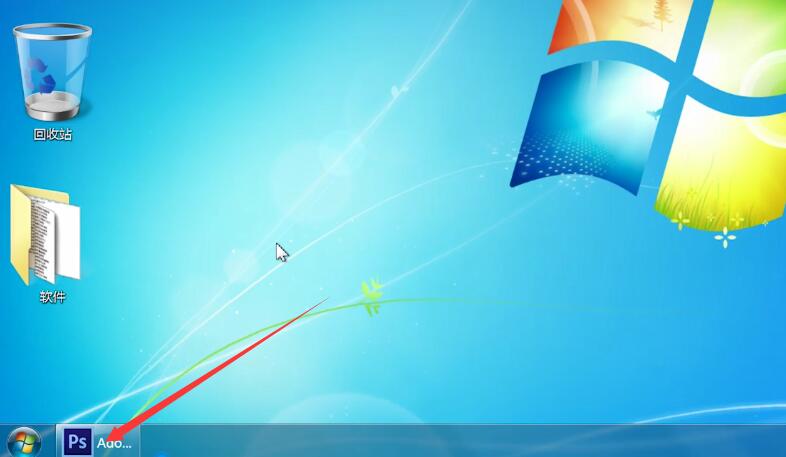
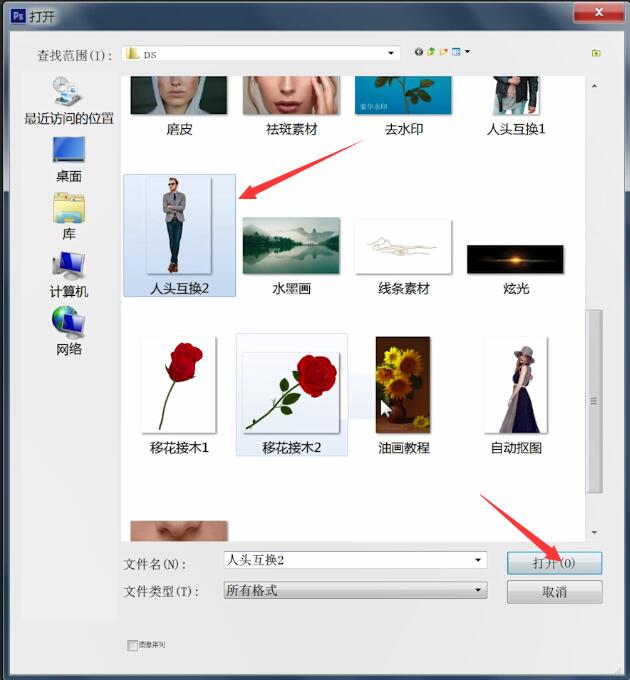
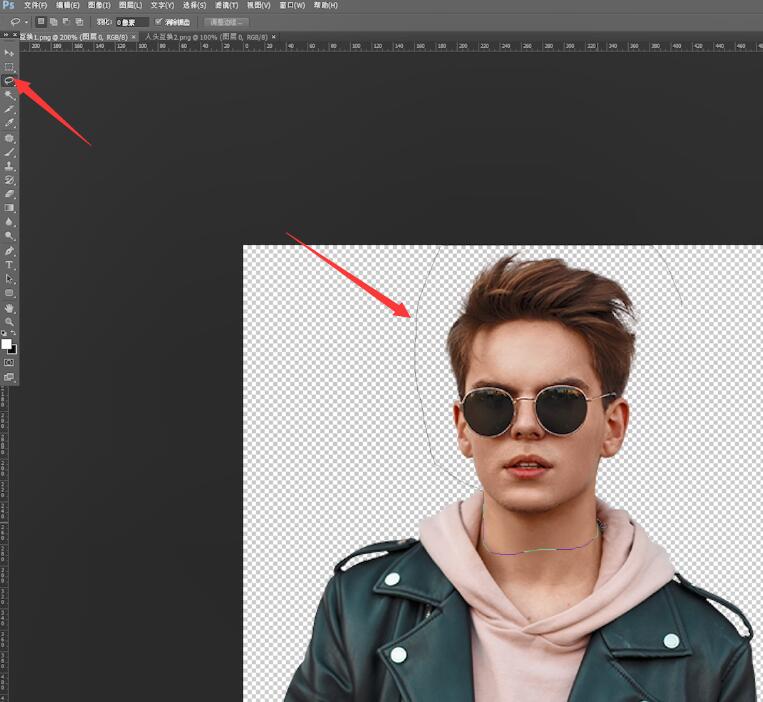
2第二步直接拖拽到第二个素材上,ctrl+T对拖拽过来的头部的大小进行调整,接着隐藏图层1
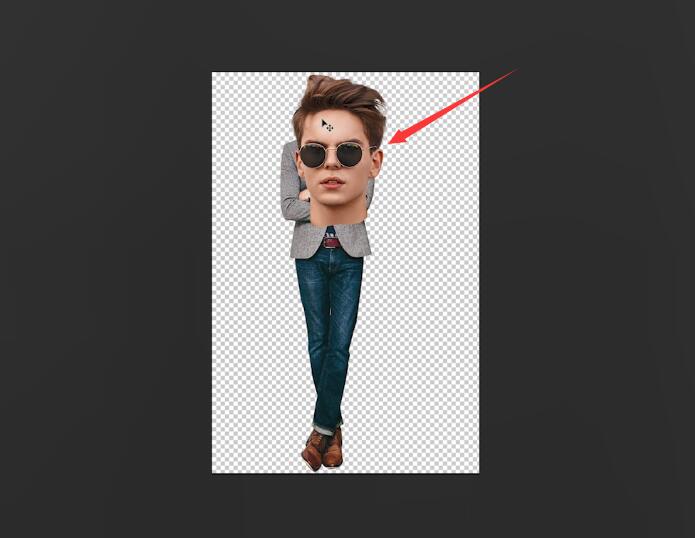
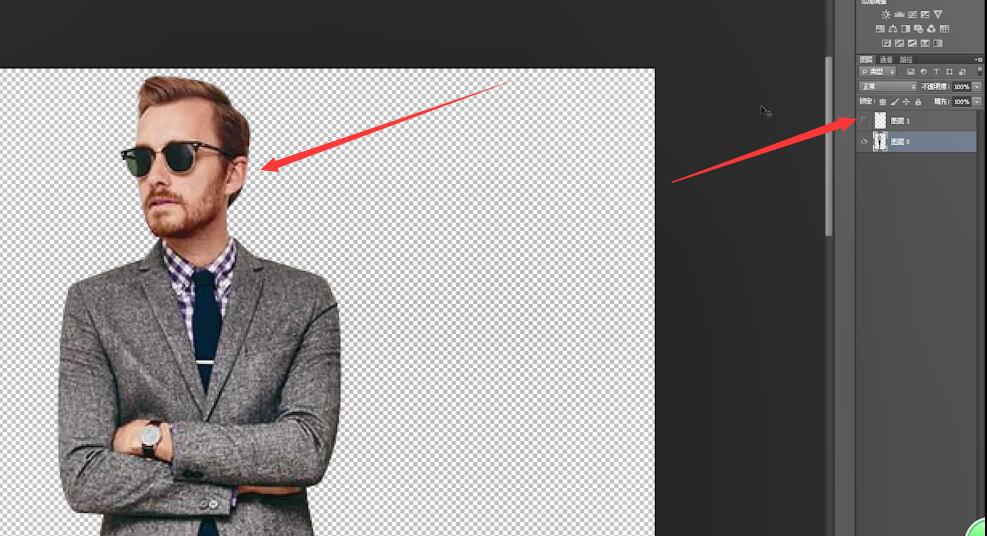
3第三步点击图层0,同样选择套索工具,将其头部框选出来,Delete删掉
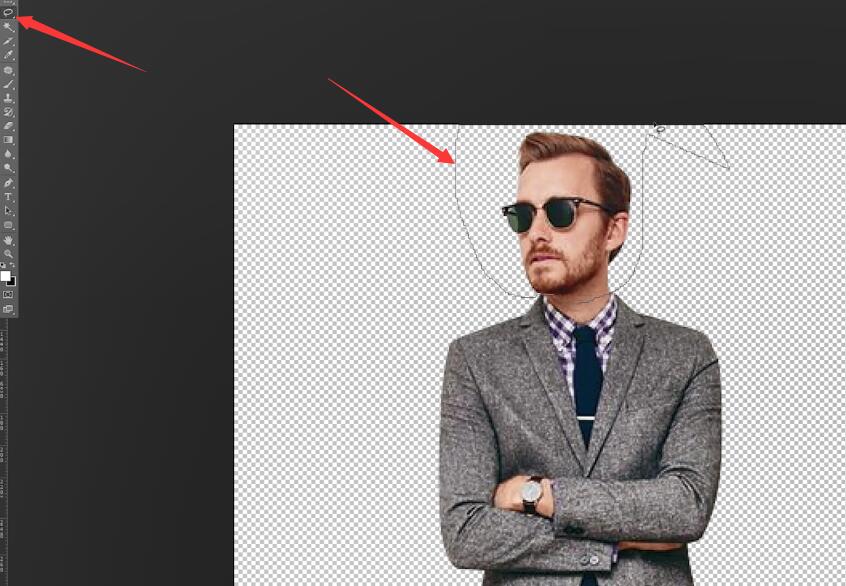
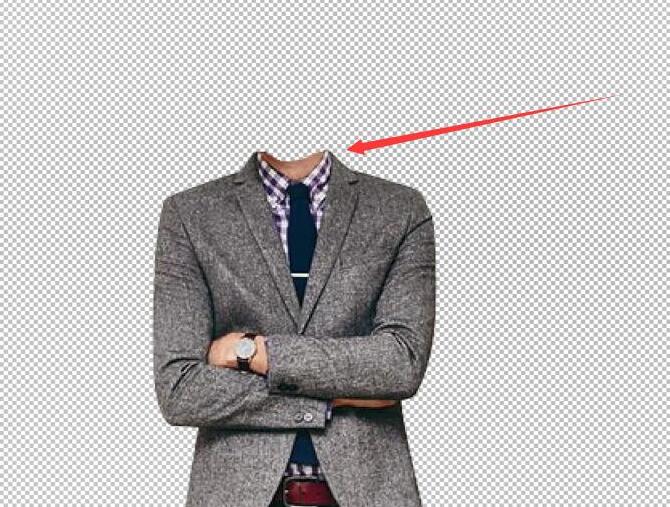
4第四步选中图层1,点击添加蒙版,选中蒙版,将图层1隐藏,选择钢笔工具
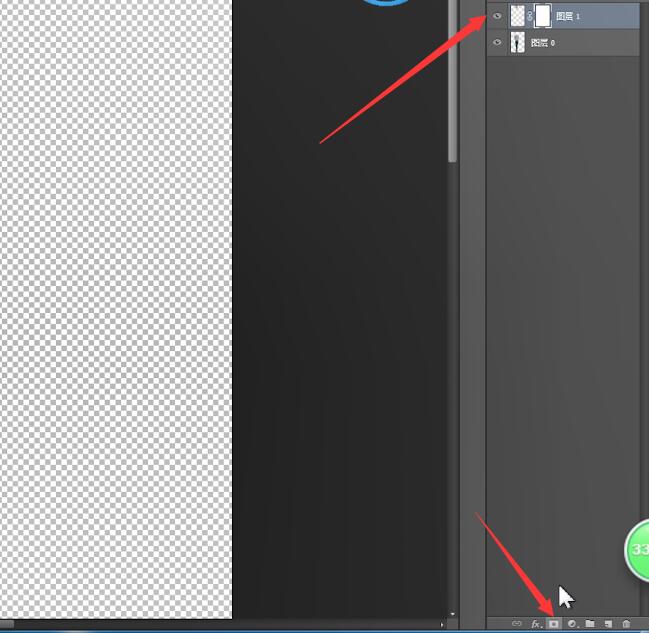
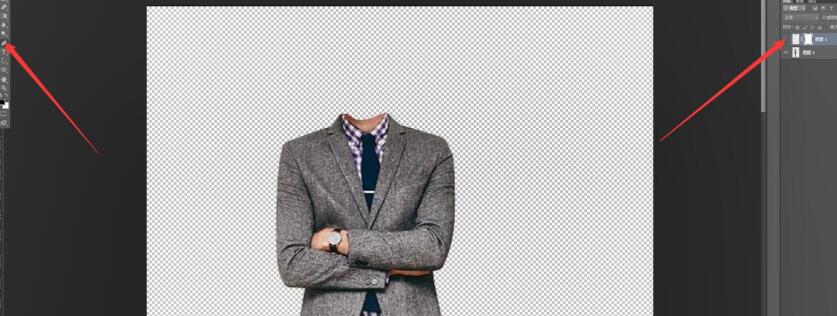
5第五步将原有的素材上多余的部分用钢笔抠选,打开图层1,点击蒙版前面的链接图标
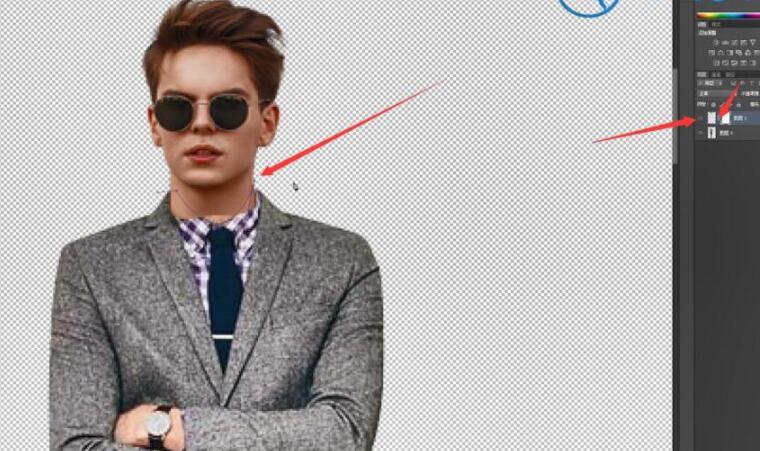
6第六步选中图层1,点击图像,调整,色阶,调整颜色
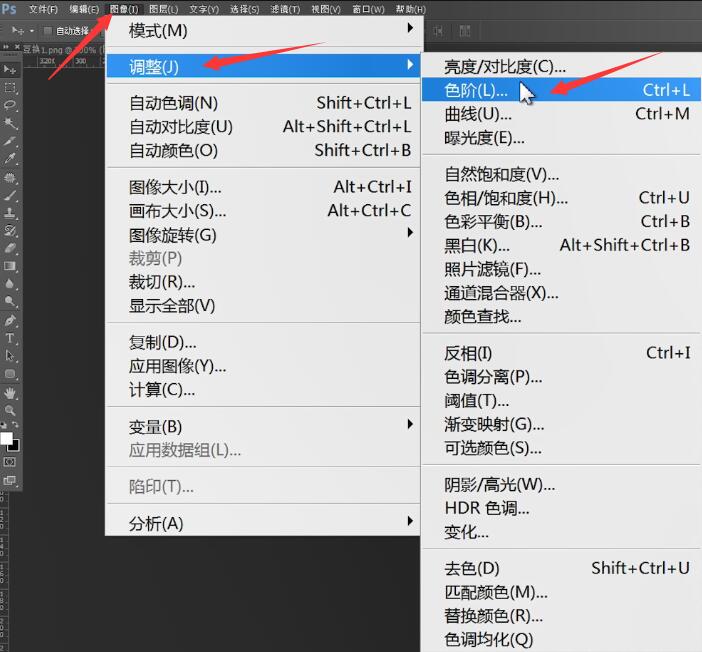
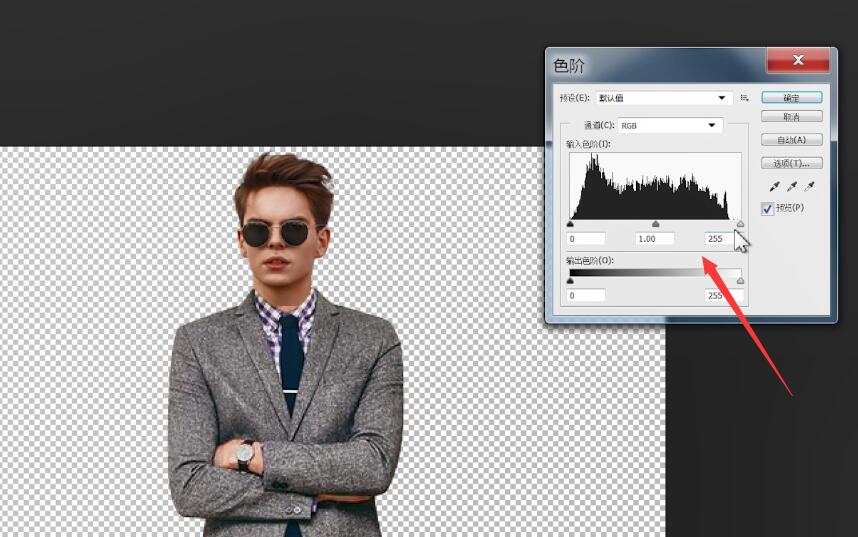
7第七步再选择蒙版,画笔工具,调整不透明度,选择画笔模式,将衔接不自然的地方擦拭掉即可
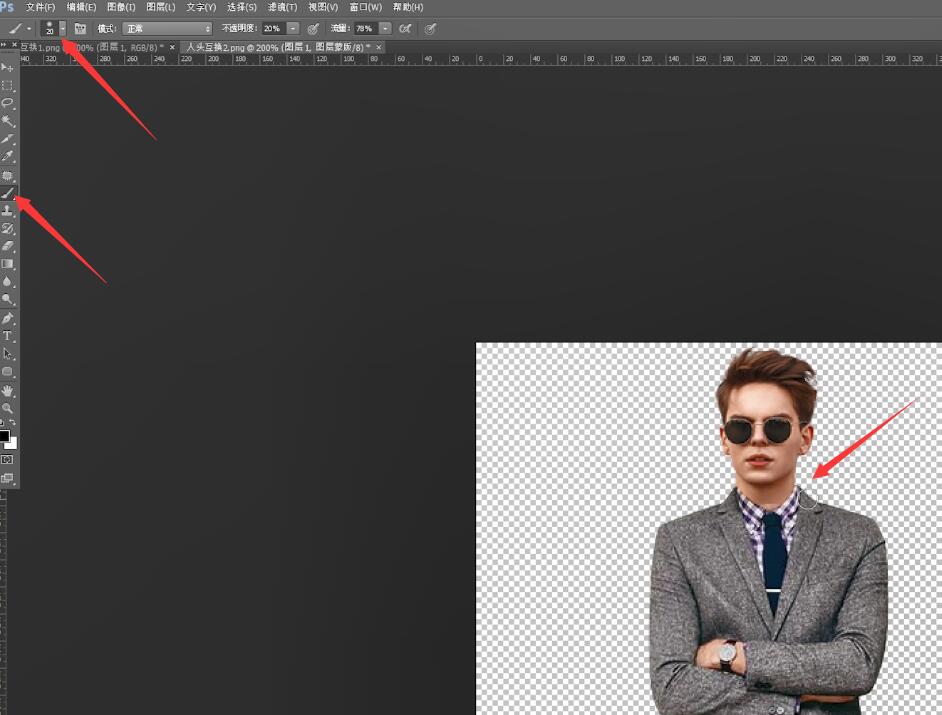
以上就是如何用ps给人物换头的内容,希望对各位有所帮助。
【文章出处:黄石网站推广欢迎留下您的宝贵建议】