Ready 品牌型号:联想小新Air-14 2020 系统:win7 64位旗舰版 软件版本:Adobe Photoshop cs6 部分用户可能电脑型号不一样,但系统版本一致都适合该方法。 看到身边的朋友们用上了自己的动漫
品牌型号:联想小新Air-14 2020
系统:win7 64位旗舰版
软件版本:Adobe Photoshop cs6
部分用户可能电脑型号不一样,但系统版本一致都适合该方法。
看到身边的朋友们用上了自己的动漫头像,也想自己学习下怎么用ps将图片转化为漫画?下面与大家分享一下ps如何将图片转化为漫画教程吧。
1第一步打开ps,导入素材,按CTRL+J复制两个图层
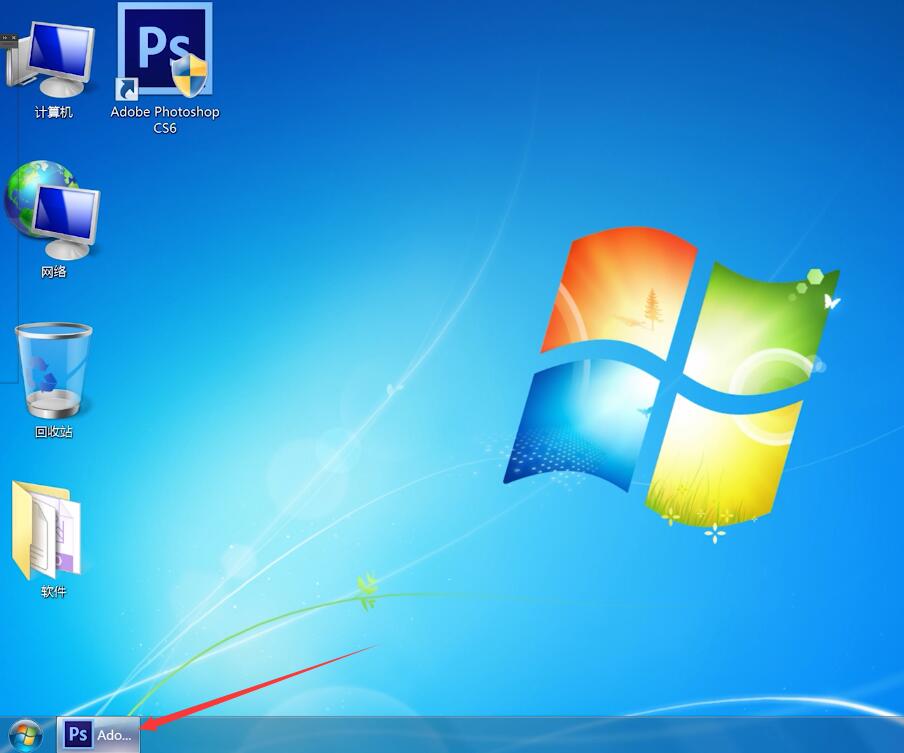
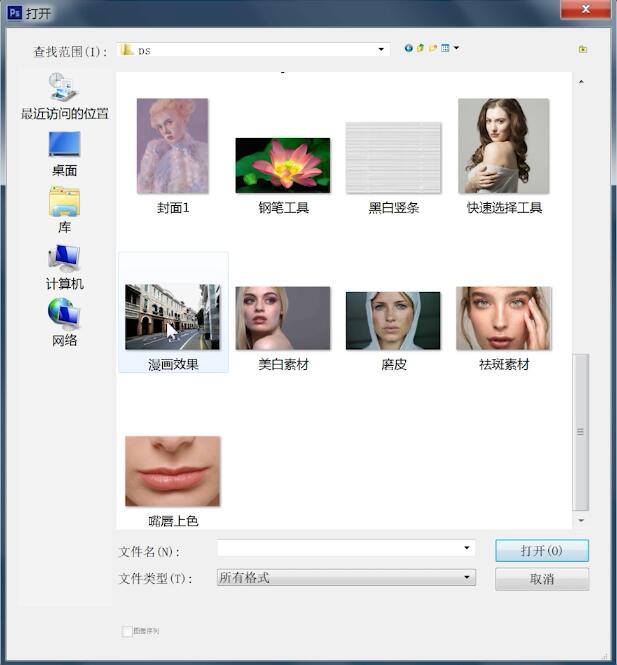
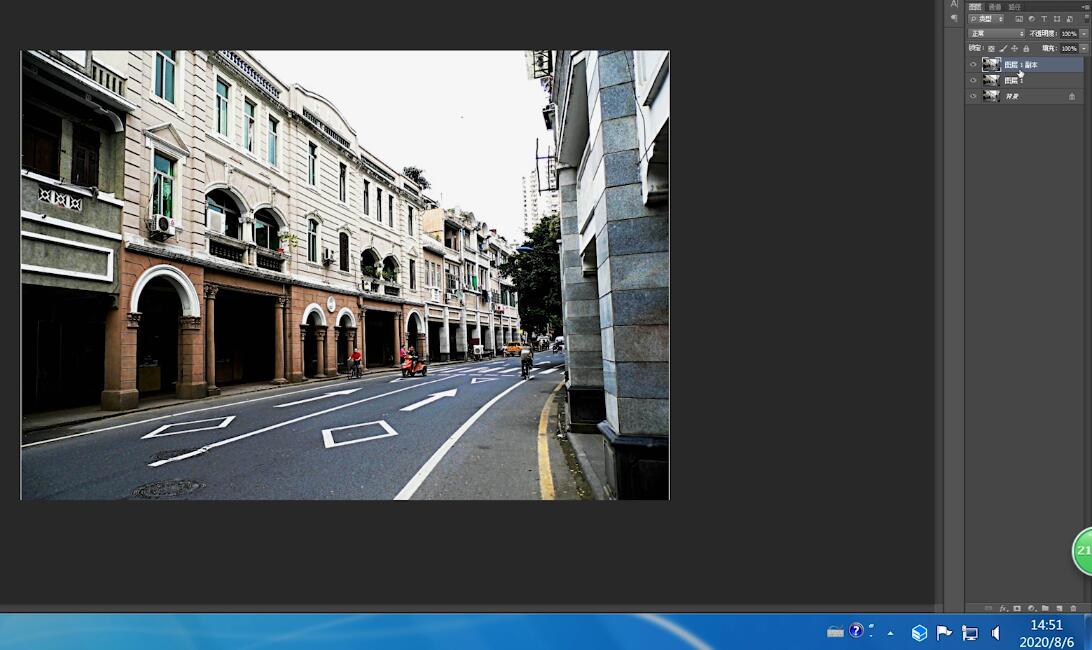
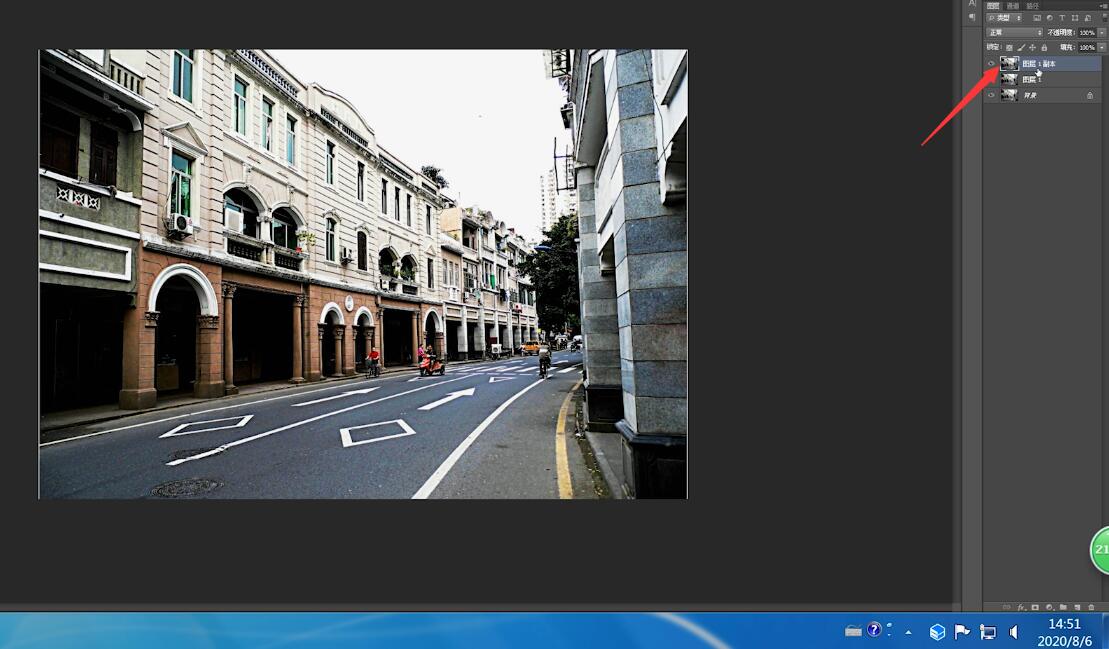
2第二步选择最上面的图层,点击滤镜,其它,高反差保留,数值设为0.3
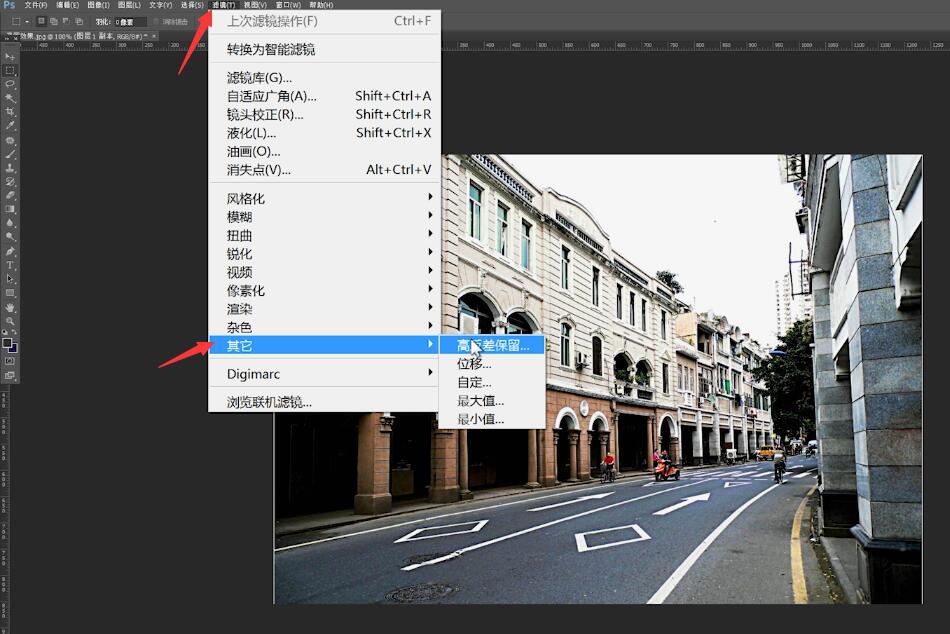
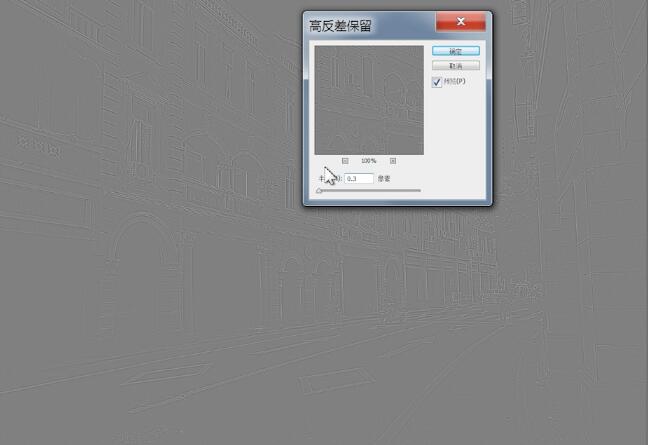
3第三步点击图像,调整,阈值,数值设置为127
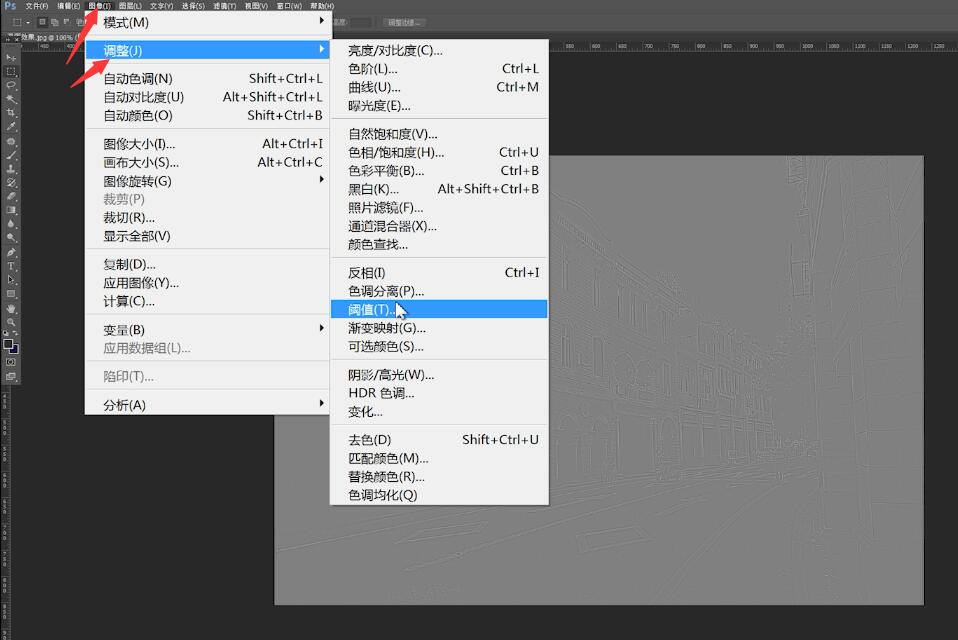
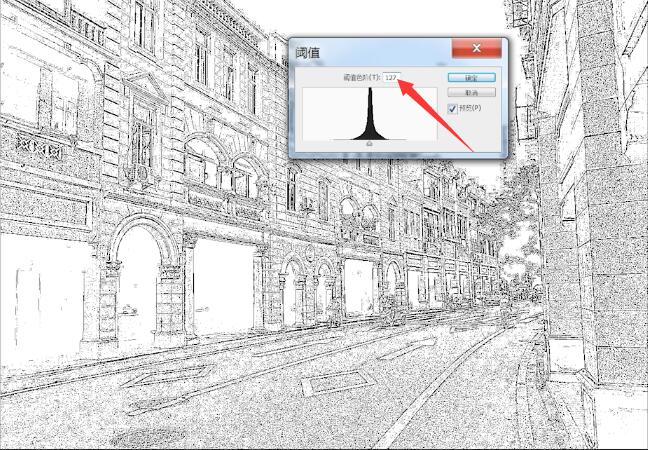
4第四步接着将第一个图层隐藏,选择第二个图层
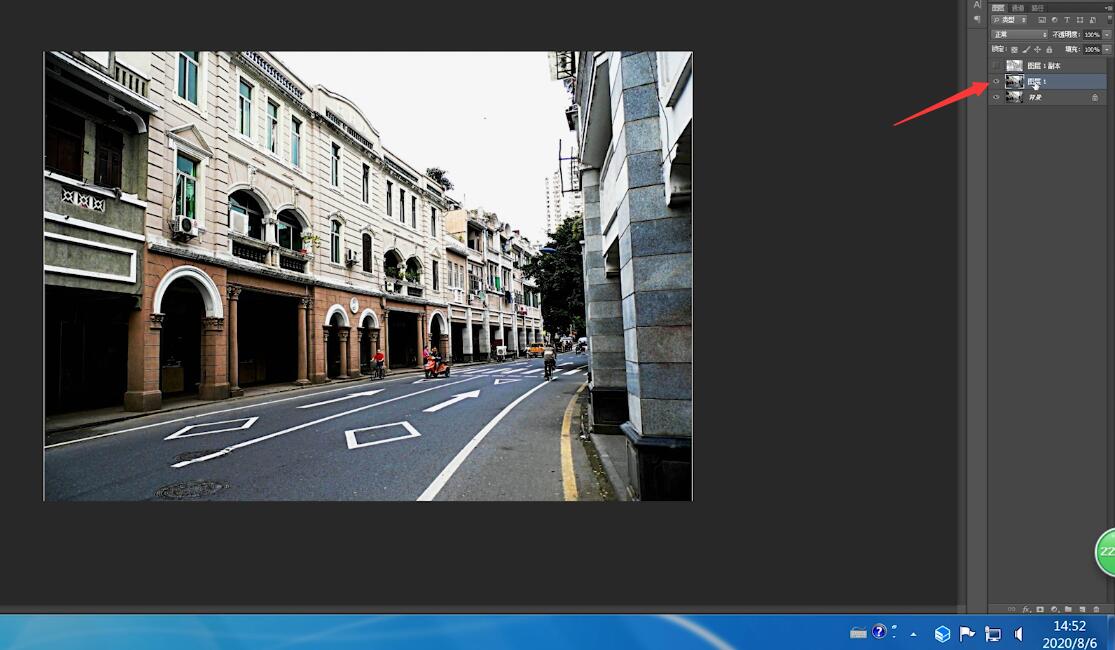
5第五步点击滤镜,风格化,查找边缘
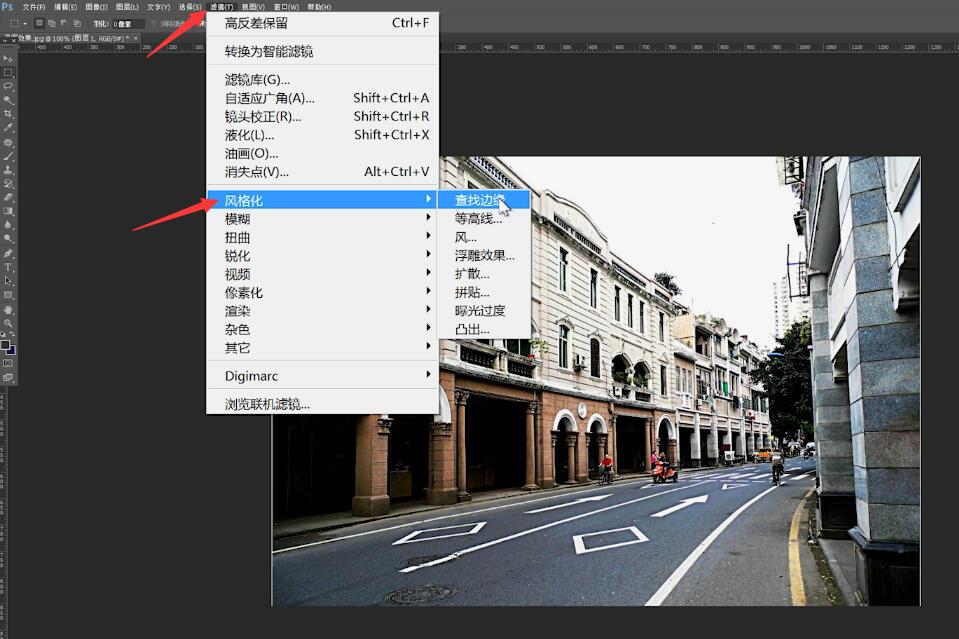
6第六步继续点击图像,调整,阈值,数值设置为默认的128
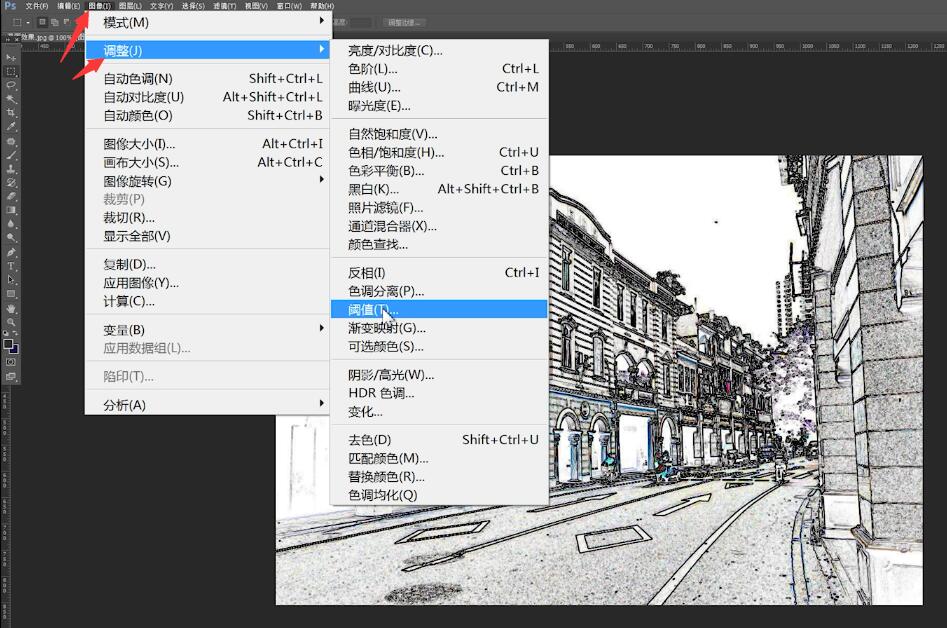
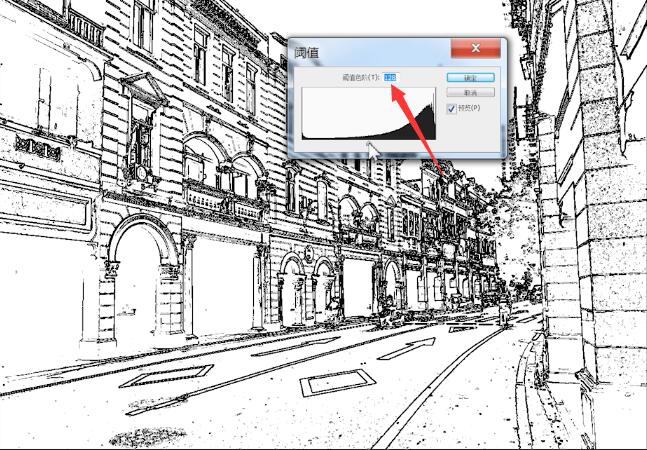
7第七步接下来将上面两个图层的图层混合模式都修改为正片叠底
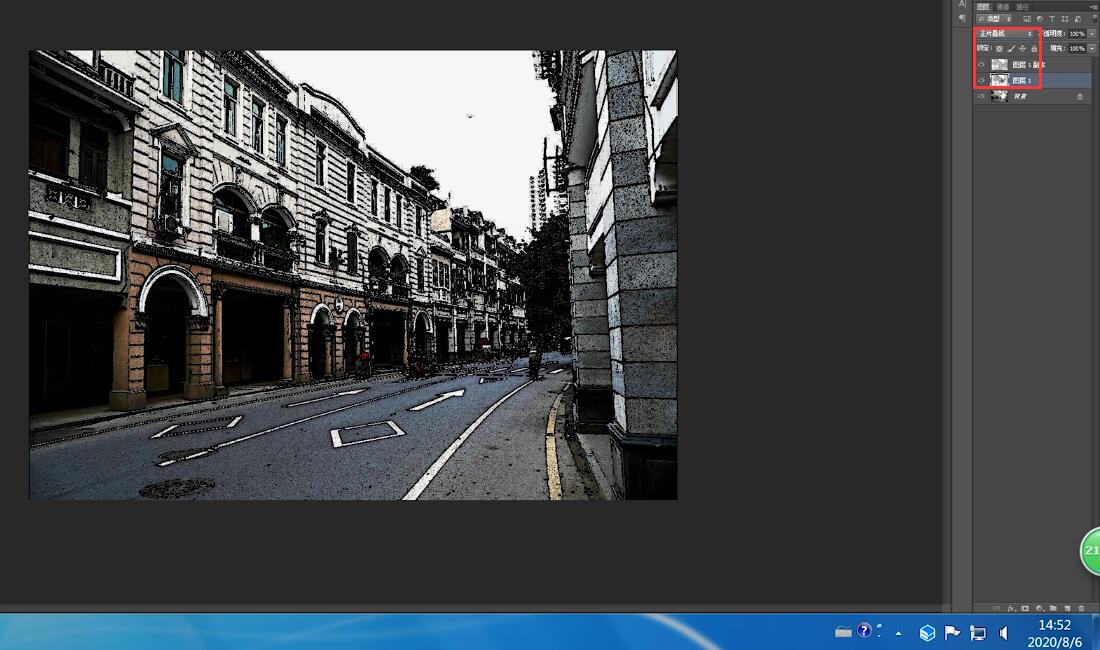
8第八步选择背景图层,CTRL+J再复制一个图层出来
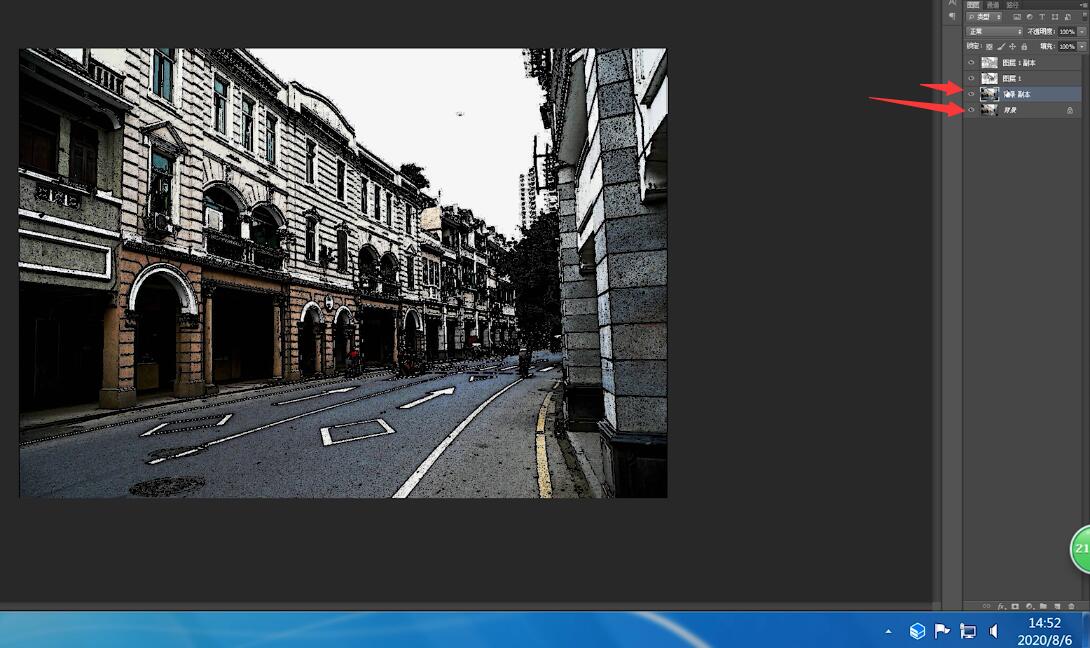
9第九步点击图像,调整,阈值,将数值调整到图像的细节大致都能呈现出来
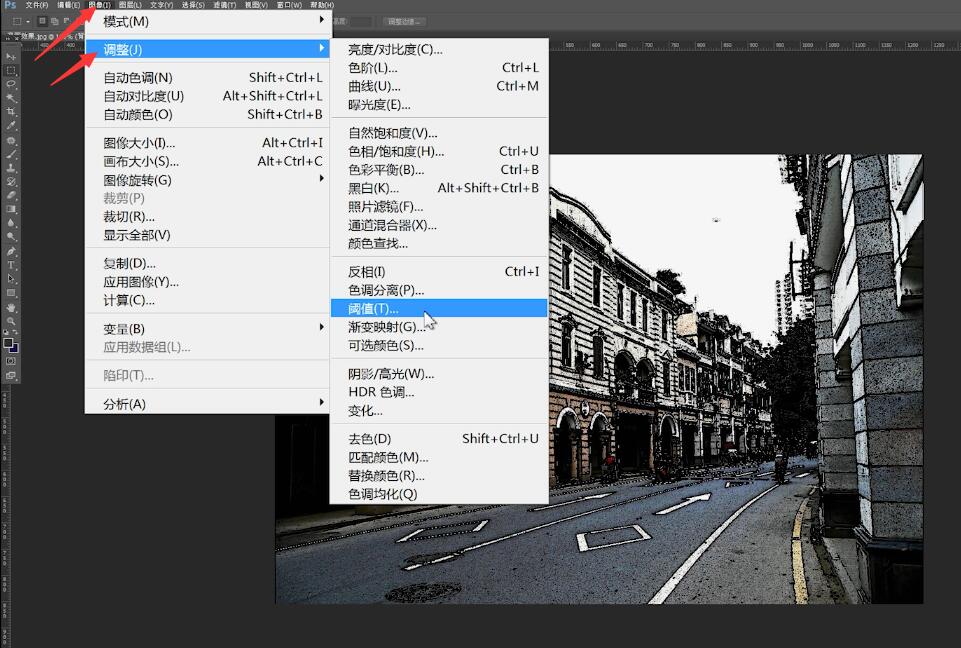
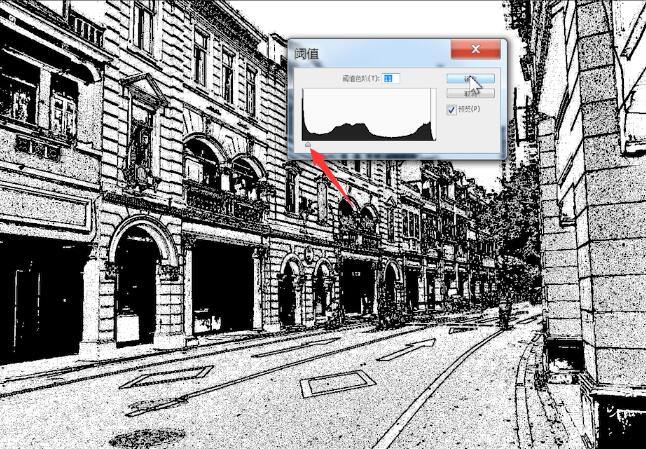
10第十步选择背景图层CTRL+J再复制一层,将复制的图层移动到正数第三层
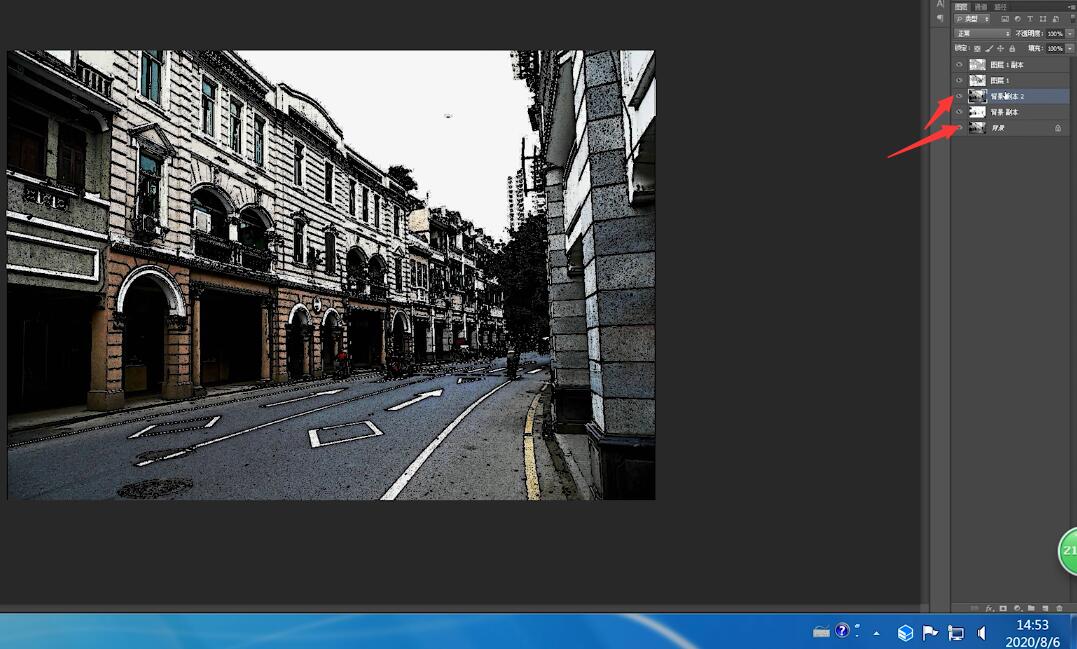
11第十一步点击图像,调整,阈值
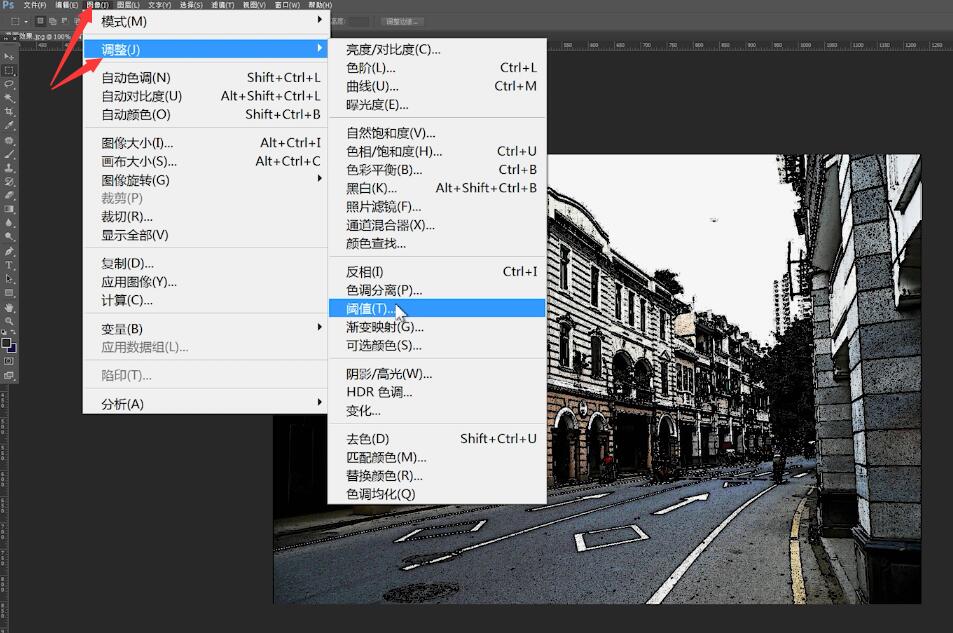
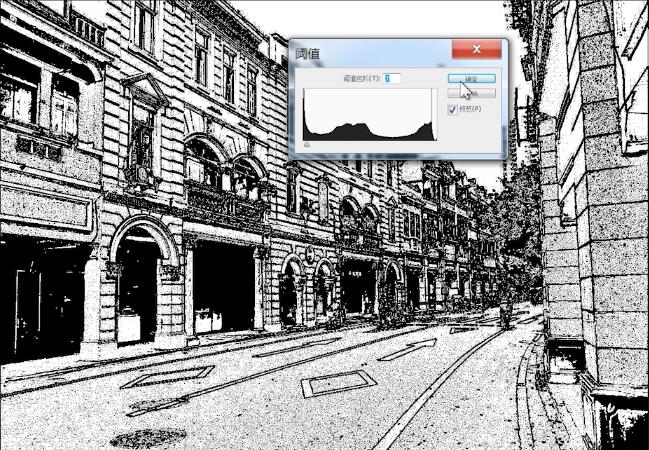
12第十二步打开一个黑白竖条的纹理图案,点击编辑,定义图案即可
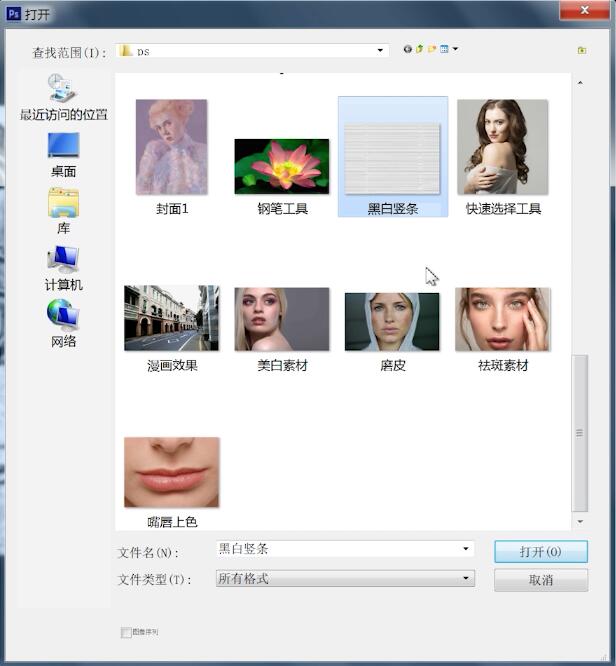
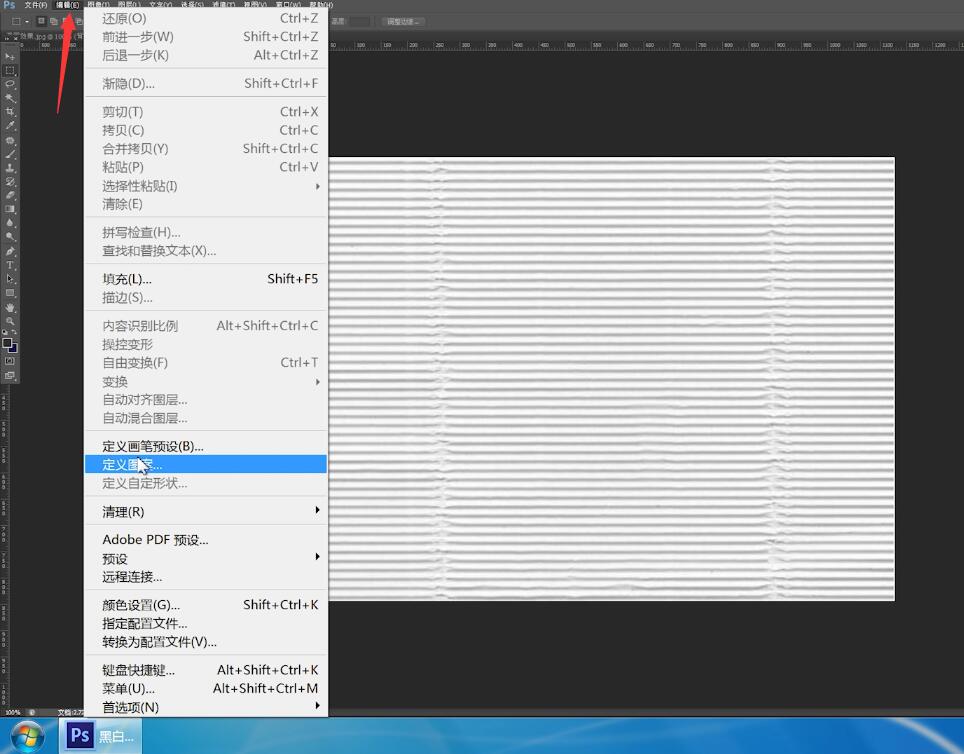
13第十三步接着回到原来的图像,选择第三个图层并且点击下面的添加蒙版按键,鼠标选择蒙版图层
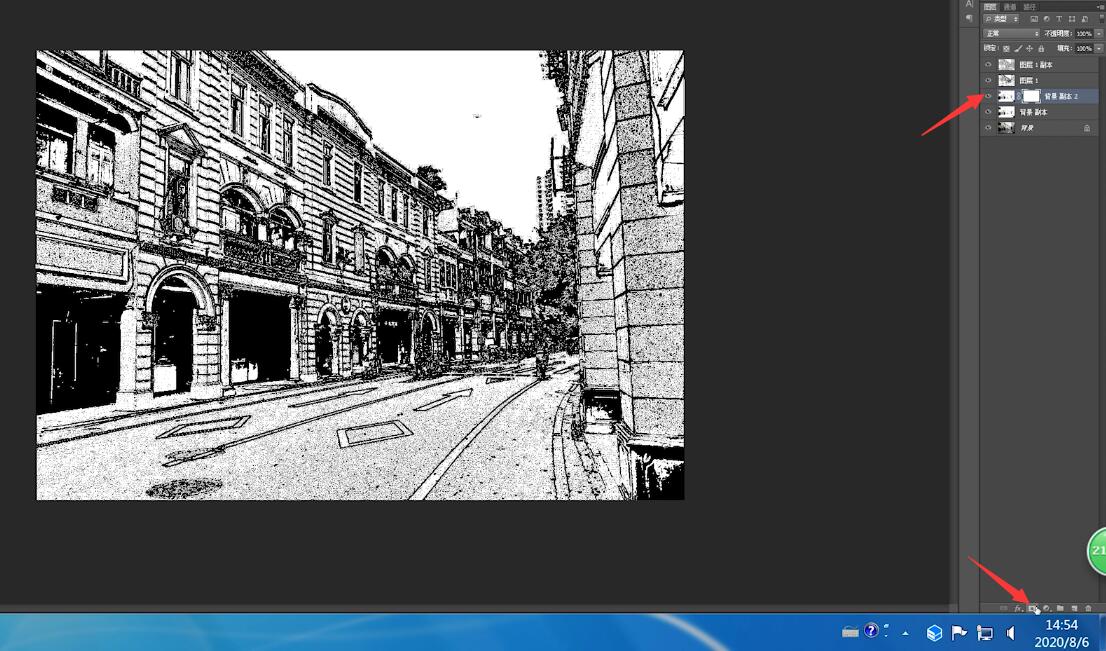
14第十四步点击油漆桶工具,点击上方菜单栏选择图案
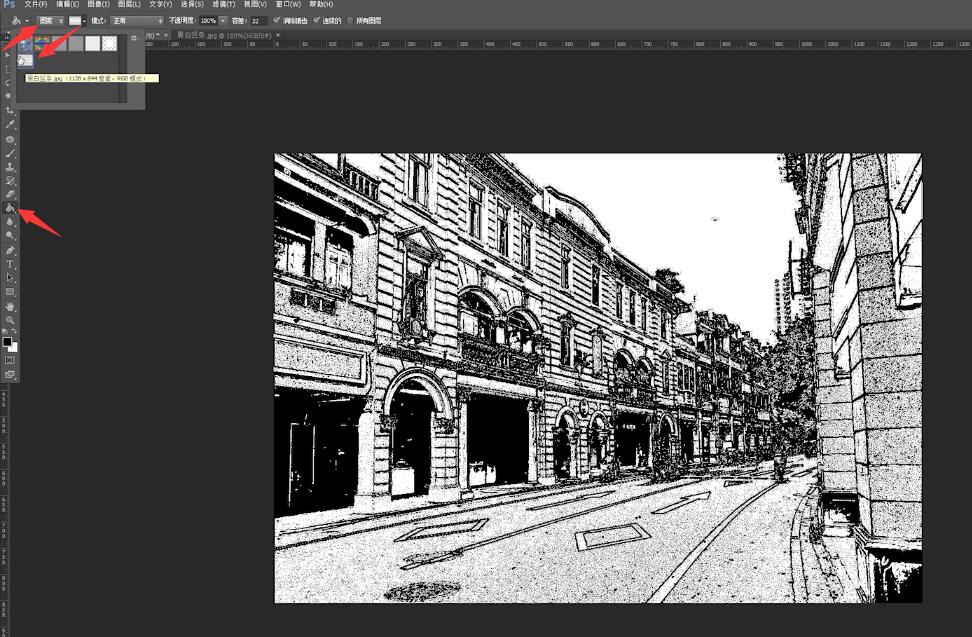
15第十五步找到刚才定义的图案,轻点一下画布即可

以上就是ps将图片转化为漫画的内容,希望对各位有所帮助。
