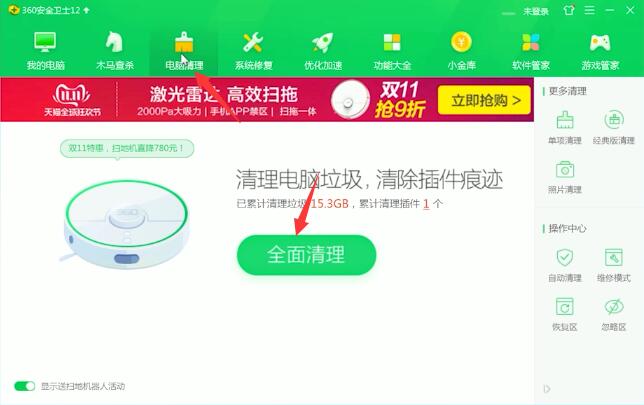Ready 系统:win7 64位旗舰版 电脑使用的时间长了,C盘空间也就会越来越少,C盘被占用的空间越大,电脑也就越卡,那么 win7如何彻底清理c盘 呢。 方法一: 1 第一步 鼠标双击计算机进入
系统:win7 64位旗舰版
电脑使用的时间长了,C盘空间也就会越来越少,C盘被占用的空间越大,电脑也就越卡,那么win7如何彻底清理c盘呢。
方法一:
1第一步鼠标双击计算机进入页面,选中C盘,右键单击它,选择属性

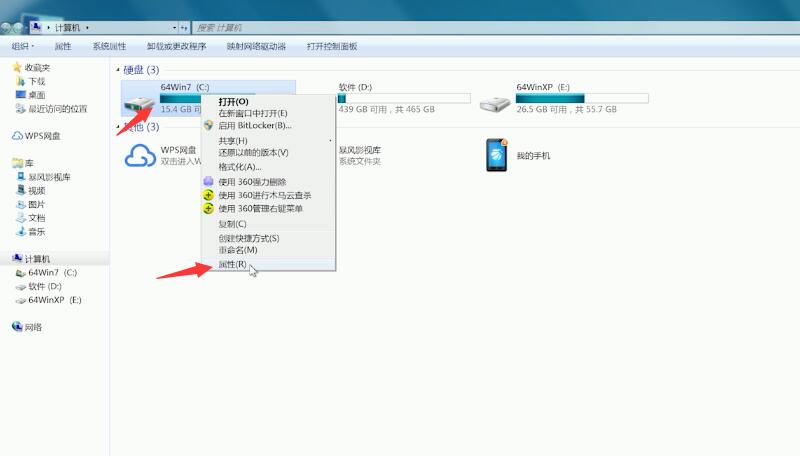
2第二步在常规选项栏中,点击磁盘清理,稍等一会
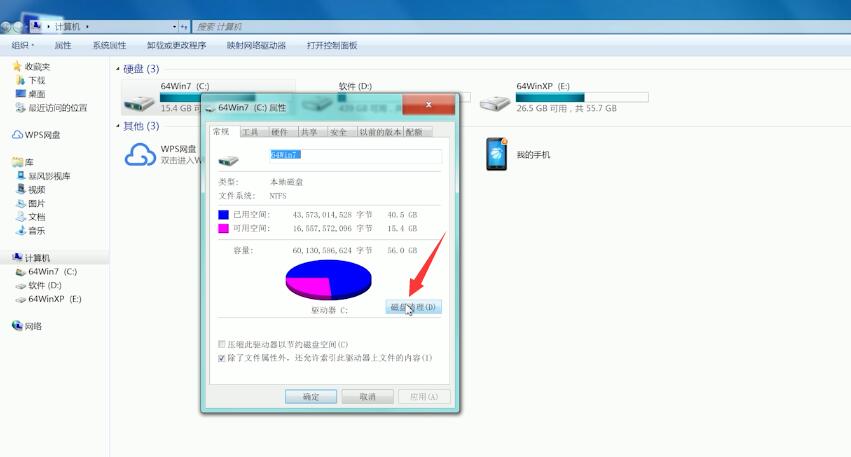
3第三步弹出清理窗口,勾选想要清理选项,确定,删除文件,待清理完成
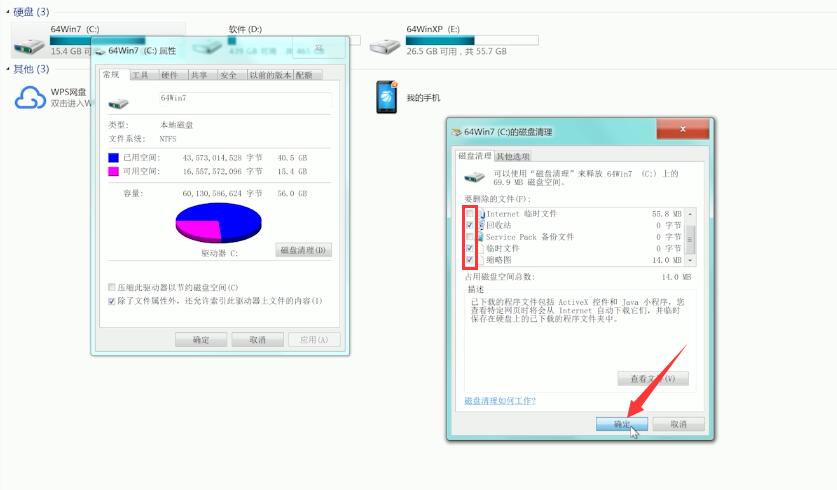
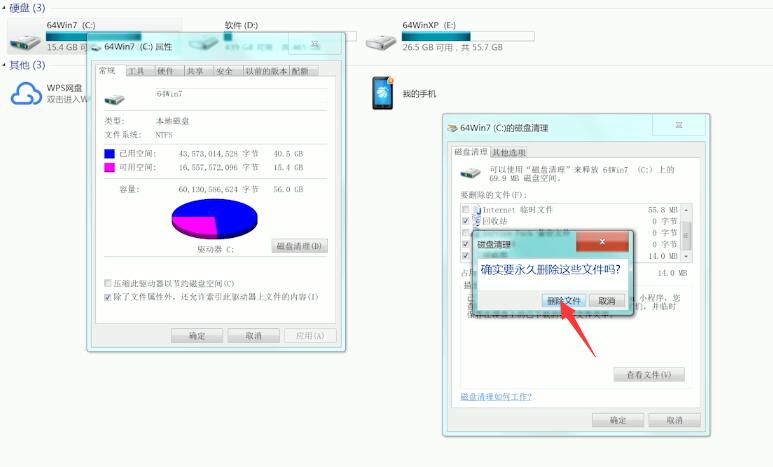
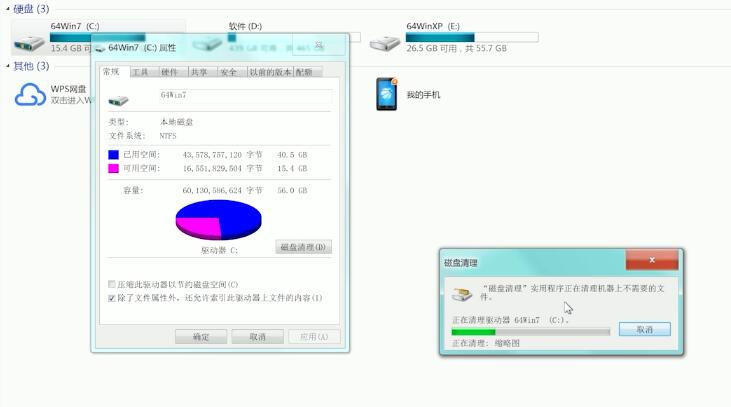
方法二:
4第四步打开安全卫士,在电脑体检栏中,点击立即体检

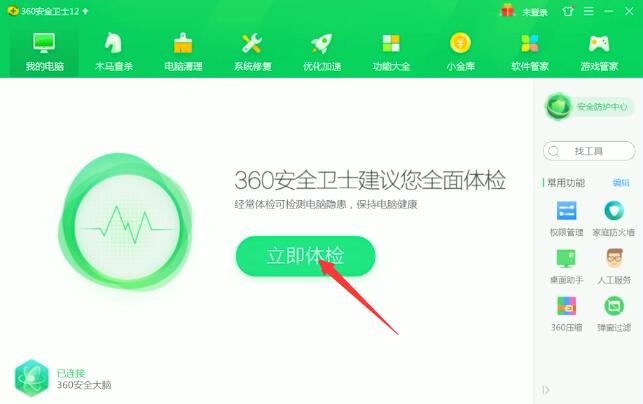
5第五步稍等一会,一键修复,勾选优化选项,确定优化
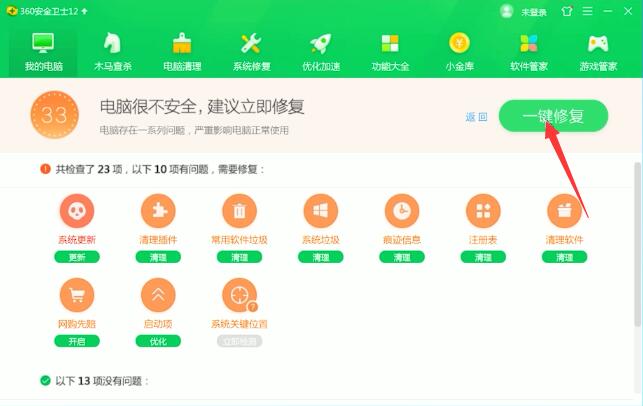
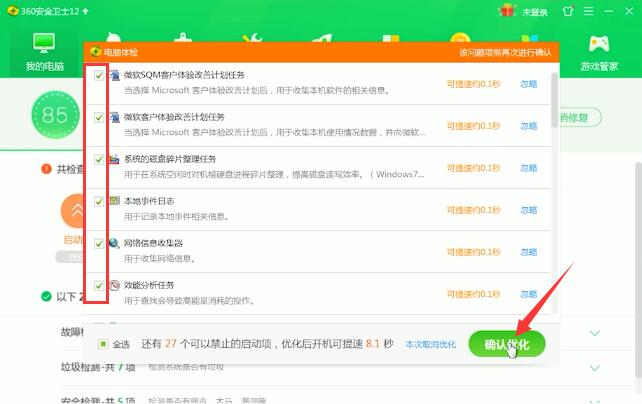
6第六步完成后,切换到电脑清理选项,点击全面清理即可