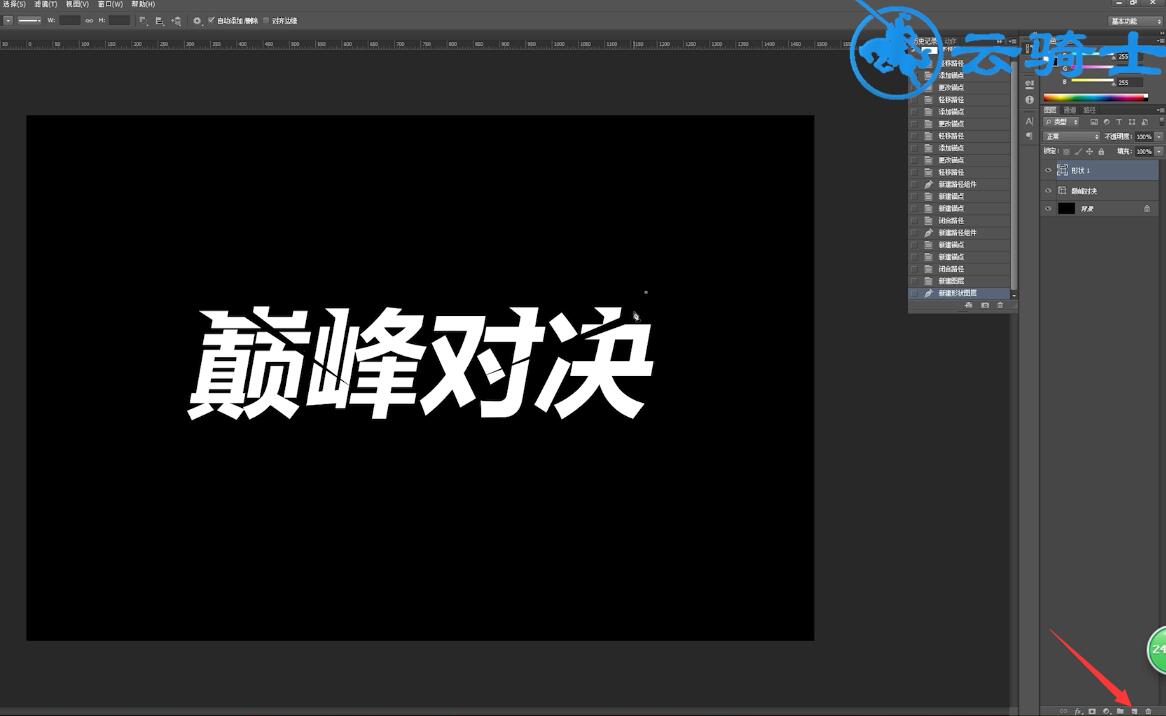Ready 对于ps中的字体设计,部分小伙伴还不太会操作,下面就跟着教程一起操作吧。 以Adobe Photoshop cs6版本为例 1 第一步 打开ps,新建画布,快捷键Alt+Delete填充颜色 2 第二步 选择文字工
对于ps中的字体设计,部分小伙伴还不太会操作,下面就跟着教程一起操作吧。
以Adobe Photoshop cs6版本为例
1第一步打开ps,新建画布,快捷键Alt+Delete填充颜色
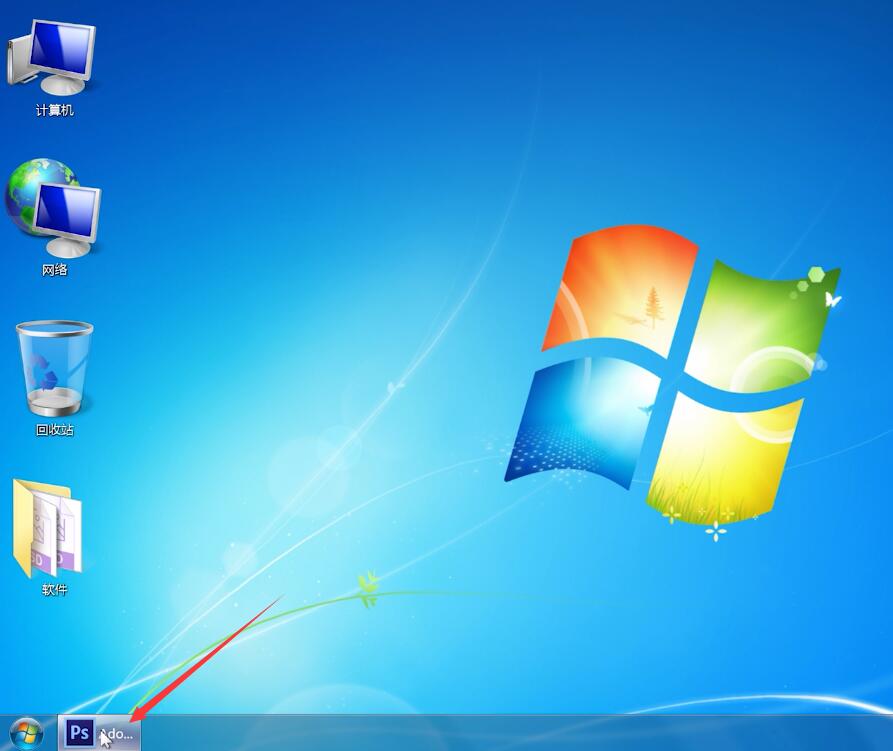
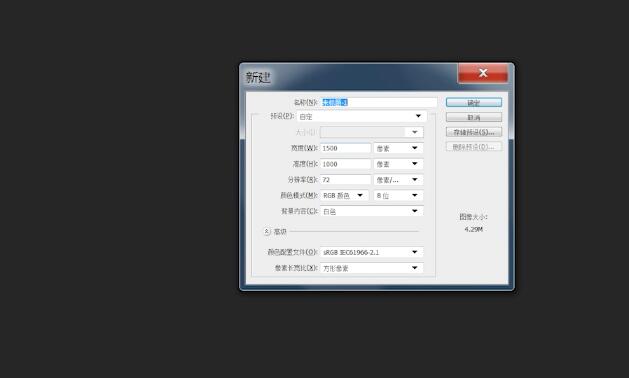
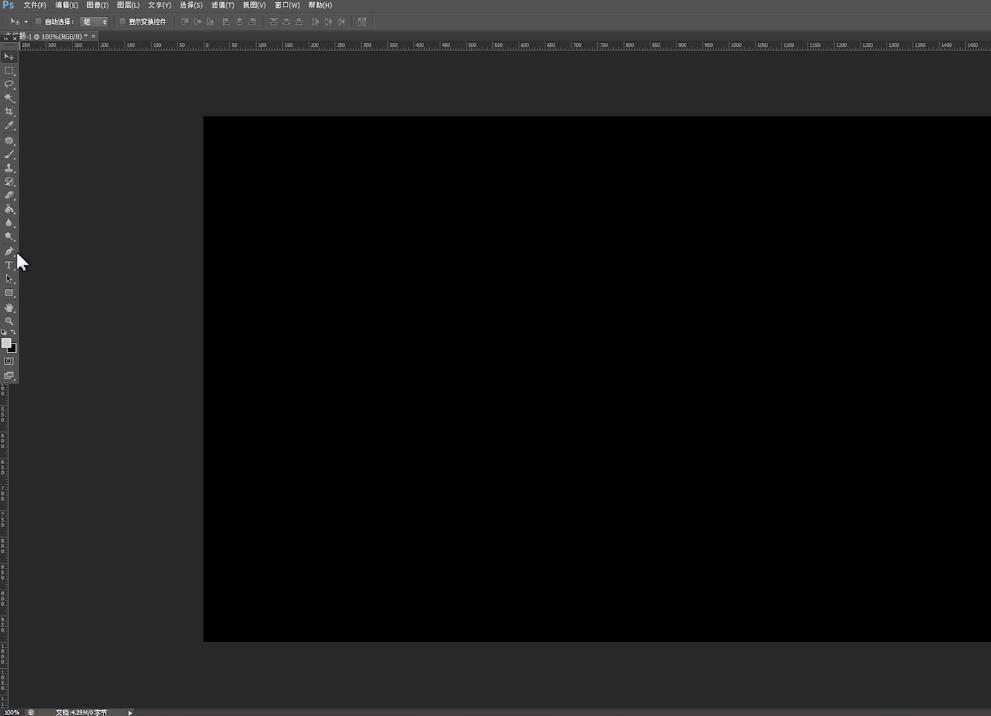
2第二步选择文字工具,输入文字,选中文字,右键单击,选择仿斜体
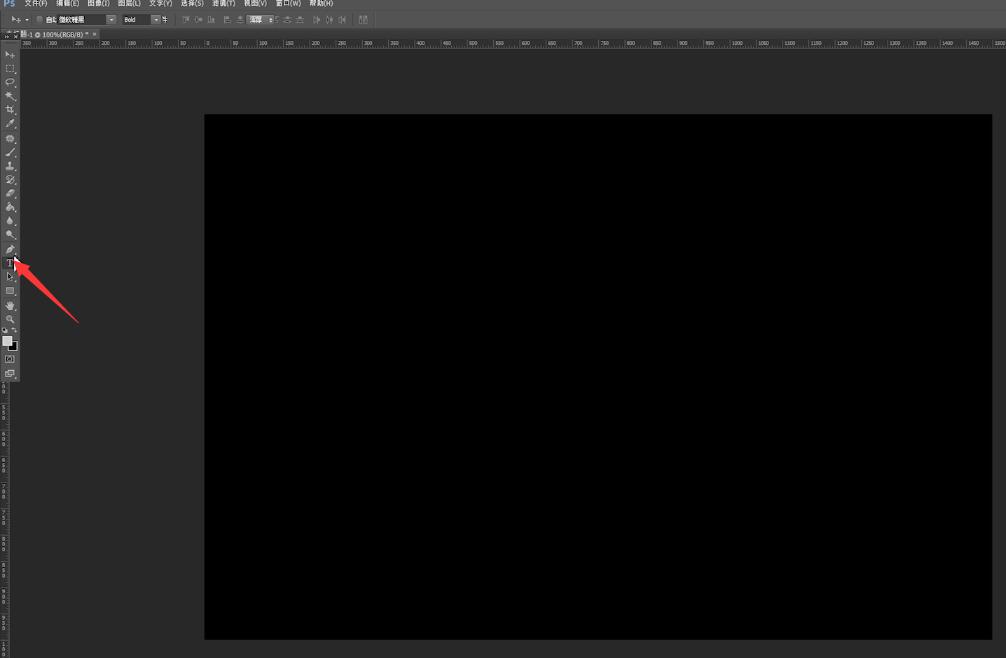

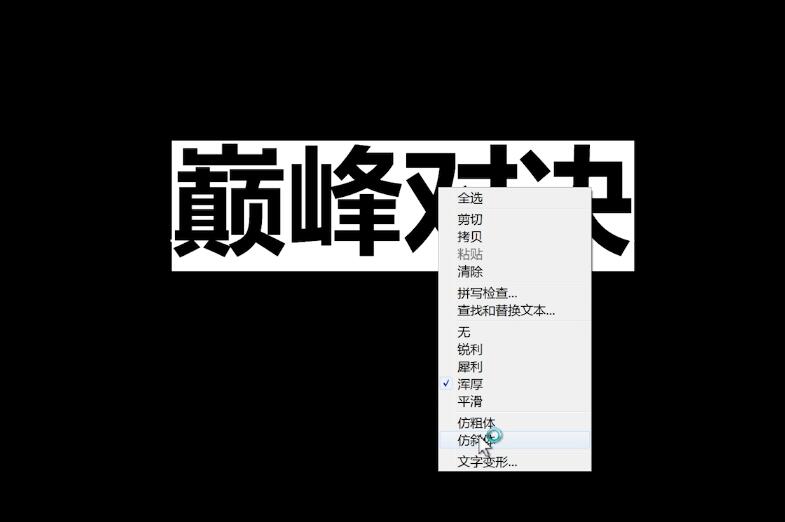
3第三步右键单击文字图层,转换为形状
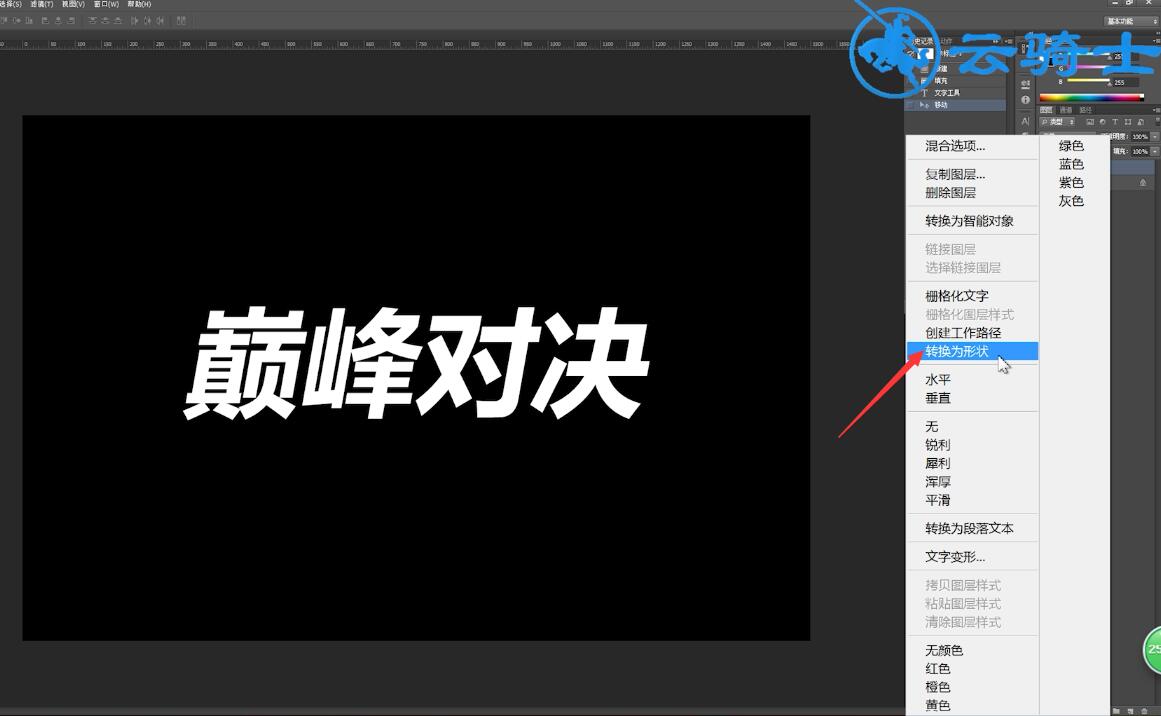
4第四步再选择钢笔工具,在文字上添加锚点,移动锚点,对文字的形状进行变换

5第五步再次选择钢笔工具,在上方属性栏点击路径操作,选择减去顶层形状
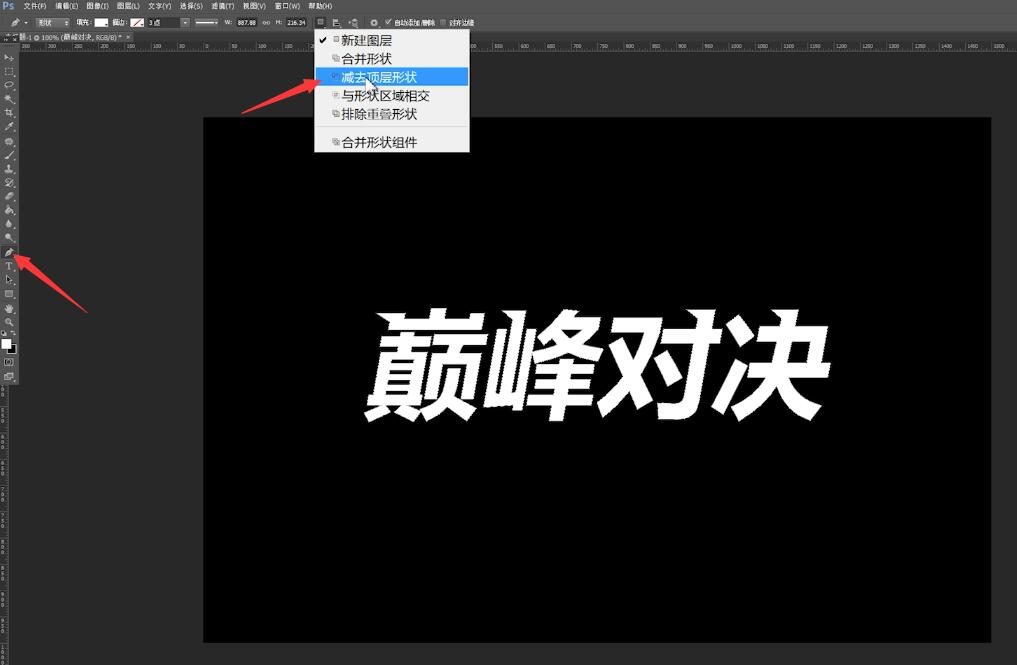
6第六步接着直接使用钢笔工具在文字上勾画喜欢的图形

7第七步新建图层,再继续使用钢笔工具勾画其他装饰图形即可