Ready 系统:win10 1909 64位企业版 软件版本:Adobe Photoshop cs6 关于 ps怎么把照片人物抠出 的方法,下面与大家分享一下怎么用ps把照片里人物抠出来教程吧。 1 第一步 打开ps,导入素材,双
系统:win10 1909 64位企业版
软件版本:Adobe Photoshop cs6
关于ps怎么把照片人物抠出的方法,下面与大家分享一下怎么用ps把照片里人物抠出来教程吧。
1第一步打开ps,导入素材,双击背景图层将其解锁
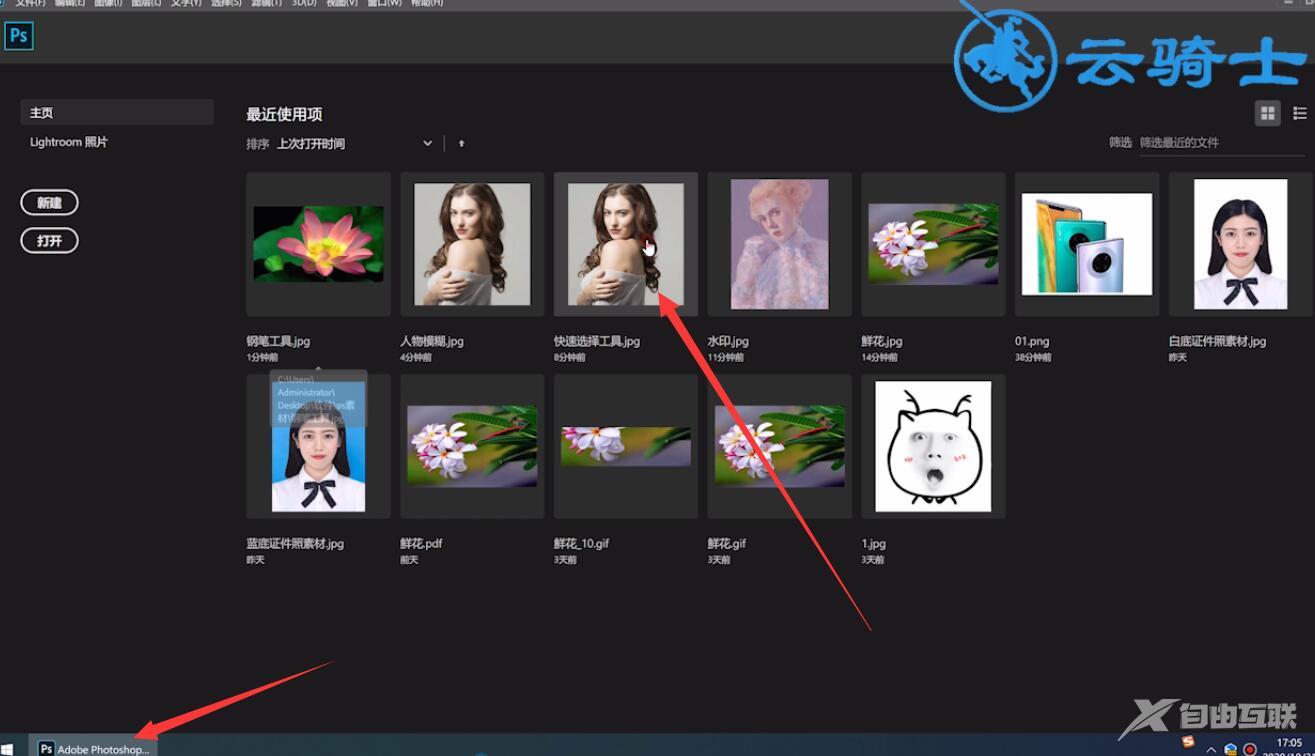
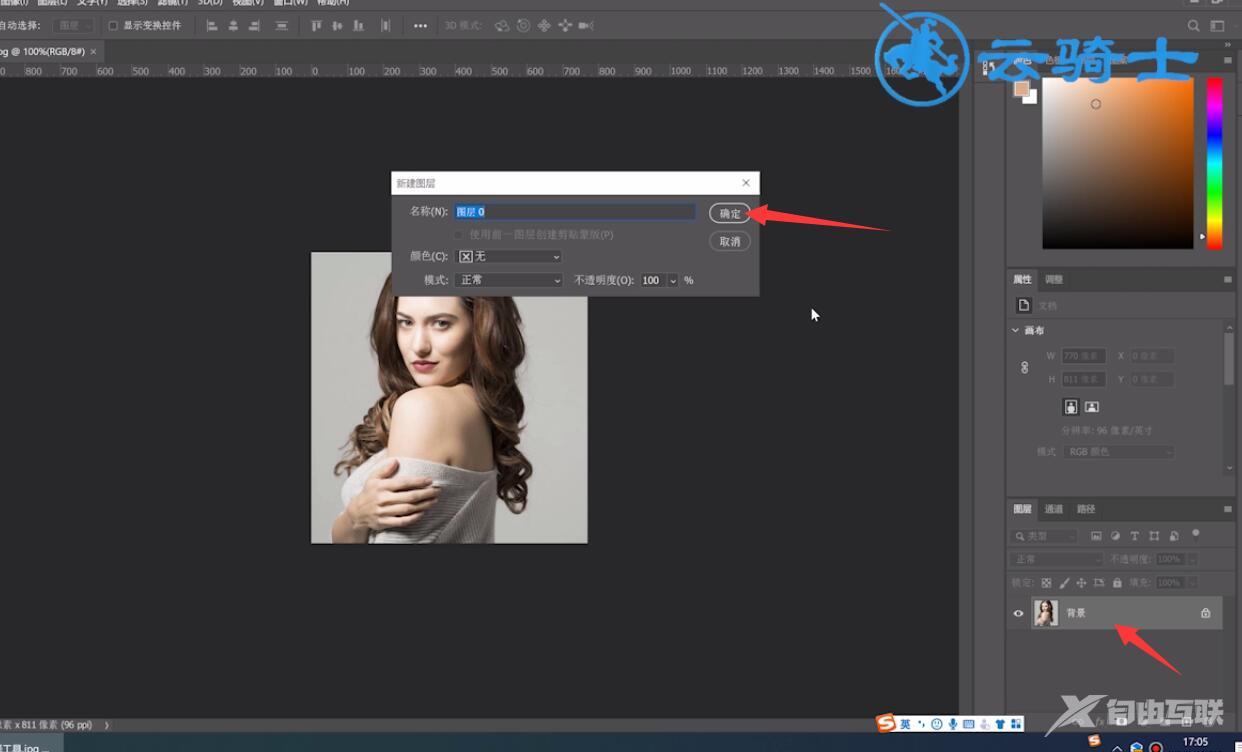
2第二步接着点击左侧工具栏的钢笔工具,使用钢笔工具抠出需要的区域,ctrl+回车键确定选区
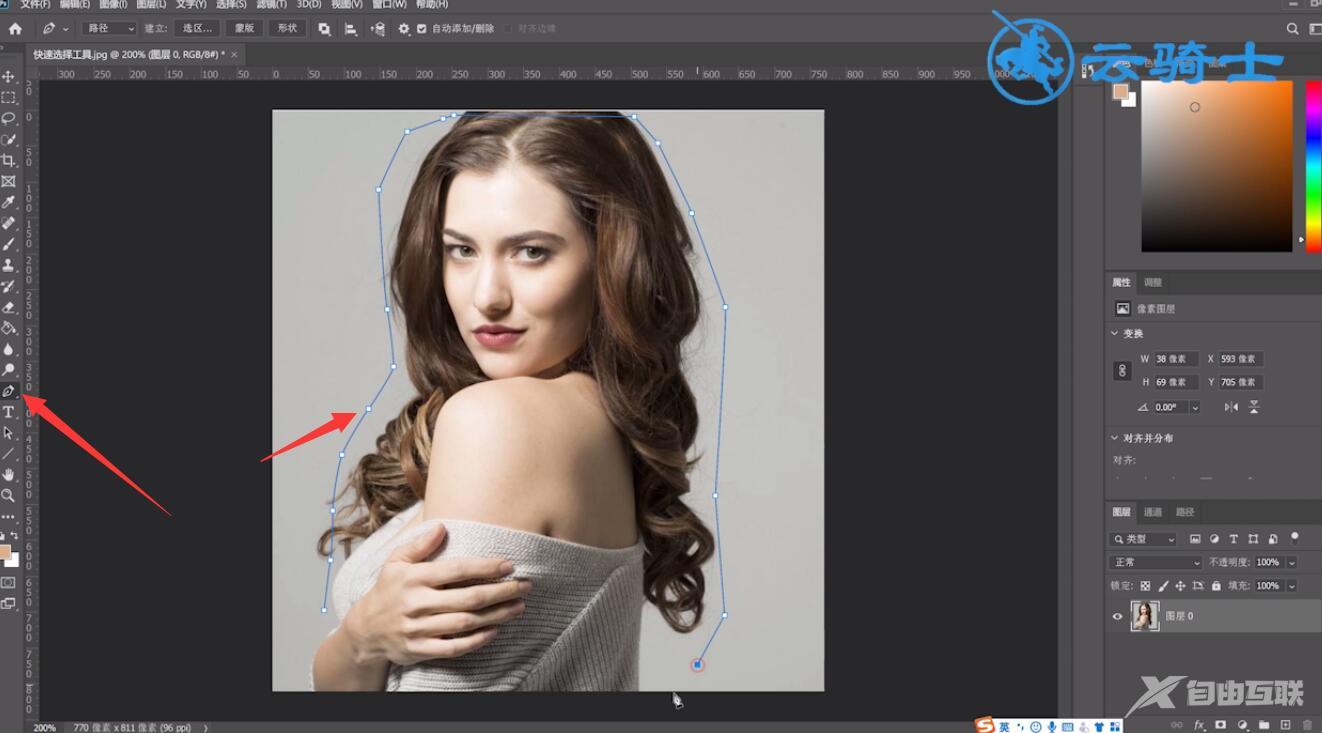
3第三步ctrl+shift+i进行反选,Delete删除不需要的区域
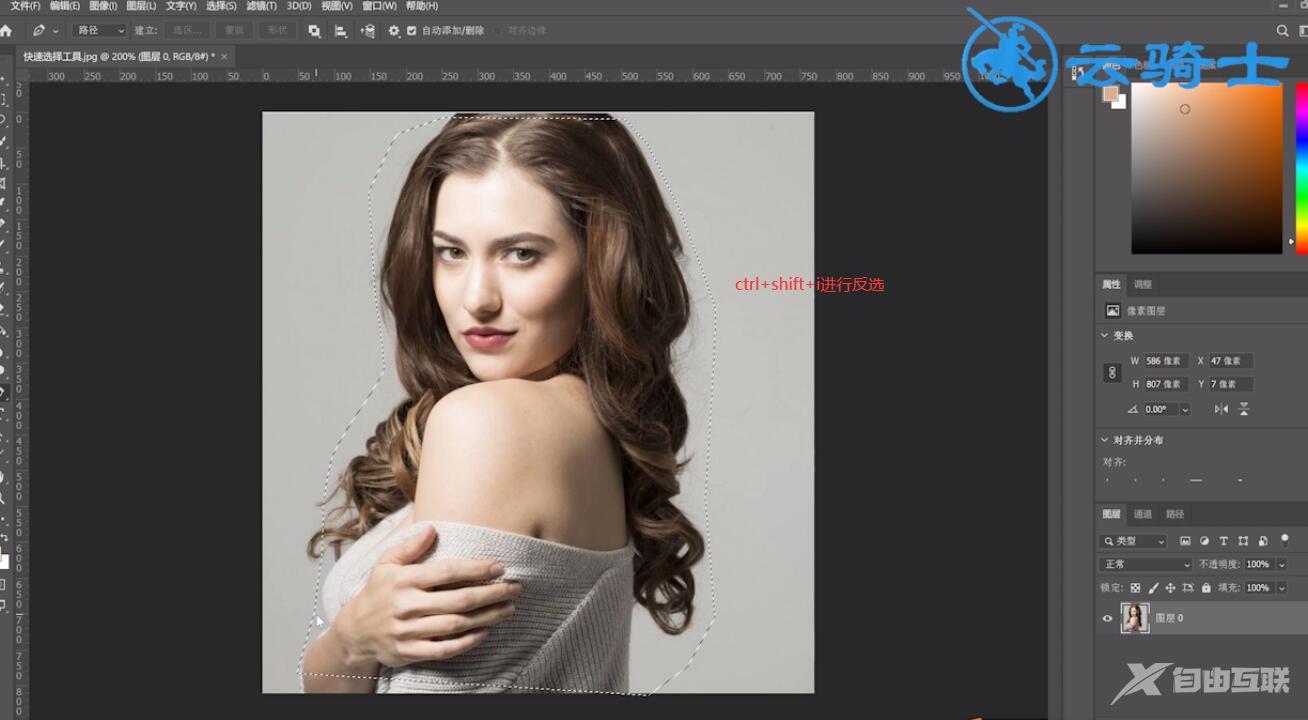
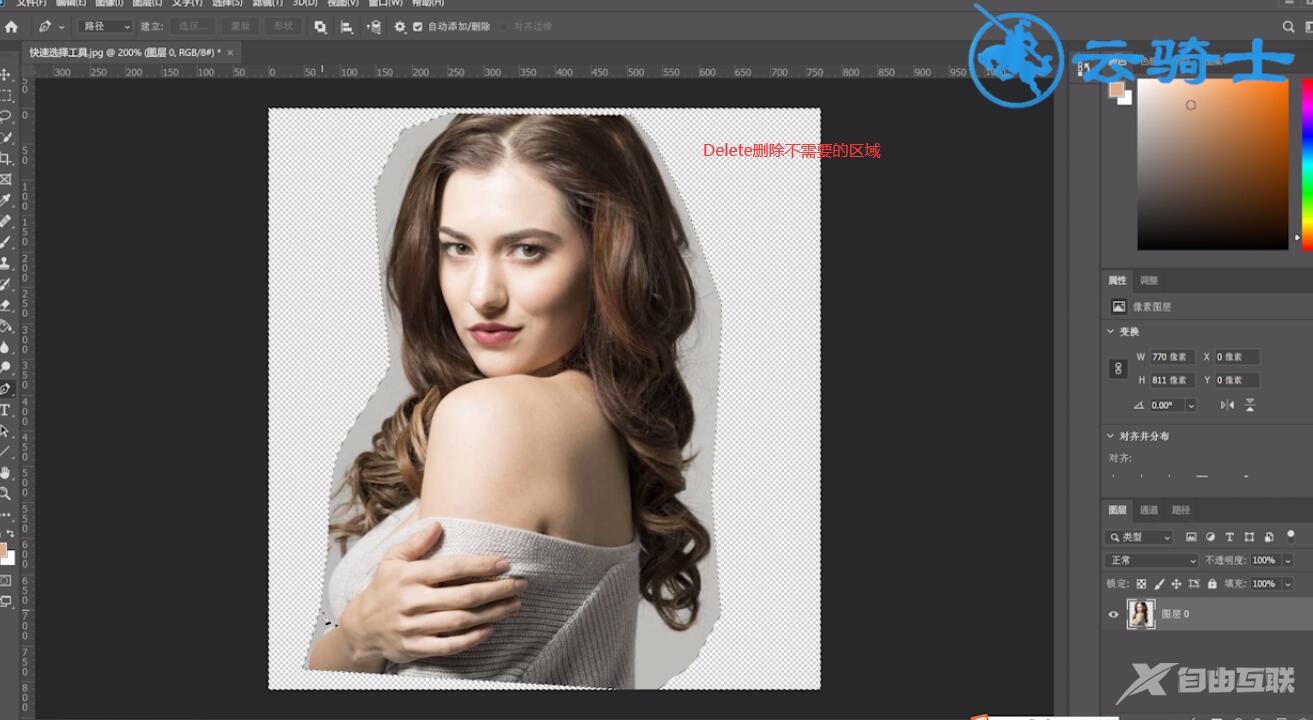
4第四步点击文件,存储为,选择存储位置,格式选择PNG,保存,确定即可
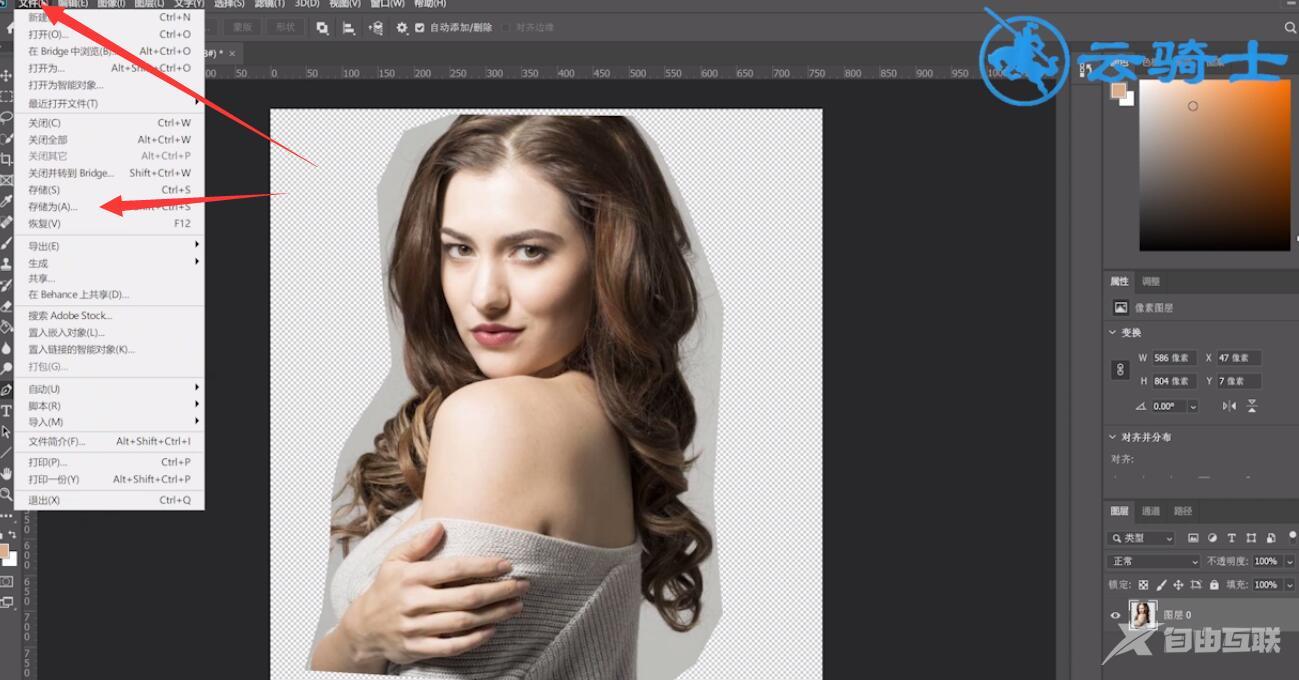
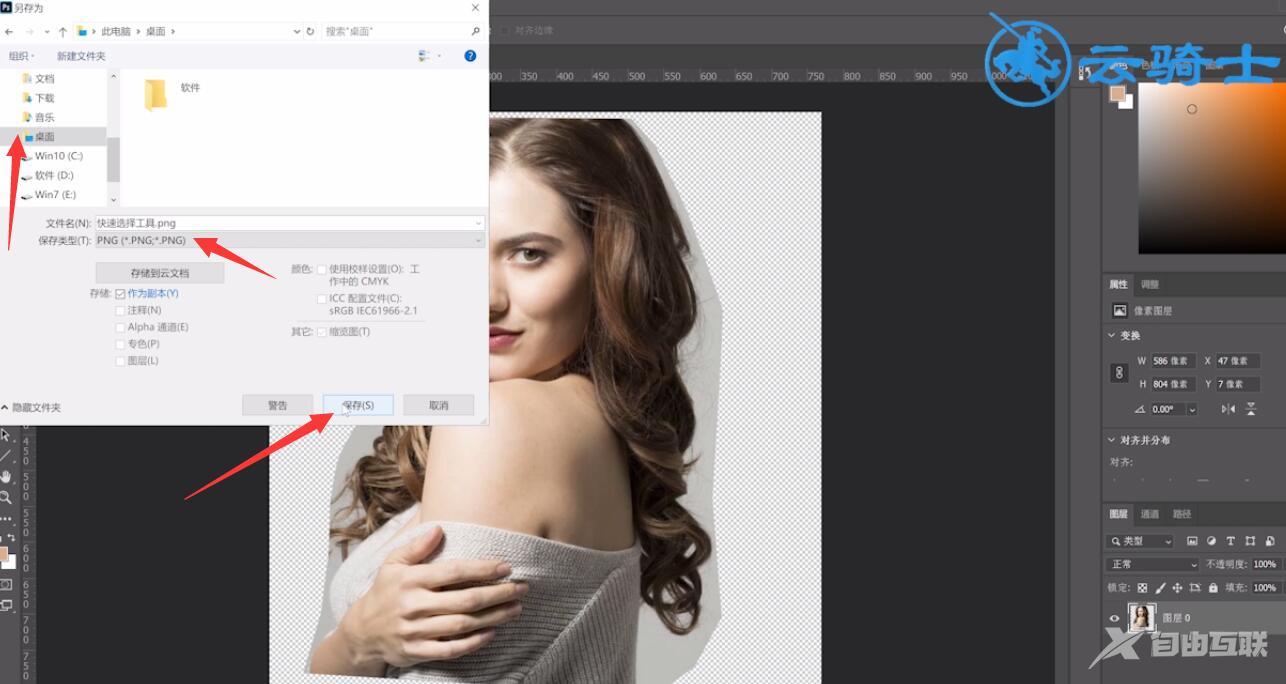
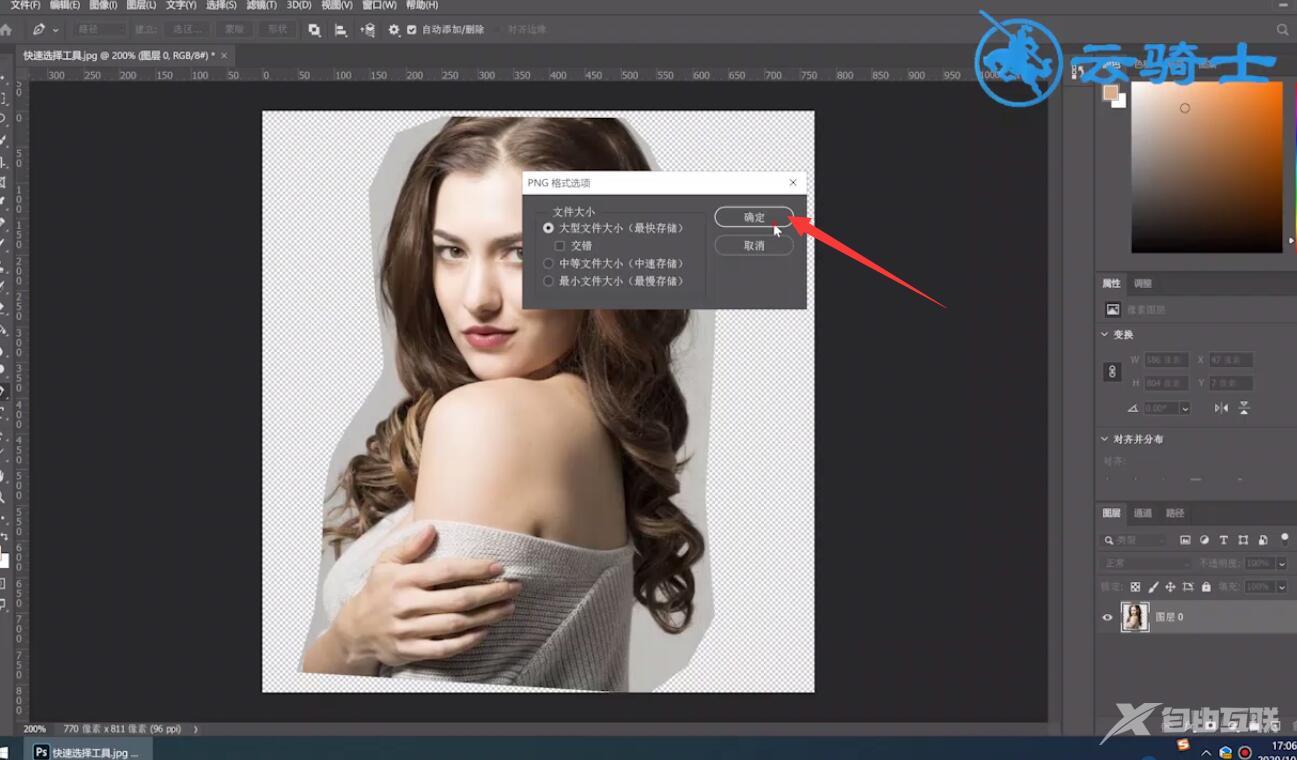
以上就是怎么把人物照片用PS抠出来的内容了,希望对各位有所帮助。
【文章转自:中东服务器 转载请说明出处】