雨林木风W7具有更安全,更稳定,更人性化等特点。集成最常用的装机软件,集成最全面的硬件驱动,精心挑选的系统维护工具,加上雨林木风独有人性化 的设计。是电脑城,个人,公司快速装机之首选!那怎么安装雨林木风W732位系统呢?下面就让小编给大家介绍关于怎么安装雨林木风W732位系统的方法吧。
1、打开下载的系统镜像文件,右击选择“解压到Ylmf_Win7_Ultimate_X86_201407.iso”。如图1所示
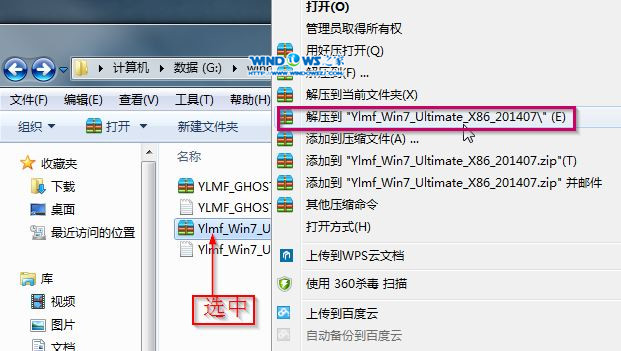
怎么安装雨林木风W732位系统图1
2、双击“setup.exe”.如图2所示
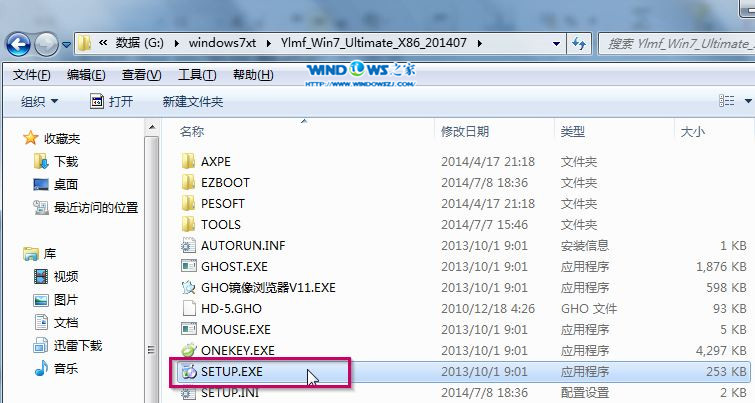
怎么安装雨林木风W732位系统图2
3、点击“安装WIN7X86系统第一硬盘分区”。如图3所示
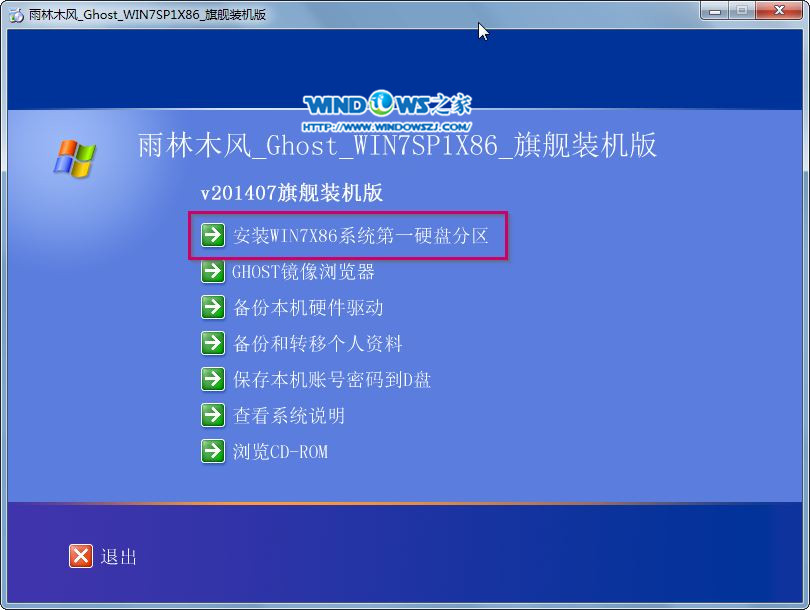
怎么安装雨林木风W732位系统图3
4、选择“安装”,点击“打开”之后选择映像文件(扩展名为.iso),最后选择“确定”。如图4所示
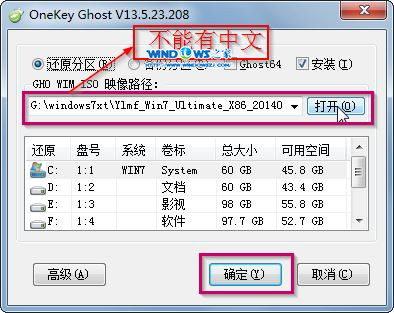
怎么安装雨林木风W732位系统图4
5、选择“是”。如图5所示
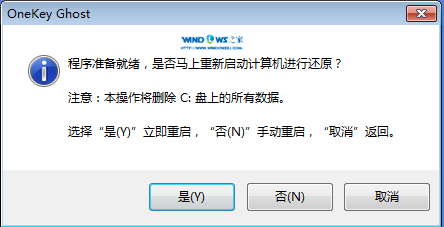
怎么安装雨林木风W732位系统图5
6、之后会是这样一个进度条,如图6所示
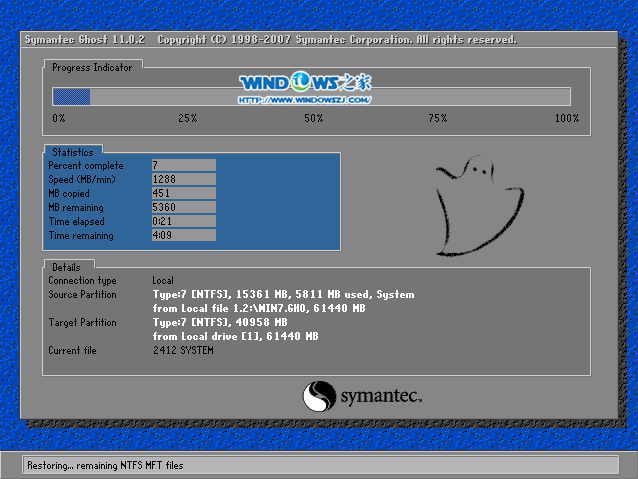
怎么安装雨林木风W732位系统图6
7、等到100%就会弹出这个画面,如图7所示

怎么安装雨林木风W732位系统图7
8、初始化,如图8所示
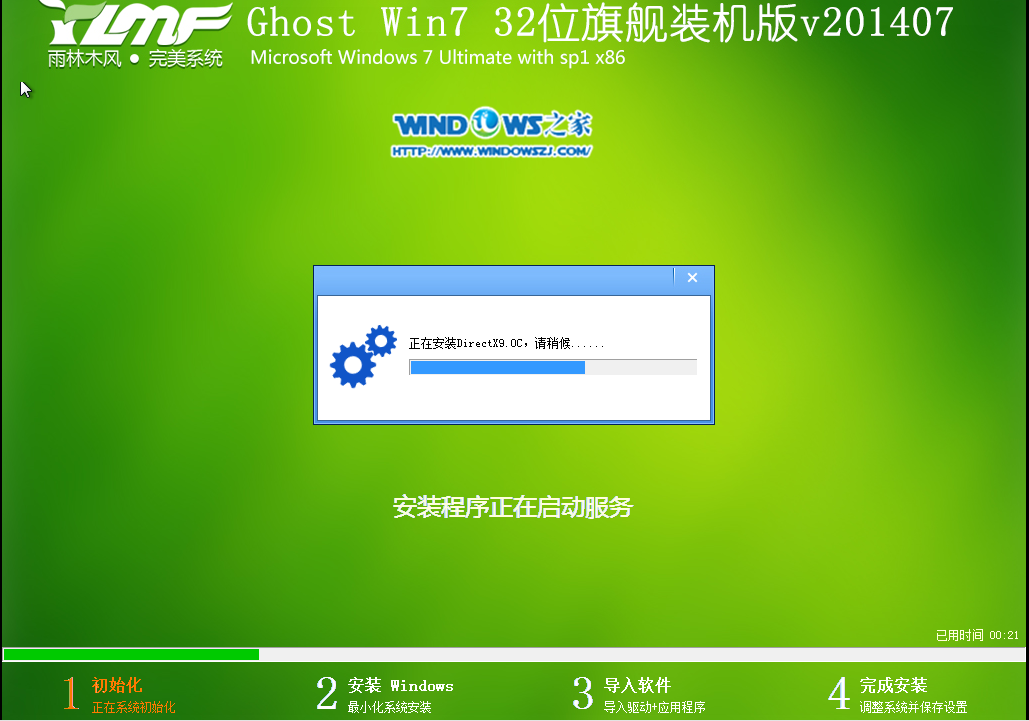
怎么安装雨林木风W732位系统图8
9、安装windows,如图9所示

怎么安装雨林木风W732位系统图9
10、导入软件,如图10所示
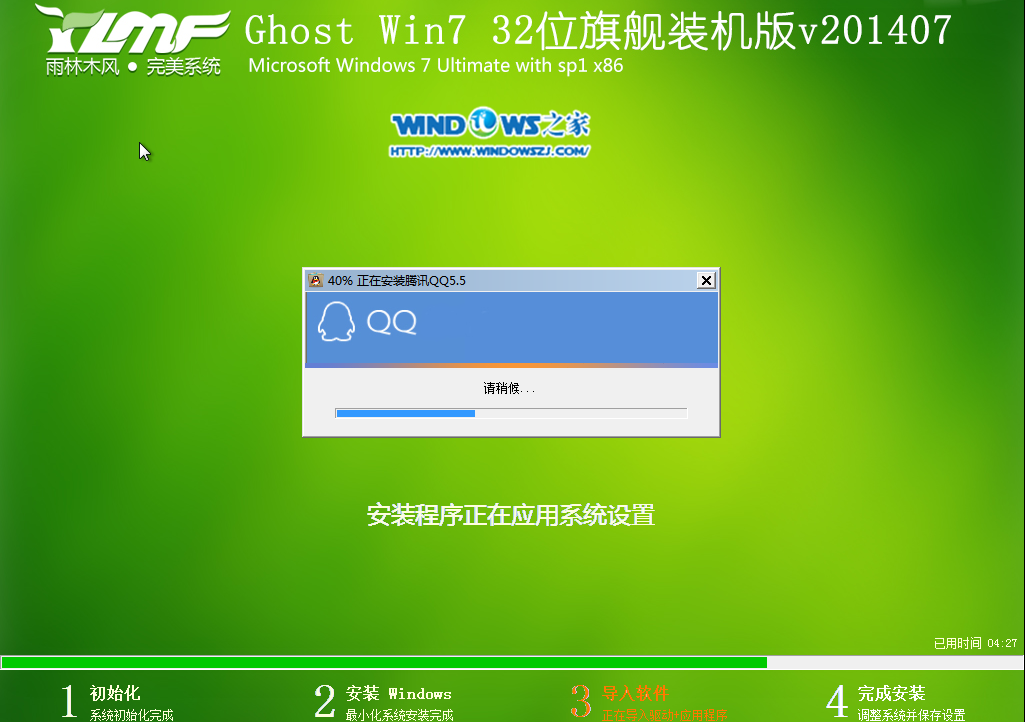
怎么安装雨林木风W732位系统图10
11、安装程序正在为首次使用计算机做准备—安装程序正在检查视频性能。如图11、图12所示
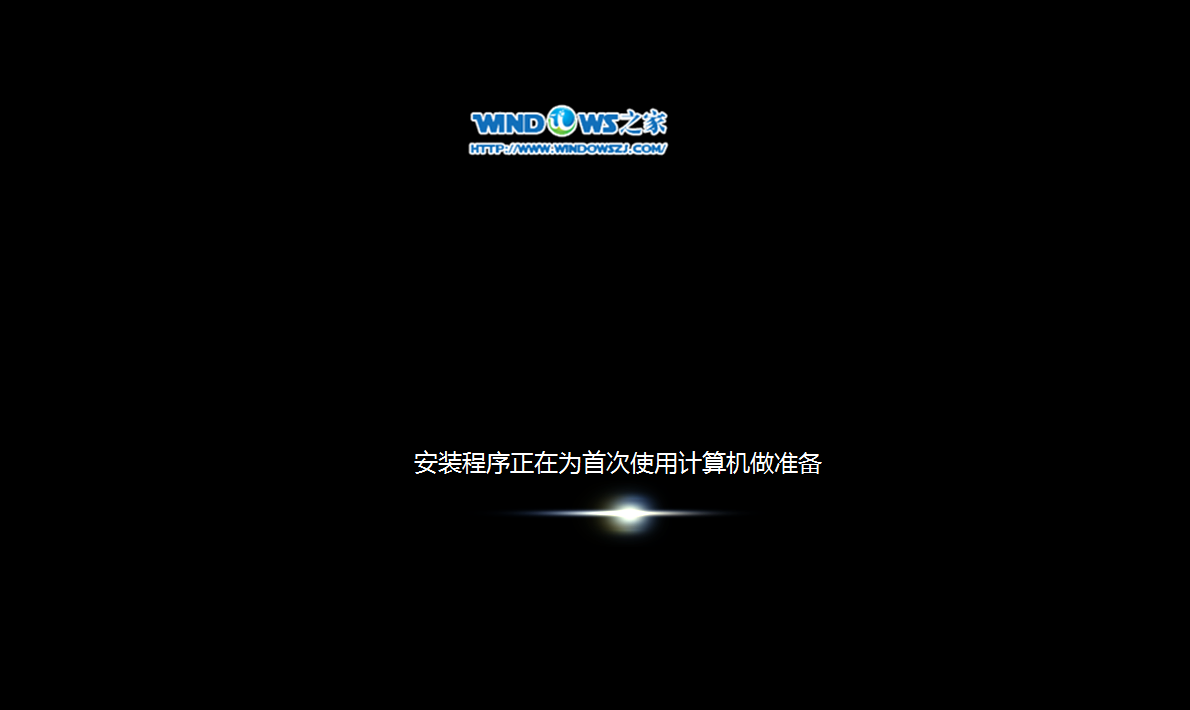
怎么安装雨林木风W732位系统图11
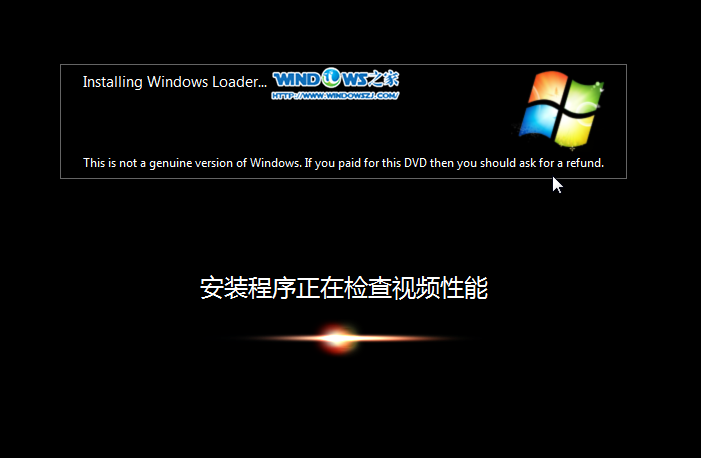
怎么安装雨林木风W732位系统图12
关于雨林木风W732的安装方法已经到这里就全部结束了,相信大家通过上面的雨林木风W732的安装方法大家都有了解吧,其实关于雨林木风W732的安装方法是非常简单的,感谢大家的观看
