深度系统32位纯净版系统安装图解,大家想了解吗?近期有太多喜欢使用深度系统32位纯净版系统用户来咨询小编相关深度系统纯净版系统安装教程了。如果都想知道的话,不妨跟着小编来探讨一下深度系统32位纯净版系统安装图解吧!
1、打开下载的系统镜像文件,右击选择“解压Deepin_Win7 SP1_Ultimate_X86_201407.iso”。如图1所示
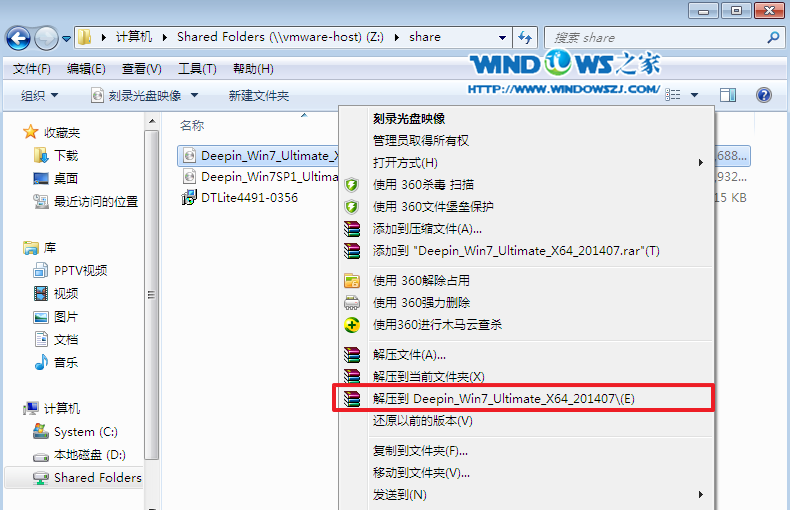
深度系统32位纯净版系统安装图解图1
2、双击“setup.exe”.如图2所示
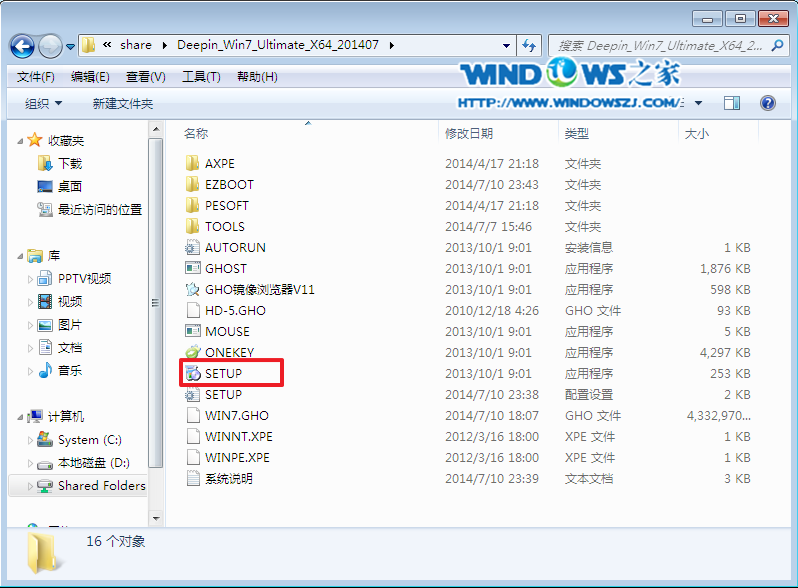
深度系统32位纯净版系统安装图解图2
3、点击“安装WIN7 X86系统第一硬盘分区”。如图3所示
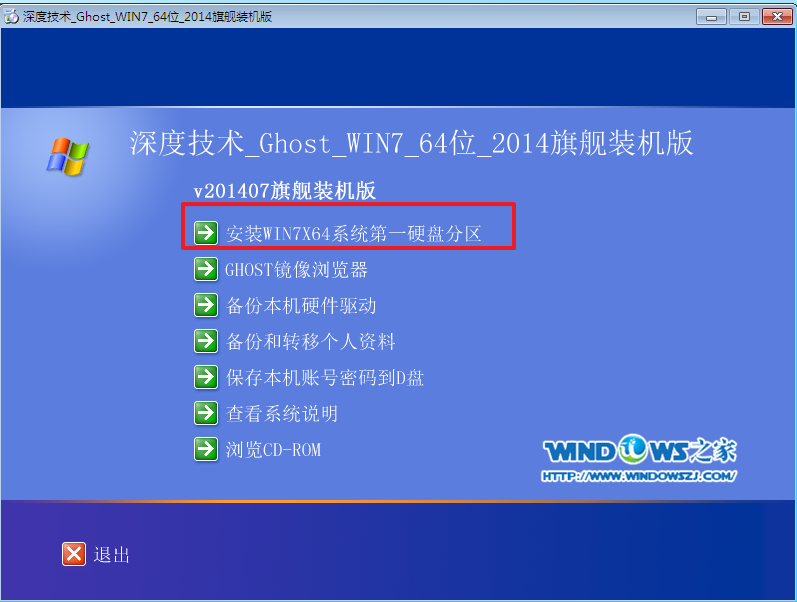
深度系统32位纯净版系统安装图解图3
4、选择“安装”,再按“确定”,如图4所示。安装成功后,按“确定”,如图5所示。点击“打开”之后选择映像文件(扩展名为.iso),最后选择“确定”。如图6所示
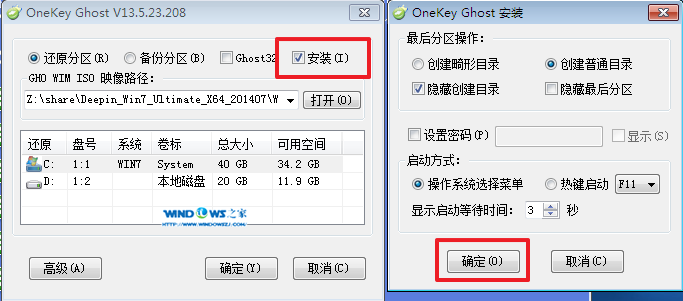
深度系统32位纯净版系统安装图解图4
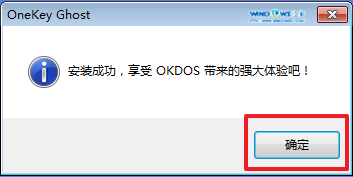
深度系统32位纯净版系统安装图解图5

深度系统32位纯净版系统安装图解图6
5、选择“是”,立即重启。如图7所示
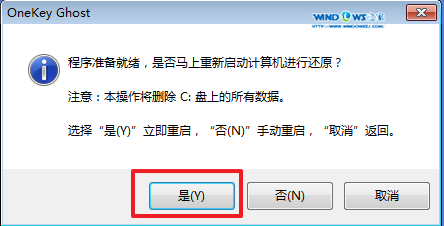
深度系统32位纯净版系统安装图解图7
6、因为是完全自动进行安装的,所以安装过程相关顺序这里不做一一解释。我们耐心等待硬盘装windows7系统 完成即可。如图8、图9、图10所示:
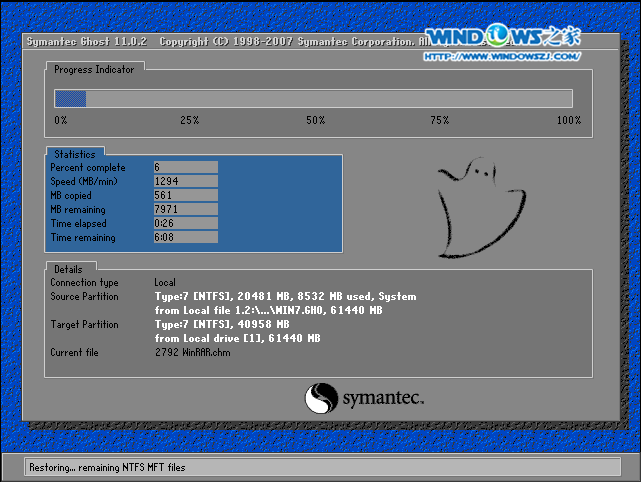
深度系统32位纯净版系统安装图解图8
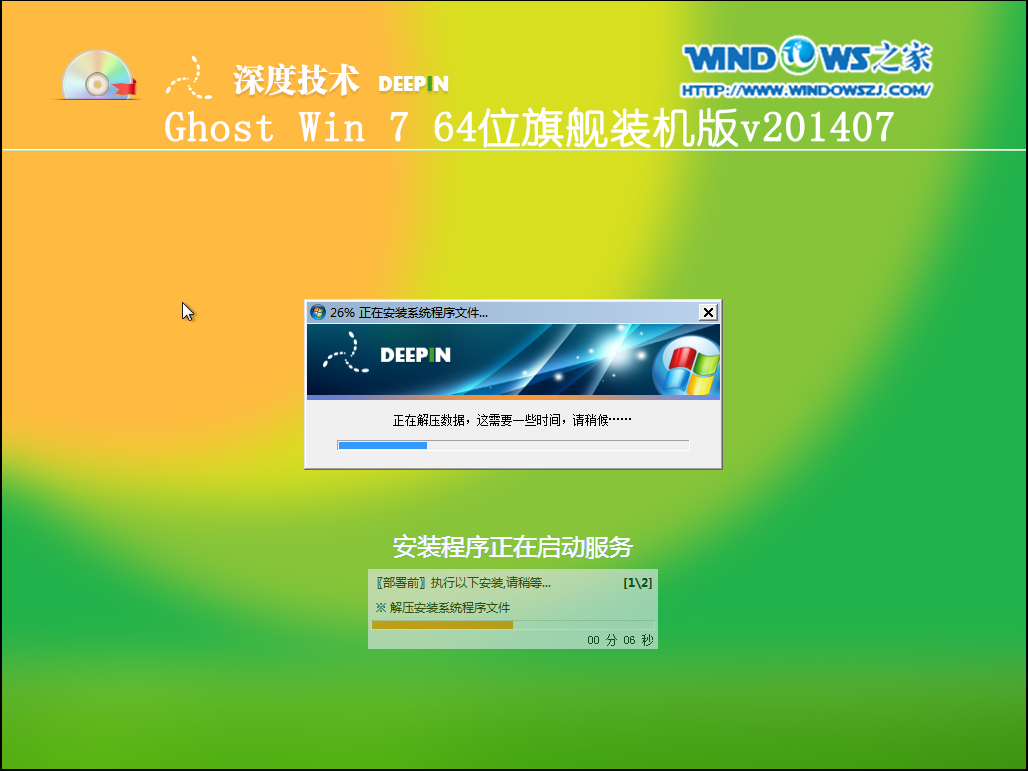
深度系统32位纯净版系统安装图解图9
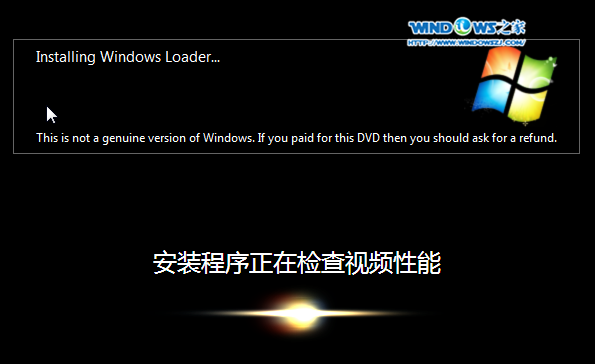
深度系统32位纯净版系统安装图解图10
7、重启后,系统就安装好了,如图11所示
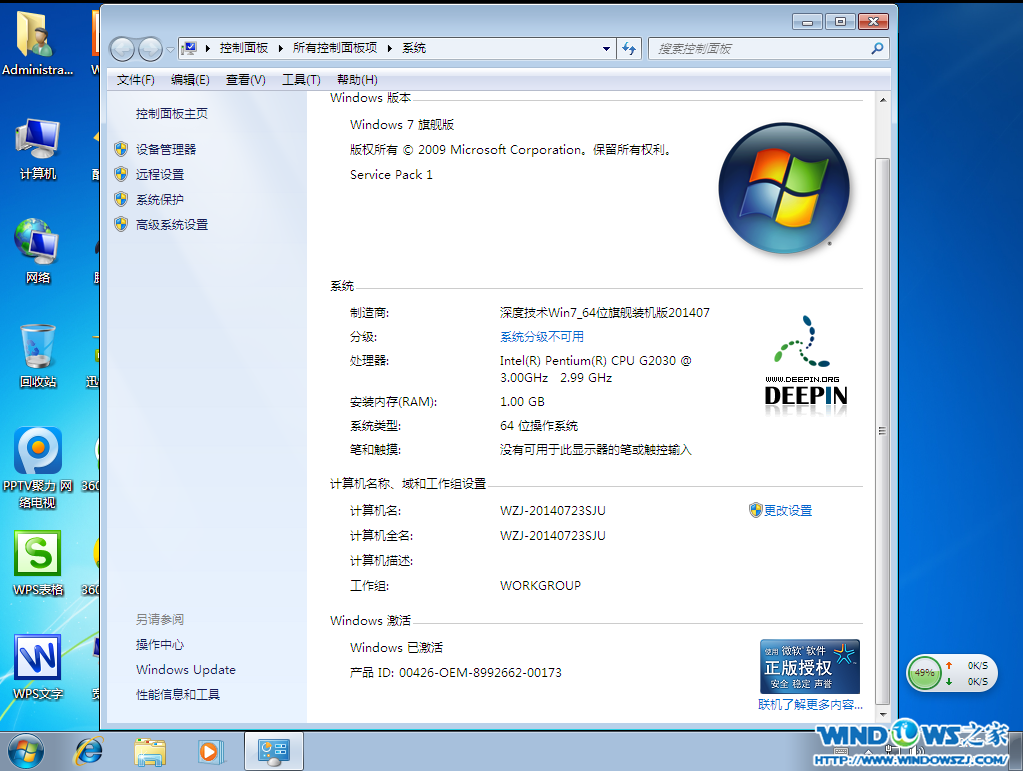
深度系统32位纯净版系统安装图解图11
综上所述的所有内容就是关于深度系统32位纯净版系统安装图解了,通过详细介绍深度系统安装步骤,大家现在都知道深度系统纯净版是怎么安装的了。不过大家还是要通过实际的安装操作,去好好感受一下系统安装,印象会比较深刻!
【文章出处:武汉网站优化公司 欢迎转载】