最近有网友问小编有没有雨林木风 win7旗舰版32位系统下载的教程,他们想自己动手安装雨林木风 win7旗舰版系统。小编就是非常喜欢这样的网友,就把最详细的雨林木风 win7旗舰版32位系统下载安装步骤分享给大家,相信会对大家有帮助的。
1、打开下载的系统镜像文件,右击选择“解压到Ylmf_Win7 _Ultimate_X86_201407.iso”。如图1所示
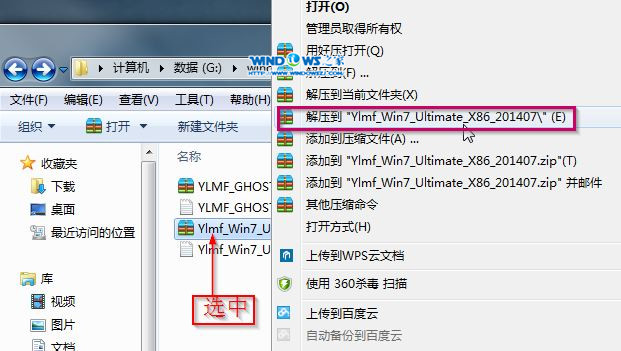
雨林木风 win7旗舰版32位系统下载安装步骤图1
2、双击“setup.exe”.如图2所示

雨林木风 win7旗舰版32位系统下载安装步骤图2
3、点击“安装WIN7 X86系统第一硬盘分区”。如图3所示
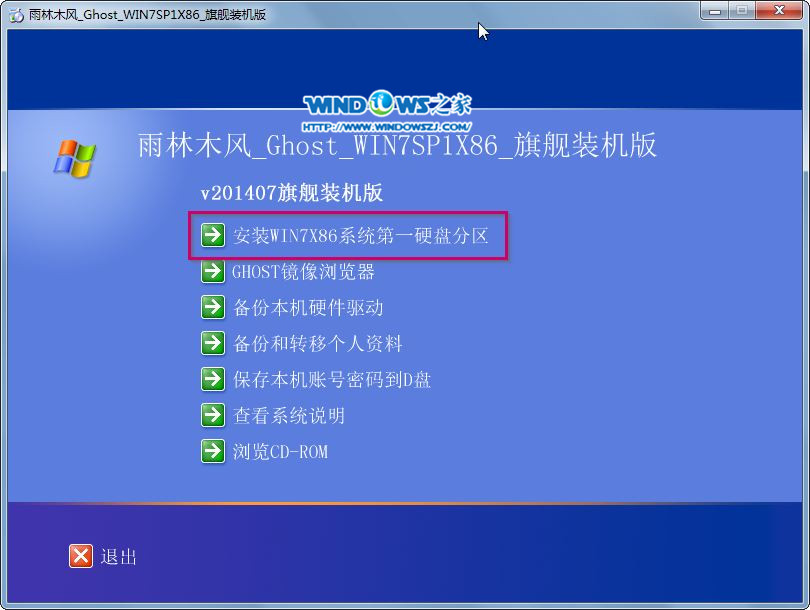
雨林木风 win7旗舰版32位系统下载安装步骤图3
4、选择“安装”,点击“打开”之后选择映像文件(扩展名为.iso),最后选择“确定”。如图4所示
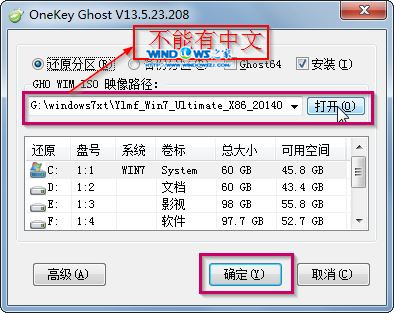
雨林木风 win7旗舰版32位系统下载安装步骤图4
5、选择“是”。如图5所示
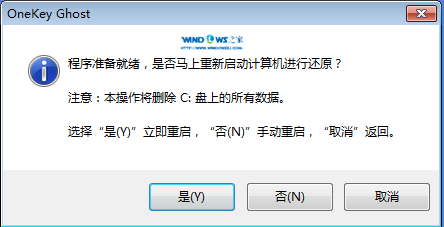
雨林木风 win7旗舰版32位系统下载安装步骤图5
6、之后会是这样一个进度条,如图6所示
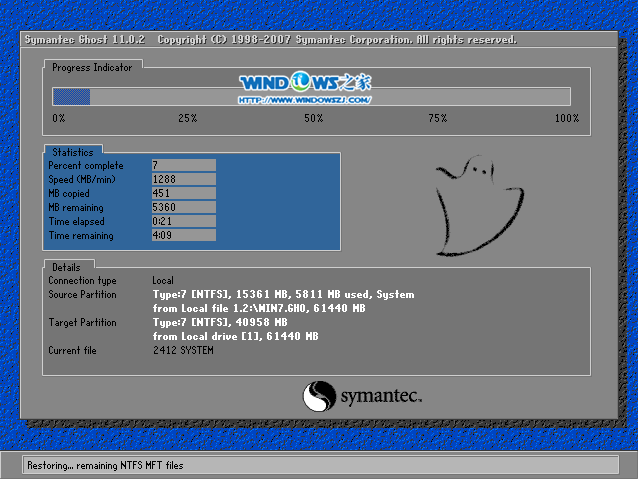
雨林木风 win7旗舰版32位系统下载安装步骤图6
7、等到100%就会弹出这个画面,如图7所示

雨林木风 win7旗舰版32位系统下载安装步骤图7
8、初始化,如图8所示
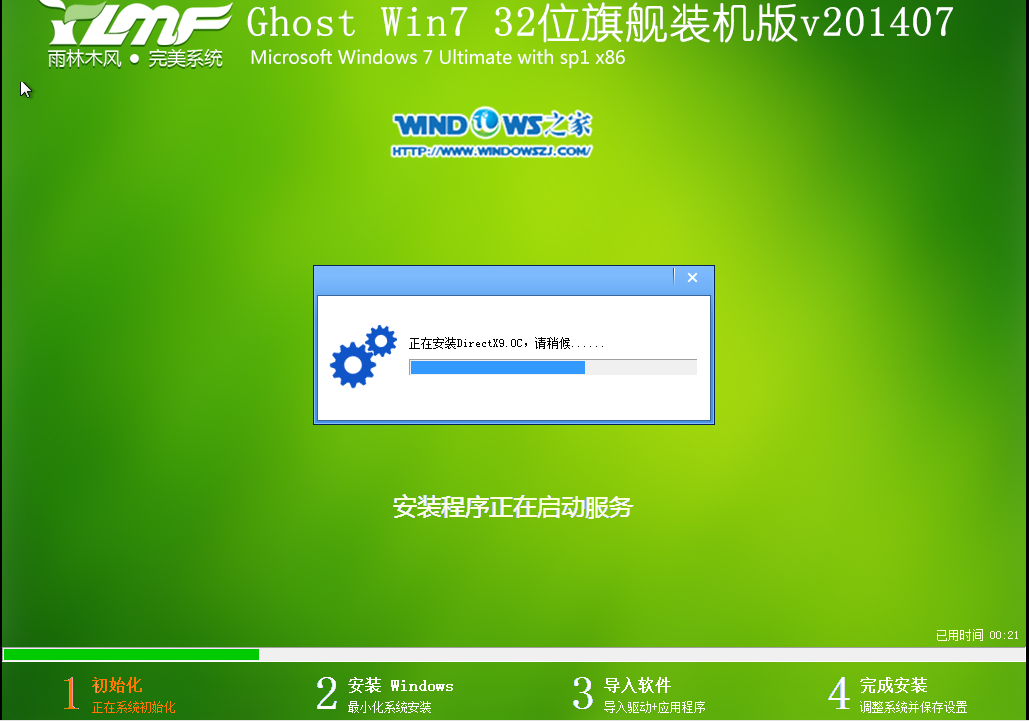
雨林木风 win7旗舰版32位系统下载安装步骤图8
9、安装windows,如图9所示

雨林木风 win7旗舰版32位系统下载安装步骤图9
10、导入软件,如图10所示
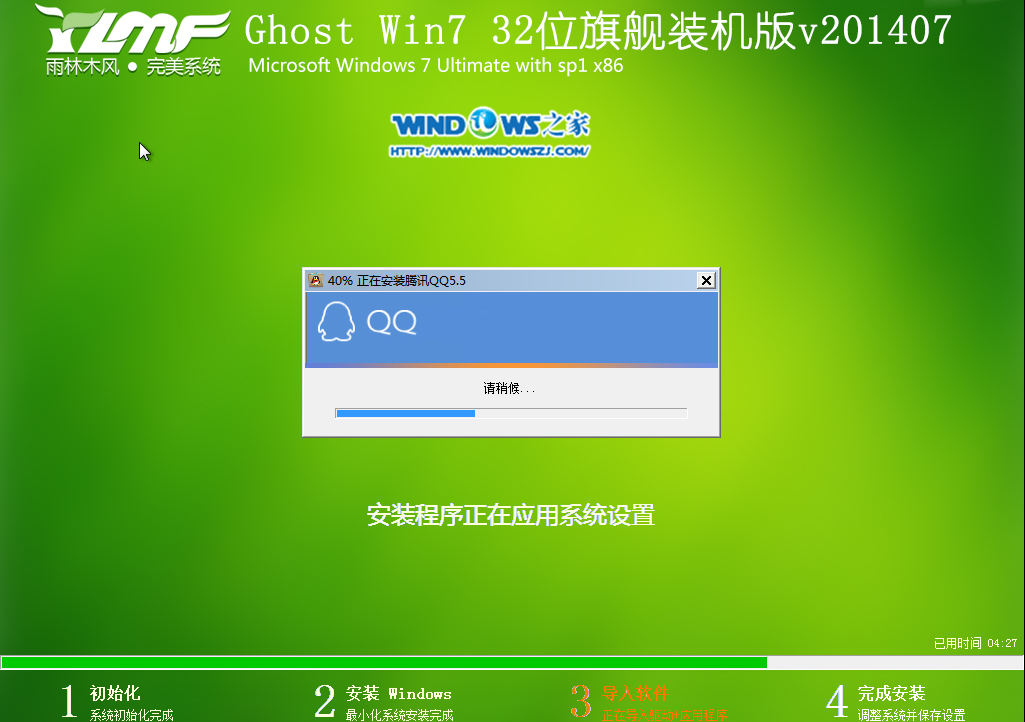
雨林木风 win7旗舰版32位系统下载安装步骤图10
11、安装程序正在为首次使用计算机做准备—安装程序正在检查视频性能。如图11、图12所示
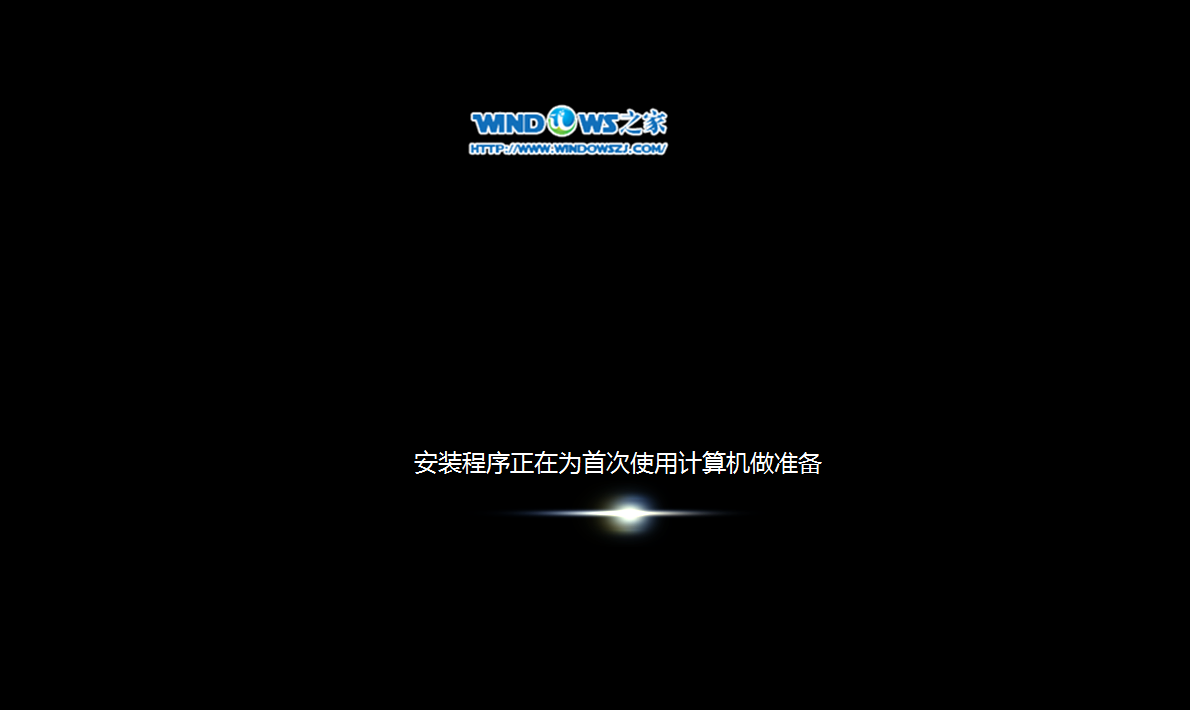
雨林木风 win7旗舰版32位系统下载安装步骤图11
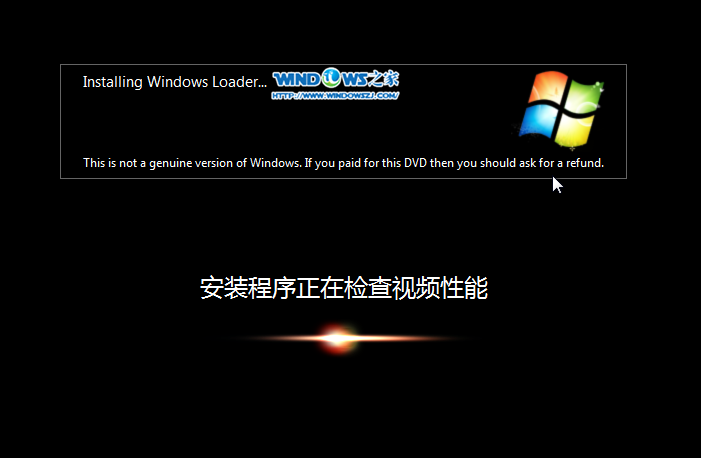
雨林木风 win7旗舰版32位系统下载安装步骤图12
12、出现这个画面,雨林木风win7旗舰版 系统就安装成功了。如图13所示
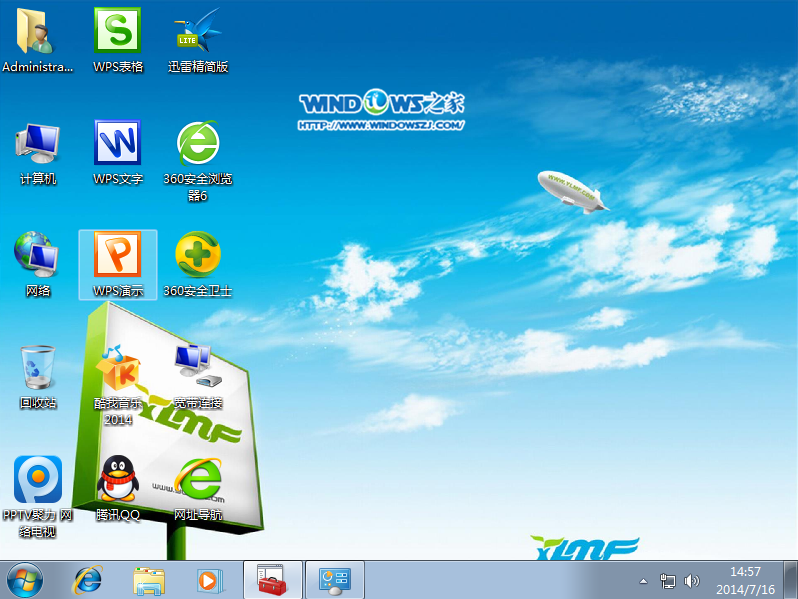
雨林木风 win7旗舰版32位系统下载安装步骤图13
综上所述的全部内容就是小编为网友们带来的雨林木风 win7旗舰版32位系统下载安装步骤了。雨林木风系统可以说是最最好用的windows7系统了,所以网友们不要犹豫,马上就去下载安装吧。安装教程小编也分享给大家,希望大家喜欢。
【文章原创作者:http://www.yidunidc.com/gfcdn.html 网络转载请说明出处】